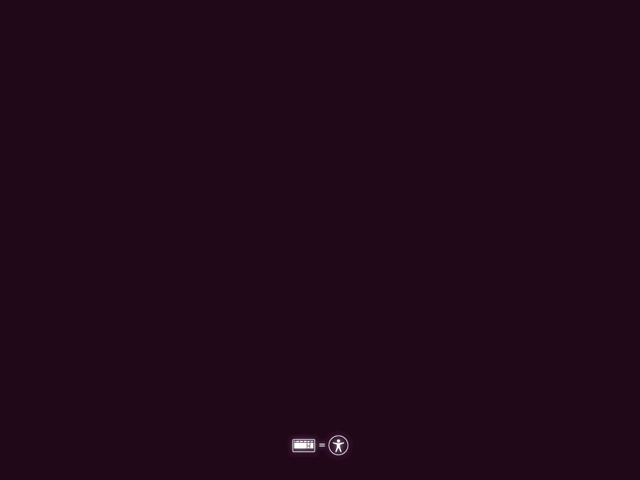Мой компьютер загружается на черный экран, какие варианты я должен исправить?
Я пытаюсь загрузить Ubuntu на моем компьютере. Когда я загружаю Ubuntu, он загружается на черный экран. Как я могу это исправить?
Оглавление:
32 ответа
Если вы пытаетесь установить Ubuntu
1. Убедитесь, что ваш CD/DVD или USB флэш-накопитель записан / записан правильно и не поврежден:
- Как проверить MD5 в Ubuntu ISO. Смотрите также: Где найти контрольные суммы ISO-образов Ubuntu? или хеш MD5 для Ubuntu .iso (с 14.04 по 17.04)
- Проверьте эти шаги, чтобы увидеть, как проверить свой CD после загрузки, чтобы убедиться, что он готов к работе.
- Проверьте целостность записанного CD/DVD или записанного USB-накопителя (он также проверяет, доступен ли он компьютеру, на который вы хотите установить).
2. Черный / фиолетовый экран при попытке загрузить LiveCD
Часть запуска установщика Ubuntu иногда несовместима с некоторыми видеокартами. Исправить его и добраться до Ubuntu Desktop, чтобы попробовать или установить его, часто бывает удивительно легко исправить: nomodeset параметр. Чтобы увидеть, работает ли он для вас:
Загрузитесь с Desktop Live CD и нажмите клавишу ↓, когда увидите следующее:
Нажмите Enter и выберите английский:
Нажмите F6, используйте клавиши ← ↑ → ↓, чтобы перейти к
nomodesetи нажмите Enter. Х появится слева от него. Затем нажмите Esc и нажмите Enter, чтобы "попробовать Ubuntu без установки".
Вы также можете попробовать acpi = off а также nolapic если nomodset также отображается как черный экран.
3. Черный экран
или же
"сначала нужно загрузить ядро" и "невозможно прочитать файл /cd0"
при установке на машину с поддержкой UEFI:
Установщик Ubuntu (при попытке запустить в режиме UEFI) будет зависать и останавливаться из-за реализаций спецификации UEFI от разных производителей и зависать по-разному. Чтобы определить, загружается ли ваша машина в режиме UEFI установщика, вы увидите
REF: UEFI Community Ubuntu Документация Раздел 2.4
Если ваша машина поддерживает CSM (что является полной реализацией UEFI с эмулированным слоем BIOS) после выбора любой опции из списка grub, система будет зависать на черном экране.
Изображение выше фактически подтверждает только то, что ваш DVD/USB загружен с использованием UEFI, и в настройках встроенного программного обеспечения будут некоторые средства для обеспечения загрузки приводов для запуска установщика UEFI (решение может быть таким же простым, как обеспечение SATA для AHCI.) - проверьте руководство вашего продавца! Также проверьте Раздел 2.3 Документации Сообщества UEFI для получения более подробной информации.
Сначала нужно отключить SECURE BOOT в настройках прошивки. Если это не приводит к запуску установщика Ubuntu, попробуйте отключить все, что упоминает UEFI в настройках прошивки. Или же
Если вы не можете найти настройки UEFI, включите CSM - это отключит загрузку UEFI программы установки, а затем разрешит установку Ubuntu в устаревшей /BIOS версии.
После установки grub-efi UEFI можно будет снова включить. Снова обратитесь к UEFI Community Ubuntu Документация в Разделе 4
Некоторые машины используют полный BIOS с эмулируемым уровнем UEFI, который может выдавать ошибки, как описано, например, "сначала нужно загрузить ядро" и "невозможно прочитать файл /cd0"
Не на всех этих машинах реализована безопасная загрузка. Простой выбор UEFI в настройках BIOS настроит режим UEFI на жестких дисках. Для этих ошибок нет решения, и обходной путь - отключить UEFI, чтобы позволить установщику Ubuntu работать в устаревшем режиме; после чего boot-repair можно использовать для установки grub-efi который затем разрешает / нуждается в включении UEFI перед загрузкой Ubuntu с использованием UEFI. Еще раз обратитесь к Документация Ubuntu сообщества UEFI в Разделе 4
Черный / фиолетовый экран после первой загрузки Ubuntu
Обычно это происходит из-за того, что у вас есть видеокарта Nvidia или AMD, или ноутбук с Optimus или переключаемой / гибридной графикой, а в Ubuntu не установлены проприетарные драйверы, позволяющие работать с ними.
Решение состоит в том, чтобы загрузить Ubuntu один раз в nomodeset режим (ваш экран может выглядеть странно), чтобы обойти черный экран, загрузить и установить драйверы, а затем перезагрузиться, чтобы исправить это навсегда.
Запустите компьютер и нажмите клавишу вправо при загрузке, чтобы открыть меню Grub. Используйте клавиши ← ↑ → ↓ для навигации / выделения нужной записи (обычно первой).
Нажмите e, чтобы отредактировать эту запись, которая покажет вам детали:
Найти
linuxвведите, как показано выше, используйте клавиши ← ↑ → ↓, чтобы добраться до него, а затем нажмите клавишу End, чтобы добраться до конца этой строки (что может быть на следующей строке!).- Войти
nomodesetкак показано, и нажмите Ctrl + X, чтобы загрузиться туда, где вы можете успешно установить ваши графические драйверы.
- Войти
Если вы используете Ubuntu 12.04 или 12.10 и имеете видеокарту ATI/AMD, вы должны следовать приведенным здесь инструкциям, иначе вы столкнетесь с этой проблемой каждый раз при перезагрузке компьютера.
LUKS шифрование
В случае, если вы установили Ubuntu с опцией шифрования LUKS / LVM, возможно, Ubuntu просто запрашивает ваш пароль - а вы его не видите. Если у вас черный экран, попробуйте нажать Alt + ←, а затем Alt + →, чтобы переключить ваш tty, это может вернуть запрос пароля и включить подсветку.
Если у вас фиолетовый экран (возможно, вам нужно установить nomodeset - вариант также?) и вы зашифровали свою полную установку Ubuntu, попробуйте просто набрать свой пароль шифрования /LUKS-пароль через несколько секунд (или минут, чтобы быть уверенными) и продолжить, нажав Enter. Если это успешно, вы должны увидеть свой экран входа в систему через несколько секунд.
- Попробуйте альтернативный установщик - это текстовый установщик, который может работать лучше, чем liveCD, в зависимости от вашего оборудования.
Если вы сделаете это, вы можете получить черный экран еще до того, как вы нажмете "grub". Простое нажатие клавиш Ctrl + Alt + Del приводит некоторых пользователей к удобному экрану grub. Если у вас есть карта Nvidia Optimus, вам НЕ следует устанавливать драйверы nvidia, просто используйте встроенный драйвер, см. Здесь:
После выбора параметров загрузки у вас есть возможность редактировать флаги загрузки вручную с помощью клавиатуры. замещать
quiet splashсno splashчтобы понять, на каком этапе ваша система терпит неудачу. Используя эту информацию, ищите ответы на форумах или в Интернете.Если вы все еще не можете установить Ubuntu, то, к сожалению, вы, вероятно, столкнулись с аппаратной ошибкой, см. Здесь: Как мне сообщить об ошибке?
Если обновление или что-то еще вызвало проблему с загрузкой:
замерзает:
Пользователи nVidia:
Пользователи ATI/AMD:
Grub recovery перекрестные ссылки
Переустановка вашей машины
Иногда обновление ядра может вызвать проблемы, особенно если вы используете закрытые драйверы, вы можете подтвердить, что это так, загрузившись в старое ядро.
- Как я могу загрузиться с более старой версией ядра? Если ваше старое ядро работает, то вы нашли ошибку в новом ядре, см. Конец этого поста, чтобы сообщить об этом команде ядра!
- Отладка загрузки ядра в вики Ubuntu
LiveCD восстановление ссылки
- и так далее...
- Если вы все еще не можете загрузить Ubuntu, то, к сожалению, вы, вероятно, столкнулись с какой-либо другой ошибкой, см. Здесь: Как мне сообщить об ошибке?
Если ваша видеокарта Nvidia, выполните следующие действия:
- В меню GRUB при запуске нажмите e; затем,
- Используйте клавиши со стрелками для замены
quiet splashсno splashили жеnomodeset, - Затем нажмите комбинацию клавиш Ctrl+x для загрузки.
Если ваша видеокарта ATI, выполните следующие действия:
- В меню GRUB при запуске нажмите "e"; затем
- Используйте клавиши со стрелками для замены
quiet splashсradeon.modeset=0, - Затем нажмите комбинацию клавиш Ctrl+x для загрузки.
Если ваша система с двойной загрузкой:
Соедините следующее:
Ремонт загрузочного сектора
хлам
Если вы хотите полностью удалить Ubuntu и установить Windows:
Увеличить яркость экрана
На некоторых ноутбуках (например, HP Pavilion) вы можете загрузить черный экран из-за низкой яркости экрана.
Увеличьте яркость, используя комбинацию клавиш (это отличается для каждой модели. Например, FN+F7)
Похоже, мы оба используем одно и то же оборудование. По крайней мере, тот же процессор, тот же P67 и та же видеокарта (у меня GT 440). Что вы можете сделать, это следующее:
При загрузке нажмите клавишу ESC или оставьте нажатой клавишу SHIFT, пока не появится меню GRUB.
В меню GRUB выберите РЕЖИМ ВОССТАНОВЛЕНИЯ. Это должно сказать что-то вроде:
Ubuntu, with Linux 3.2.0-25-generic-pae (recovery mode)После того, как режим восстановления завершит загрузку, он должен представить вам меню. Выберите опцию о переходе в оболочку с root-доступом (root Option. Последний вариант на картинке ниже)
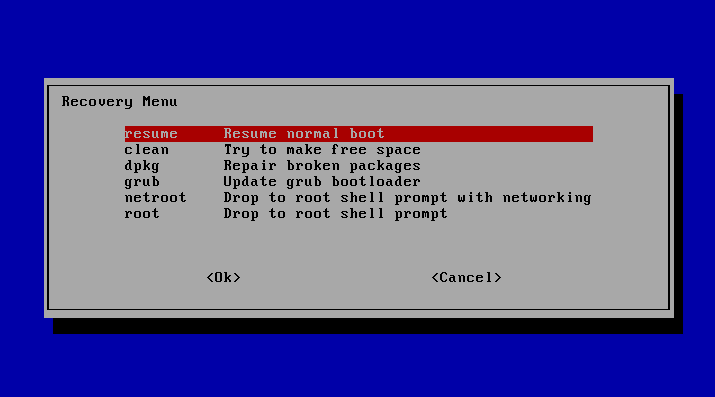
Теперь нам нужно установить драйверы Nvidia и обновить систему. Следуйте шагам за шагом, чтобы сделать это в правильном порядке. Также убедитесь, что вы подключены к Интернету:
А. Обновление системы
sudo apt-get updatesudo apt-get upgrade
B. Nvidia Drivers
Есть 2 способа установки проприетарных драйверов. Путь PPA или Путь Ubuntu по умолчанию.
Путь Ubuntu по умолчанию включает в себя просто ввод в терминале
sudo apt-get install nvidia-current(Для текущих нормальных драйверов) илиsudo apt-get install nvidia-current-updates(Для последних актуальных драйверов). Просто выберите один.Путь PPA имеет Последние кровавые драйверы. Я упоминаю об этом, поскольку я тестирую его в некоторых случаях, связанных с проблемами с телевизорами и разрешениями 16:9/16:10. Чтобы установить это, сделайте это:
sudo add-apt-repository ppa:graphics-drivers/ppaи нажмите ENTER, чтобы принять сообщение, которое вы получите. Тогда делайsudo apt-get update, Наконец, сделатьsudo apt-get install nvidia-375, Обратите внимание, что вы не можете смешивать это с Ubuntu. Один перезапишет другой.
перезагружать
sudo reboot
Теперь, если у вас возникнут какие-либо проблемы, снова выполните следующие действия через терминал, но на этот раз перейдите в свою домашнюю папку. В моем случае это /home/cyrex так я бы cd /home/cyrex, В вашем случае вы должны изменить это на своего пользователя и применить следующее:
sudo rm -fr ./config/monitors.xml
sudo rm -fr .nv*
sudo rm -fr /etc/X11/xorg.conf
Затем, когда вы загружаетесь в Ubuntu, измените разрешение с помощью параметра " Дисплеи" в меню настроек Ubuntu (значок в правом верхнем углу).
Там мы удалили файл monitors.xml, чтобы решить некоторые проблемы с разрешением, удалили.nvidia-settings, чтобы исправить некоторые проблемы с конфигурацией Nvidia, и удалили xorg.conf (который на самом деле не нужен в последних версиях Ubuntu), чтобы удалить все плохо настроенные параметры.
Наконец, мы можем выполнить опцию grub в меню восстановления, чтобы исправить любые проблемы с загрузчиком.
У меня была эта проблема прошлой ночью. Внезапно моя система больше не загружалась. Проверка BIOS закончилась бы, затем она просто зависла бы на черном экране с мигающим курсором. Оставьте его там на несколько часов на всякий случай. Когда это не сработало, я отключил все USB-устройства, и внезапно он снова загрузился. Я точно не сузил его, но в моем случае это был либо мой USB-концентратор, либо iPod, подключенный к тому USB-концентратору, который вызывал его зависание.
Не говоря уже о том, что это проблема, с которой вы столкнулись, но надеюсь, что проблему с загрузкой так же легко устранить, как отключить некоторые USB-устройства...!
Если вы используете установщик Windows (Wubi)
Переопределения Wubi идентичны обычной установке, за исключением первой перезагрузки после запуска установщика в Windows.
Чтобы усложнить ситуацию, начиная с Ubuntu 11.10, есть два разных способа установки с помощью Wubi. Первый способ - это использование ISO-образа рабочего стола, которое применимо ко всем подпакетам (Kubuntu, Lubuntu, Mythbuntu и т. Д.), А также, если вы сами загрузили Ubuntu-ISO.
Второй метод использует предустановленный образ диска, если вы запускаете wubi.exe автономный и выберите для установки Ubuntu.
Способ 1
Вы увидите это:
Completing the Ubuntu installation
For more installation options, press ESC now 5...4...3...2...1
Нажмите Esc, и тогда вы увидите это:
Normal mode
Safe graphic mode
ACPI workarounds
Verbose mode
Demo mode
Игнорируйте безопасный графический режим, так как он применялся к Ubuntu в 2008 году и ничего не делает для современной проблемы nvidia/radeon. Поместите курсор в обычный режим и нажмите E. Затем отредактируйте запись и вставьте nomodeset как показано здесь (ищите это между noprompt а также quiet splash в середине; обратите внимание, что могут быть некоторые другие различия, но больше ничего не меняйте - просто добавьте nomodeset):
linux /ubuntu/install/boot/vmlinuz debian-installer/custom-installation=/ubuntu/install/custom-installation
iso-scan/filename=/ubuntu/install/installation.iso
automatic-ubiquity noprompt nomodeset quiet splash boot=casper ro debian-installer/locale=en_US.UTF-8
console-setup/layoutcode=us console-setup/variantcode= -- rootflags-syncio
initrd /ubuntu/install/boot/initrd.lz
Теперь нажмите Ctrl+X для загрузки.
ПРИМЕЧАНИЕ. Это относится только к установке; в следующий раз, когда вы загрузитесь, вам придется переопределить его снова, и для этого он будет таким же, как и при обычной установке (ответ выше). Убедитесь, что вы удерживаете Shift, чтобы меню Grub показывалось.
Способ 2 Когда вы бежите wubi.exe В автономном режиме установите Ubuntu (не являющийся второстепенным), он загружает предварительно установленный сжатый образ диска с установкой Ubuntu по умолчанию, а затем распаковывает его до размера виртуального диска. Здесь нет grub.cfg настроить еще так, он использует файл \ubuntu\install\wubildr-disk.cfg для первой загрузки, которую вы можете редактировать и добавлять nomodeset:
loopback loop0 /ubuntu/disks/root.disk
set root=(loop0)
search --set=diskroot -f -n /ubuntu/disks/root.disk
probe --set=diskuuid -u $diskroot
linux /vmlinuz root=UUID=$diskuuid loop=/ubuntu/disks/root.disk preseed/file=/ubuntu/install/preseed.cfg wubi-diskimage ro quiet splash nomodeset
initrd /initrd.img
boot
Примечание. Если вы зашли в эту ветку после первой загрузки, возможно, grub.cfg уже был создан (даже если он замерз). В этом случае редактирование \ubuntu\install\wubildr-disk.cfg файл ничего не будет делать - он всегда проверяет /boot/grub/grub.cfg сначала внутри виртуального диска. Поэтому вы должны следовать инструкциям для нормальной установки выше.
Также обратите внимание, что меню Grub по умолчанию подавляется при установке Wubi (даже если есть две операционные системы - потому что вы загружаете Ubuntu из Windows, и, следовательно, добавление записи Windows из меню Grub Ubuntu не имеет смысла), поэтому вы должны нажать и удерживать клавиша Shift после выбора Ubuntu для отображения меню Grub. В Windows 8 он перезагружается после того, как вы выбрали загрузку в Wubi, и в этом случае вы должны удерживать клавишу Shift после сообщений BIOS.
(Это только для Windows 8 с BIOS - Wubi не работает с UEFI).
Как исправить:
Запустите Ubuntu, войдите, теперь на черном экране зайдите в консоль Ctrl+Alt+F1 и наберите
nautilusесли
nautilusневозможно открыть в терминалеunity- теперь не выходя и не останавливая
unityВозвращение к интерфейсу Ubuntu на моем компьютере - Ctrl+Alt+F7 - откройте терминал в nautilus, используя Ctrl+Alt+T и наберите
nautilus - в то время как
nautilusвсе еще открыт, в терминальном типеsudo software-properties-gtk - В поиске графических драйверов моей проблемой были драйверы по умолчанию для X.org. У меня есть видеокарта ati, и я установил драйверы fglrx-updates, если у вас есть nvidia, установите драйверы nvidia или если у вас есть драйвер ati
- перезагружать
- после входа в систему вы увидите, что nautilus работает хорошо, а обои - единственное, что не работает. откройте терминал и наберите:
dconf reset -f /org/compiz/а такжеsetsid unity
вот и все.
Я надеюсь, что это решит вашу проблему.
У меня тоже была эта проблема, или похожая. Оказалось, что по какой-то причине Ubuntu начал с яркости экрана на самом низком уровне. Если бы я вошел в очень темную комнату, я мог бы видеть экран достаточно хорошо, чтобы перейти к панели управления "Яркость и блокировка" и повернуть яркость туда, где она должна быть.
Я понимаю, что это старый вопрос, но он также довольно общий без каких-либо подробностей о конкретном аппаратном обеспечении. Тем не менее, вы не можете регистрировать ошибку или исправлять ошибки, пока не выясните некоторые подробности.
Я думал, что сделаю удар, потому что столкнулся с проблемой и оправился от нее совсем недавно. Я, вероятно, еще раз рассмотрю этот вопрос позже, добавлю еще немного информации и упросту шаги, но список ответов уже довольно большой, поэтому я не буду скучать по скриншотам.
Режим восстановления - ваш друг, но вам не всегда нужен однопользовательский сеанс root для решения проблем. На самом деле, вы можете просто войти в консоль, выбрав "возобновить", не рассматривая другие параметры в меню восстановления. Хорошая особенность обычного консольного сеанса в однопользовательском корневом режиме заключается в том, что вы можете запустить несколько терминалов одновременно - переключаться между ними или открывать новые с помощью Alt+F1, Alt+F2 и т. Д. Есть хороший шанс что это проблема с драйвером видео, которая мешает вам войти в графический вход в систему, и это может быть просто результатом обновления, которое вы сделали перед перезагрузкой компьютера.
Вы можете работать несколько лет подряд, не сталкиваясь с подобными проблемами, но это хорошая идея, чтобы знать свое оборудование и быть готовым к использованию терминала. По сути, есть два драйвера видео, о которых нужно беспокоиться: драйвер ядра и драйвер xorg. Xorg - это видеосервер, использующий протокол x11 для отображения полноцветных объектов с глубиной и всевозможными сумасшедшими эффектами. Это уровень абстракции между приложениями, такими как среда рабочего стола или диспетчеры окон и драйвер ядра. Драйвер ядра - это еще один уровень абстракции, но он немного ближе к взаимодействию с реальным оборудованием.
Задача ядра (в данном случае Linux) - передавать сообщения между приложениями и оборудованием. Драйверы могут быть либо скомпилированы в ядро, либо добавлены специальным образом через модули ядра. Возможно, вы используете модули, если вы не настроили и не скомпилировали свое собственное ядро. Драйвер ядра как модуль загружается вскоре после загрузки, что упрощает обновление при выключении питания для замены карты. Хорошей новостью является то, что есть несколько более или менее стандартных инструментов, которые вы можете запустить из командной строки, чтобы дать вам больше информации о таких типах драйверов, фактическом оборудовании и о том, загружаются ли они: lspci, dmidecode и dmesg, to name немного. Есть справочные страницы (например, $man dmidecode) и множество инструкций по этим видам инструментов, поэтому сейчас я не буду вдаваться в подробности.
Тогда есть драйверы Xorg. Чтобы просмотреть список доступных в репозиториях, вы можете набрать apt-cache search xserver-xorg-video | less чтобы дать вам список всех возможных драйверов. Трубопровод это less с '|' Символ, который вы, вероятно, можете набрать, нажав клавишу с косой чертой, удерживая нажатой клавишу Shift (чтобы понять, что это за символ), дает вам возможность прокручивать список водителей назад и вперед (с помощью клавиш со стрелками). Чтобы получить больше информации о конкретном драйвере, вы можете набрать apt-cache show xserver-xorg-video-vesa (чтобы выбрать один наугад). Чтобы установить один, вы можете набрать apt-get install xserver-xorg-video-vesa и надеюсь на лучшее. На данный момент я не знаю, сколько версий назад Xorg будет пытаться автоматически загрузить один из установленных драйверов для вас, но при определенных условиях у вас может остаться файл конфигурации. /etc/X11 называется xorg.conf, Так что посмотрите и посмотрите, есть ли там кто-то: ls /etc/X11/xorg.conf
Если вы обновили драйвер Xorg без непосредственного обновления самого Xorg, есть шанс вернуться к старому драйверу через apt-get install не будет автоматически извлекать версию Xorg, с которой он совместим - он должен, но apt не всегда делает то, что должен. Как минимум, вам понадобится подходящая версия xserver-xorg-core. Не пытайтесь удалить обновленную замену xorg, просто введите команду apt-get install xserver-xorg-core вернуться назад и автоматически удалить более новую версию. Этот совет применяется главным образом к переходным переименованным пакетам, которые предоставляют виртуальные пакеты для замены тех, которые все еще поддерживаются в той же ветви дерева пакетов. Виртуальные пакеты иногда бывают беспорядочными и могут делать забавные вещи с любой из ряда зависимостей, которые меняются местами в процессе обновления / понижения, но концентрируются на том, чтобы сначала вернуться к GUI.
Теперь, когда я дал обзор некоторых направлений для начала поиска и устранения неисправностей, давайте вернемся к экрану консоли, который, как мы надеемся, без промедления выбрал "возобновить" в меню восстановления. Если у вас не хватает мыши в консоли, вам будет сложно зацикливаться на копировании и вставке, поэтому подготовьте себя с помощью gpm для поддержки мыши и некоторых других инструментов: links/links2 или w3m (веб-браузеры), vim (текстовый редактор), dpkg, apt, less (ключи стиля vim и поиск как man) и grep. Я, вероятно, оставляю несколько.
Некоторые особенно полезные команды для dpkg: dpkg -L показать файлы для пакетов, которые уже установлены и dpkg -l | less показать все пакеты, которые установлены в данный момент lessИногда. Gpm немного привередлив в том, чтобы позволить вам выбирать вещи, поэтому вы можете перезапустить его /etc/init.d/gpm restart но у вас могут возникнуть проблемы с переходом по ссылкам на странице перед перезагрузкой w3m или браузера links, w3m немного легче прокручивать и, как правило, лучше для аутентифицированных сессий (например, вход на форумы для получения помощи). Тем не менее, нужно привыкнуть нажимать клавишу Esc, чтобы нажимать на ссылки (гиперссылки), и кривая обучения немного круче, чем в браузере, известном как links,
Если у вас нет карты Nvidia или чего-то другого с проприетарной поддержкой драйверов для linux, которую вы хотите попробовать, я бы уклонился от драйверов ядра, прежде чем пытаться что-то делать с xorg - попробуйте сначала устранить неполадки с драйверами xorg, потому что это может быть намного проще чем настраивать ядро под аппаратное обеспечение (в зависимости от марки). Дело в том, что вы можете перейти по ряду ссылок, которые ведут вас в неправильном направлении, когда производители чипов отправляют вас к производителям карт и производителям карт, которые не оказывают вам никакой поддержки. Что касается опробования разных ядер для разных "ванильных" версий драйвера, придерживайтесь версий ядра, которые не далеко от вашей текущей (предоставленной uname -r) если вы действительно не заинтересованы в тестировании. Есть довольно хороший шанс, что последнее ядро основного уровня даже не загрузится в вашей системе, так зачем беспокоиться, если вы застряли с наполовину сломанной установкой? Сосредоточьтесь на выполнении минимума, необходимого для восстановления, чтобы не отставать от слишком большой работы. Вы можете напечатать вещи в emacs, vim или pico / nano или проверить свою электронную почту в mutt или pine, но в конце концов вы захотите вернуться в 21 век.
Удачи!
Если загружена Ubuntu 10.04, но не загружена 10.10 или более новые версии
Скорее всего, ACPI вашего компьютера не поддерживается. Ubuntu 10.04 поддерживал драйверы для ACPI, но отказался от поддержки с 10.10.
Чтобы попробовать это, измените BootOptions на nolapic и посмотрите, загружается ли Ubuntu Live CD ( информация).
Если это сработало, у вас есть 2 варианта загрузки LiveCD:
Отключите "Новый интерфейс карты" (который я видел в UbuntuForums)
Перейдите в BIOS > Безопасность> Безопасность интерфейса ввода / вывода> "Новая интерфейсная карта". Установите его на "Заблокировано".
Убедитесь, что у вас есть компакт-диск восстановления Windows, если у вас есть Windows, потому что Windows может отображаться как ошибка.
Или отключение ACPI, что не рекомендуется, поскольку оно может отключить некоторые важные функции на вашем компьютере (например, вентиляторы). Это не рекомендуется, если вы не попробовали первый вариант и не знаете, что делаете!
Инструкция ( источник):
Перезагрузите компьютер.
Нажмите клавишу, указанную во время запуска сообщений (обычно F2, Esc или F1), чтобы войти в BIOS.
Нажмите в меню "Настройки питания".
Выделите запись ACPI, нажмите Enter, выберите "Disabled" и снова нажмите Enter.
Нажмите Esc и Y, чтобы выйти и сохранить.
Опять же, убедитесь, что у вас есть компакт-диск восстановления Windows, если у вас есть Windows, потому что Windows может отображаться как ошибка.
Разные производители ПК имеют разные BIOS, поэтому прочитайте инструкцию к вашему компьютеру, если BIOS вашего компьютера не отображается.
У меня такая же проблема.
Я просто исправил это. (вроде) Мое решение (так что вы можете загрузить обратно в свой графический интерфейс) (не знаю, было ли это на самом деле или где-то вместе):
Откройте TTY (Ctrl + Alt + F1), чтобы ввести команды.
убедитесь, что установлены драйверы radeon с открытым исходным кодом.
https://help.ubuntu.com/community/RadeonDriverудалите все драйверы fglrx:
Сначала я попробовал: https://wiki.ubuntu.com/X/Troubleshooting/VideoDriverDetection: _Need_to_purge_-fglrx
и позже попробовал это:sudo apt-get remove fglrx*
после этого я мог перезагрузиться и войти в систему.
ДОПОЛНИТЕЛЬНО: если у вас есть цикл входа в систему (введите пароль и он будет принят, он запросит ваш пароль повторно):
(сделайте резервную копию файла) mv ~/.Xauthority ~/.Xauthority.old и повторите попытку входа.
любой вопрос, просто спросите.
Если на вашей видеокарте установлено более одного видеопорта (или более одной видеокарты), то подключение монитора к другому порту может решить проблему.
В прошлом у меня была проблема с графическими картами с двумя DVI, когда она не загружалась с использованием одного из портов (возможно, вторичного?), Но отлично работает на другом порту.
Я обновил с 10.10 до 11.04 до 12.04 LTS, и когда 12.04 загрузился в первый раз, у меня был пустой экран после меню GRUB. На самом деле он загрузился нормально - я мог использовать SSH в системе, как обычно, но видео на самой консоли не работало. Загрузка в режиме восстановления тоже работала нормально. Здесь было решение.
Аппаратное обеспечение = Macbook, начало 2008 года, Macbook4,1. (Черный - начало 2008 года /Penryn)
После долгих проб и ошибок, решением было редактирование и обновление GRUB, как показано ниже. Соответствующие правки были
- GRUB_CMDLINE_LINUX_DEFAULT="тихий всплеск nomodeset"
- GRUB_GFXMODE = 1024x768
sudo nano /etc/defaults/grubsudo update-grub
# If you change this file, run 'update-grub' afterwards to update
# /boot/grub/grub.cfg.
# For full documentation of the options in this file, see:
# info -f grub -n 'Simple configuration'
GRUB_DEFAULT=0
#GRUB_HIDDEN_TIMEOUT=0
GRUB_HIDDEN_TIMEOUT_QUIET=true
GRUB_TIMEOUT=2
GRUB_DISTRIBUTOR=`lsb_release -i -s 2> /dev/null || echo Debian`
GRUB_CMDLINE_LINUX_DEFAULT="quiet splash nomodeset"
GRUB_CMDLINE_LINUX="nopat"
# Uncomment to enable BadRAM filtering, modify to suit your needs
# This works with Linux (no patch required) and with any kernel that obtains
# the memory map information from GRUB (GNU Mach, kernel of FreeBSD ...)
#GRUB_BADRAM="0x01234567,0xfefefefe,0x89abcdef,0xefefefef"
# Uncomment to disable graphical terminal (grub-pc only)
#GRUB_TERMINAL=console
# The resolution used on graphical terminal
# note that you can use only modes which your graphic card supports via VBE
# you can see them in real GRUB with the command `vbeinfo'
GRUB_GFXMODE=1024x768
# Uncomment if you don't want GRUB to pass "root=UUID=xxx" parameter to Linux
#GRUB_DISABLE_LINUX_UUID=true
# Uncomment to disable generation of recovery mode menu entries
#GRUB_DISABLE_RECOVERY="true"
# Uncomment to get a beep at grub start
#GRUB_INIT_TUNE="480 440 1"
Оказывается, мне пришлось создать LiveCD и полностью переустановить GRUB. После того, как я это сделал, все снова работает нормально.
Документация по переустановке grub находится здесь: help.ubuntu.com.
Этот помог хотя бы немного: http://ubuntuforums.org/showpost.php?p=9965194&postcount=8
В итоге:
- Бежать
gksu gedit /etc/initramfs-tools/conf.d/splash, - В текстовом редакторе добавьте
FRAMEBUFFER=yв файл. - Сохраните файл и выйдите из текстового редактора.
- Выполнить (в терминале):
sudo update-initramfs -u
У меня была эта проблема несколько раз. Я иногда получаю ошибки при обнаружении одного из жестких дисков, и я думаю, что порядок загрузки поврежден в BIOS. Исправление порядка загрузки решает проблему загрузки. У меня есть старая модель ASUS Nov 2005 с WD 750 ГБ и жестким диском Samsung объемом 1,5 ТБ.
В случае, если черный экран только прерывистый (и что может быть мигающий курсор), проблема может возникнуть у lightgdm, имеющего состояние гонки и не способного правильно стартовать.
По крайней мере, так было для меня. См. Здесь для решения: http://www.webupd8.org/2013/01/ubuntu-lightdm-black-screen-when-using.html (см. Также этот отчет об ошибке).
Суть этого: использовать gdm, а не lightgdm (т.е. sudo apt-get install gdmи выберите gdm как менеджер входа в систему по умолчанию при запросе).
Позвольте мне быстро описать симптомы, которые у меня были: сначала, потому что у графики тоже была проблема, когда возникла эта проблема, я бы увидел только пустой экран, и не было возможности переключиться на другие терминалы, нажав Ctrl+Alt+F1-6 (экран просто оставался полностью черным, точнее очень темно-фиолетовым или что-то в этом роде).
Это я исправил, добавив опцию ядра "nomodeset", как указано, например, в этом ответе.
Но после этого я все еще не мог нормально загрузиться; теперь он остановится с мигающим курсором. И это, как сказано выше, более детально, вызвано тем, что у lightdm есть состояние гонки - что проявляется в основном, если загрузка происходит очень быстро, например, с SSD (как это имеет место для меня).
Надеюсь, это кому-нибудь поможет.
У меня на ноутбуке была забавная проблема. Я думал, что у меня был черный экран два раза, и мне пришлось выключить его кнопкой. Незадолго до того, как я попробовал еще раз, я едва увидел несколько темных букв в центре экрана, поэтому я нажал кнопку, которая осветляет экран, и теперь это работает:)
Кроме того, я использовал http://sourceforge.net/projects/unetbootin/, возможно, это помогло.
Когда появится меню загрузки grub, нажмите e, чтобы отредактировать правильную строку загрузки. Где это говорит GRUB_CMDLINE_LINUX_DEFAULT="quiet splash" изменить это на GRUB_CMDLINE_LINUX_DEFAULT="quiet splash nomodeset",
Если это работает, то вы можете установить проприетарные графические драйверы, которые должны возобновить работу.
Если у вас возникли проблемы с вышеперечисленным, вы можете навсегда изменить вышеуказанную строку в файле конфигурации grub.
Загрузитесь в режиме восстановления (выбор из загрузчика grub) и отредактируйте файл /etc/default/grub согласно приведенным выше инструкциям.
Вы можете редактировать этот файл, набрав:
nano /etc/default/grub
Вам придется обновить меню Grub:
update-grub
затем перезагрузите компьютер, набрав
reboot
У меня была эта проблема с Ubuntu 12.04 64-битной версией. У меня все идет хорошо, я включаю перезагрузку драйверов Nvidia и ничего, кроме черного экрана. Я переустанавливал несколько раз с одинаковыми результатами. Затем я вспомнил, что у меня была эта проблема с предыдущими версиями Ubuntu. Я скачал и установил 32-битную версию, затем установил драйверы Nvidia, и у меня не было этой проблемы. Это происходит только тогда, когда я использую 64-битную версию с драйверами Nvidia.
UBUNTU 12.04 LTS install Проблема, зависание / сбой при загрузке экрана. (Видеокарты Nvidia)
- Извлеките видеокарту из вашей машины.
- Установите Ubuntu (вы не должны получать никаких ошибок при запуске универсального драйвера.)
После установки Ubuntu вставьте видеокарту обратно в машину, пока вышка все еще отключена. Затем подключите кабели VGA/HDMI/DVI к графической карте. Включите компьютер и выберите опцию восстановления в меню GRUB, затем загрузитесь как обычно.
Перейдите на веб-сайт Nvidia и возьмите драйвер linux, он будет в формате.run
Установите драйвер, используя следующие шаги.
а. Переместите драйвер на рабочий стол и переименуйте его в нечто простое и запоминающееся.
б. Ctrl + Alt + F1
с. Команда запуска
sudo /etc/init.d/lightdm stopд. Команда запуска
cd ~/Desktop DRIVERNAME.run(То, что вы переименовали это.)е. Команда запуска
chmod +x DRIVERNAME.runе. Команда запуска
sudo ./DRIVERNAME.runг. Следуйте инструкциям и продолжайте
СОВЕТ Если вы все еще зависаете с "Похоже, вы запускаете"X"сервер", измените команду на шаге 5c следующим образом:
sudo /etc/init.d/gdm stopCtrl + Alt + F7
Ctrl + Alt + t (используйте шаги 7 и 8, только если вы не можете получить доступ к кнопке перезапуска или увидеть ваш экран.)
Запустите команду
Shutdown -h(ИЛИ ЖЕsudo shutdown 0 -hесли другая команда терпит неудачу.)Загрузите компьютер и наслаждайтесь:) Я предлагаю распечатать эти инструкции.
PS Я не уверен, сможете ли вы после установки установить видеокарту в ПК, так у меня это работает, и я передаю ее. Я мог бы предложить попробовать установить графическую карту на шаге 1 с выключенным компьютером, так как это намного безопаснее.
Это зависит от того, где происходит сбой установки и ваша установка ведет себя плохо.
Requeriments
- Вам нужен доступ к меню восстановления, если вы не ищете другие варианты.
- Доступ в Интернет через сеть с поддержкой DHCP
- КИШКИ! Так как это деликатный процесс.
Процедура
- Как только вы окажетесь в меню восстановления, выберите Активировать сеть.
- Теперь выберите перетаскивание в корневую оболочку.
- Бежать
mount -a, (В моем случае это была плохая установка, которую я был вынужден сделать) - Убедитесь, что ваша сеть работает и работает:
ping -c 2 4.2.2.2Если это не удается запуститьdhclient,ping -c google.comесли это не удается запуститьdhclient, - Теперь обновите ваши репозитории:
apt-get update - Установить дебсумс:
apt-get install debsums - Бежать
debsums -s, Это даст вам список пакетов, которые имеют проблемы. Примите к сведению каждого. - Теперь переустановите пакеты, которые имеют проблемы:
apt-get --reinstall install packages, - Обновите ваш grub на всякий случай.
update-grub, - Перезагрузка и удачи.
Я тоже попробовал эти методы - без радости. Вот что сработало для меня.
Вот часть, которая была полезна:
Получение разрешения 1366x768
Создать файл /etc/grub.d/01_915resolution
echo insmod 915resolution
echo 915resolution 58 1366 768 32
и выполнить:
chmod +x /etc/grub.d/01_915resolution
В файле /etc/default/grubприсвоить значение 1366x768x32 переменным GRUB_GFXMODE а также GRUB_GFXPAYLOAD_LINUX:
GRUB_GFXMODE=1366x768x32
GRUB_GFXPAYLOAD_LINUX=1366x768x32
Выполнение:
sudo update-grub
перезагрузка, теперь у вас разрешение 1366x768.
На самом деле, у меня уже было это разрешение. Но добавленные команды избавили от черного экрана при загрузке и необходимости переключения режимов видео.
После обновления с 12.10 до 13.04 экран входа в систему становится черным, поскольку яркость установлена на самый низкий уровень (Intel Integrated Graphics)
Я заметил, что это будет проблема с яркостью, потому что я слушал стандартный ударный звук Ubuntu при первой загрузке после обновления. Прежде чем я нашел это решение, мне пришлось увеличить уровень яркости, чтобы увидеть что-либо на экране.
Для меня решение пришло из этого сообщения об ошибке по адресу https://bugs.launchpad.net/ubuntu/+source/xserver-xorg-video-intel/+bug/1173059, изменив / etc / default / grub от имени пользователя root путь:
Создайте файл резервной копии, чтобы вы могли восстановить его, если это решение не работает:
sudo cp /etc/default/grub /etc/default/grub.original
Чтобы открыть файл с помощью sudo, вы можете использовать его в Терминале, например:
sudo gedit /etc/default/grub
Затем замените:
GRUB_CMDLINE_LINUX_DEFAULT="quiet splash"
в
GRUB_CMDLINE_LINUX_DEFAULT="quiet splash acpi_osi=Linux acpi_backlight=vendor"
Вам нужно будет запустить update-grub2, чтобы применить изменения:
sudo update-grub2
Вот и все. После перезагрузки у меня все работало безупречно (то есть мой экран входа имеет нормальный уровень яркости).
Оказывается, драйверы ATI Catalyst были несовместимы с 13.10. В итоге я переустановил ОС с live CD, и все прошло хорошо, но теперь я должен выяснить, почему нет звука.
Используйте последнюю версию Ubuntu
Другие ответы здесь очень хороши, но один момент, который заслуживает особого внимания, заключается в том, что, как правило, вы должны использовать последнюю версию Ubuntu или, по крайней мере, последнюю версию долгосрочной поддержки (LTS). Ubuntu, как и все операционные системы, использует драйверы для видео (и другого) оборудования, и эти драйверы часто отстают от внедрения оборудования. То есть, если ваш компьютер был представлен в качестве новой модели в 2016 году, он может включать в себя аппаратное обеспечение без поддержки в выпусках Ubuntu до этого года. Даже если аппаратное обеспечение поддерживается, могут быть ошибки, которые могут быть исправлены в более позднем выпуске.
Номера релизов Ubuntu являются датами - 16.04 был выпущен в апреле (04) 2016 года; 16.10 был выпущен в октябре (10) 2016 года; 17.04 был выпущен в апреле (04) 2017 года; и так далее. Новые версии Ubuntu появляются каждые шесть месяцев.
Апрельские выпуски в четные годы являются версиями с долгосрочной поддержкой (LTS). Как и другие выпуски, они видят обновления ядра и системы X Window. Начиная примерно через три месяца после первоначального релиза LTS, а затем каждые шесть месяцев в течение примерно двух лет появляются новые точечные релизы для релизов LTS. Эти точечные выпуски включают обновления ядра и X из предыдущего выпуска. Таким образом, 16.04.1 использует (слегка обновленное) ядро и X от 16.04; 16.04.2 заимствует эти компоненты из 16.10; 16.04.3 будет использовать эти компоненты с 17.04; и так далее. Для выпусков LTS доступно всего пять точечных выпусков, после чего вам нужно будет перейти на более новую версию Ubuntu, если вам нужны новые основные версии. (Могут быть исправлены ошибки в ядре или серии X, но не могут быть обновления до новых основных версий.)
Таким образом, если у вас особенно новое оборудование, вам может потребоваться использовать самый последний выпуск, даже если это не выпуск LTS; или если вы настаиваете на выпуске LTS, вам может понадобиться использовать последний выпуск в своей последовательности. Однако для очень нового оборудования может потребоваться подождать или отследить самые современные драйверы, которые могут быть сложны в установке.
Обратите внимание, что не-LTS релизы поддерживаются всего девять месяцев; но релизы LTS поддерживаются в течение пяти лет. Таким образом, обычно лучше придерживаться последней версии LTS, если это возможно; но вам может понадобиться использовать последний выпуск без LTS или даже бета-версию следующего выпуска, чтобы получить самое последнее ядро и систему X Window.
Если ваше оборудование старше, вы можете использовать более старую версию Ubuntu; но, как я уже заметил, в новейшей версии могут быть исправлены ошибки, которые могут помочь решить проблемы, даже на старом оборудовании.
У меня просто была похожая проблема с Xubuntu после установки драйверов катализатора ATI. Очистка 2-х пакетов fglrx позволила мне правильно войти в систему и получить рабочий стол.... хотя и без подходящих драйверов и ускорения.
Ситуация 1) Невозможно решить с помощью uefi-black-screen - uefi-bios должен быть видимым, чтобы вы могли правильно использовать live-usb-флешку. Аккумулятор также имеет чип, таким образом, вымогателей атакует через этот чип...
а) вытащите аккумулятор после выключения машины (20 секунд слегка нажав кнопку питания).
б) отсоедините кабель питания с обоих концов.
в) после ожидания используйте только кабель питания
г) быстро включите два пальца, нажимая "ESC" и "F2"
д) отключить режим восстановления uefi-настроек
е) отключить безопасную загрузку
g) убедитесь, что порядок загрузки по usb позволяет использовать usb-live-stick на 1-м месте!!! сохранить и перезагрузиться из BIOS (оставить аккумулятор подальше)
h) переустановите Ubuntu или восстановите диск с помощью режимов Ubuntu-Recovery, но я бы предпочел завершить новую установку вместе с предыдущей установкой Ubuntu и удалить Windows. я) вам нужно удалить Windows, потому что чип аккумулятора хочет возродить Ransomware для Windows, как предыдущая установка первой загрузки.
Ситуация 2) Черный экран с Windows при загрузке первого жесткого диска, затем он смертельно уверен, вымогателей:
... Сегодня утром у меня тоже был черный экран, но мой пароль был слишком длинным... так что вымогателю не повезло, несмотря на то, что у меня нет двойной загрузки с окнами здесь. На моей машине был виден только переполнение буфера. Я перезагрузился, и переполнение буфера (или опустошение? - гибридное устройство здесь...) исчезло.
В случае, если у Хорхе Кастро установлена двойная загрузка с Windows (независимо от того, какой), я просто нажал бы на быструю смену двумя пальцами клавиш "esc" и "F2", чтобы вернуться в uefi-bios перед машиной. загружается в черный экран после небольшого нажатия кнопки выключения в течение 20 секунд.
Replay:
а) отключить машину, слегка нажав на 20 секунд кнопку питания
б) подождите некоторое время... в случае ноутбука потяните за кабель питания и вставьте его снова, затем выньте аккумулятор и снова вставьте его.
в) подождите немного... затем включите вашу машину
d) теперь быстрая смена двумя пальцами между клавишами "F2" и "ESC"
д) должен снова появиться uefi-bios... тогда это еще не конец!
f как защита от дурака) решите режим загрузки, включить или отключить безопасную загрузку ( http://www.eightforums.com/tutorials/17058-secure-boot-enable-disable-uefi.html). Это решает, вернетесь ли вы в Windows для запуска действительно http://malwarebytes.org/ - программы.
г как джентльмен) это не джентльменский стиль но я спас твой день.
Когда malwarebytes - программа закончила свою работу и avast тоже закончила свою работу, воспользуйтесь тогда бесплатной программой очистки реестра ( http://heise.de/)
ситуация 3.) Таким образом, ubuntu-recovery должен снова работать после шага 1.) и шага 2.)
а) освободить память
б) восстановить файловую систему
в) зайти в root - терминал
введите там:
sudo apt-get install --reinstall grub * --fix-missing
sudo apt-get update
sudo update-grub2
sudo passwd (новый метод, подобный паролю, здесь: http://nosy-x.com/password-001.html в параноидальном методе подходящий квантовый пароль)
счастливое кодирование и не забудьте съесть еду...