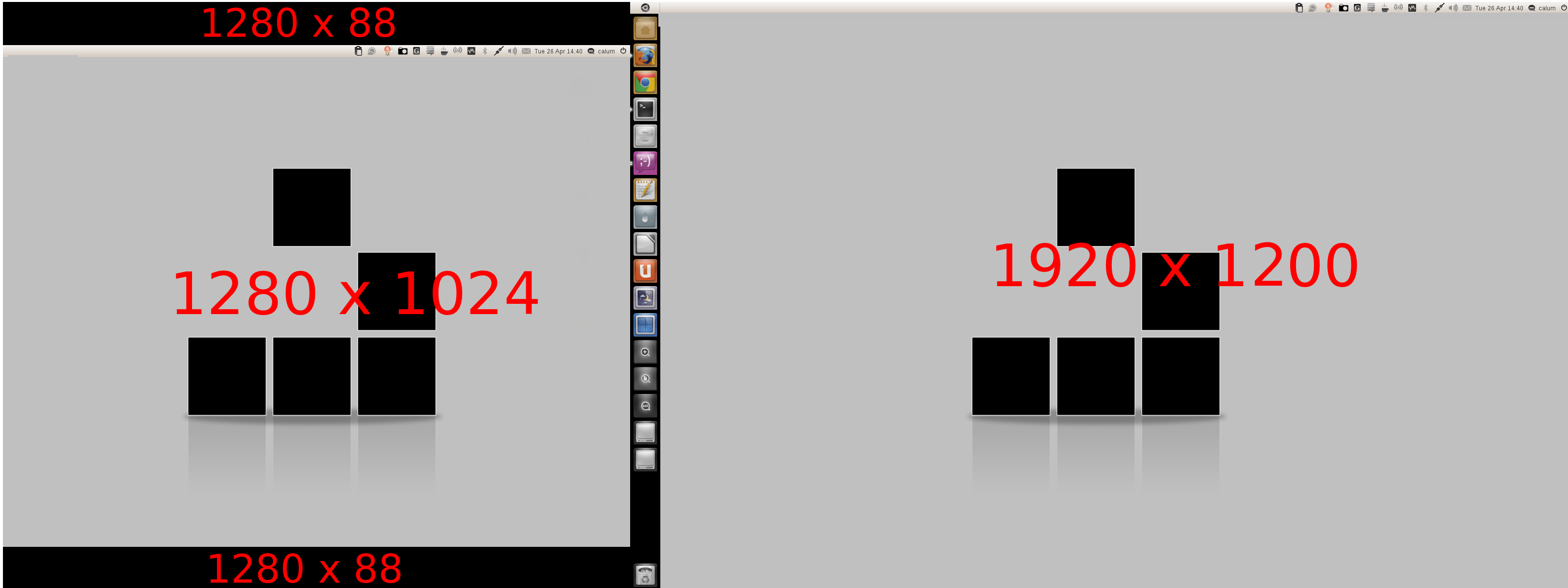Как легко открыть Launcher с помощью дополнительного монитора слева
У меня есть два монитора (24"как основной и 19" слева).
Каждый раз, когда я хочу переключиться на другое приложение или запустить новое, средство запуска кажется немного проблематичным. Несмотря на то, что при наведении курсора мыши на верхний логотип Ubuntu он появляется, он все равно выглядит довольно спазматическим.
Кто-нибудь еще нашел проблему и есть решение?
2 ответа
Создайте мышиную пустоту
Это довольно длинный ответ, который я чувствовал, лучше держать отдельно от другого.
Чтобы вы поняли, откуда пришло это решение, моя компоновка монитора выглядит следующим образом:
Две черные области 1280x88 находятся вне экрана, но моя мышь все еще может ввести это из-за ошибки X. Обходной путь - это небольшая программа, которая не позволяет мыши войти в эту пустоту, которая называется XCreateMouseVoid.
Стоп-кнопка мыши
Вы также можете использовать XCreateMouseVoid, чтобы создать маленькую рамку, против которой будет останавливаться мышь при нажатии в верхний левый угол основного экрана. Вот что я показал в зеленой области этого изображения:
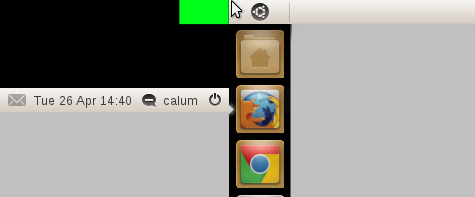
Установка
- Скачайте XCreateMouseVoid и распакуйте файлы в вашу домашнюю папку
Откройте папку в Терминале и выполните эту команду:
cd ~/XCreateMouseVoid && makeПротестируйте программу со значениями:
~/XCreateMouseVoid/XCreateMouseVoid 0 0 1280 88Добавьте в автозагрузку приложений, чтобы она всегда запускалась при загрузке.
Рассчитать значения
Значения, необходимые для XCreateMouseVoid: x, y , w, h
- x & y относятся к начальным координатам прямоугольника. Эти координаты основаны на всей области рабочего стола, а не на отдельных мониторах.
- w & h относится к ширине и высоте прямоугольника
Чтобы мои настройки не позволяли мыши входить в верхнюю и нижнюю черные области 1280 x 88, а затем останавливали ее прохождение через кнопку "Домой", я запускаю два экземпляра программы со следующими значениями:
XCreateMouseVoid 0 0 1280 88
XCreateMouseVoid 0 1112 1280 88
Маленький прямоугольник
Если у вас есть другие настройки, вы можете создать маленький прямоугольник, как я упоминал ранее. Размер прямоугольника 60 х 25, что является минимальной шириной, необходимой для правильной остановки мыши.
Единственное значение, которое вам нужно изменить, это x, которое вычисляется путем вычитания 60 из ширины вашего дополнительного монитора. например, монитор 1280 x 1024. Я вычитаю 60 из 1280, чтобы получить значение 1220 для XCreateMouseVoid:
XCreateMouseVoid 1220 0 60 25
Курсор мыши
Иногда курсор мыши может прыгнуть в созданную пустоту мыши и оказаться в ловушке. Решение состоит в том, чтобы нажать клавишу Super или Menu, чтобы меню открылось и освободило курсор мыши.
У меня такая же настройка, и это довольно раздражает. Причина, по которой он плохо работает с дополнительным монитором слева, заключается в том, что нет препятствия, мешающего перемещению курсора дальше влево от кнопки "домой", что обычно происходит в сценарии с одним монитором.
Точность мыши
Вы должны быть очень точными и поместить курсор мыши только в верхний левый угол пикселей основного экрана.
Ярлыки можно использовать как альтернативу:
- Удерживайте клавишу Super и используйте мышь или клавиатуру
- Нажмите Alt+F1 и используйте клавиши со стрелками
Отключить Launcher от сокрытия:
Установить менеджер настроек Compiz Config
из программного центра Ubuntu
Откройте диспетчер настроек Compiz из Dash
Найдите плагин Unity и измените Hide Launcher на Never
Открыть с левого края экрана:
На самом деле вы можете открыть панель запуска, переместив мышь в крайнее левое положение на дополнительном мониторе, если вы включили функцию "Нажать на левый край экрана" в панели запуска и меню. Это не интуитивно и не эргономично, но работает.