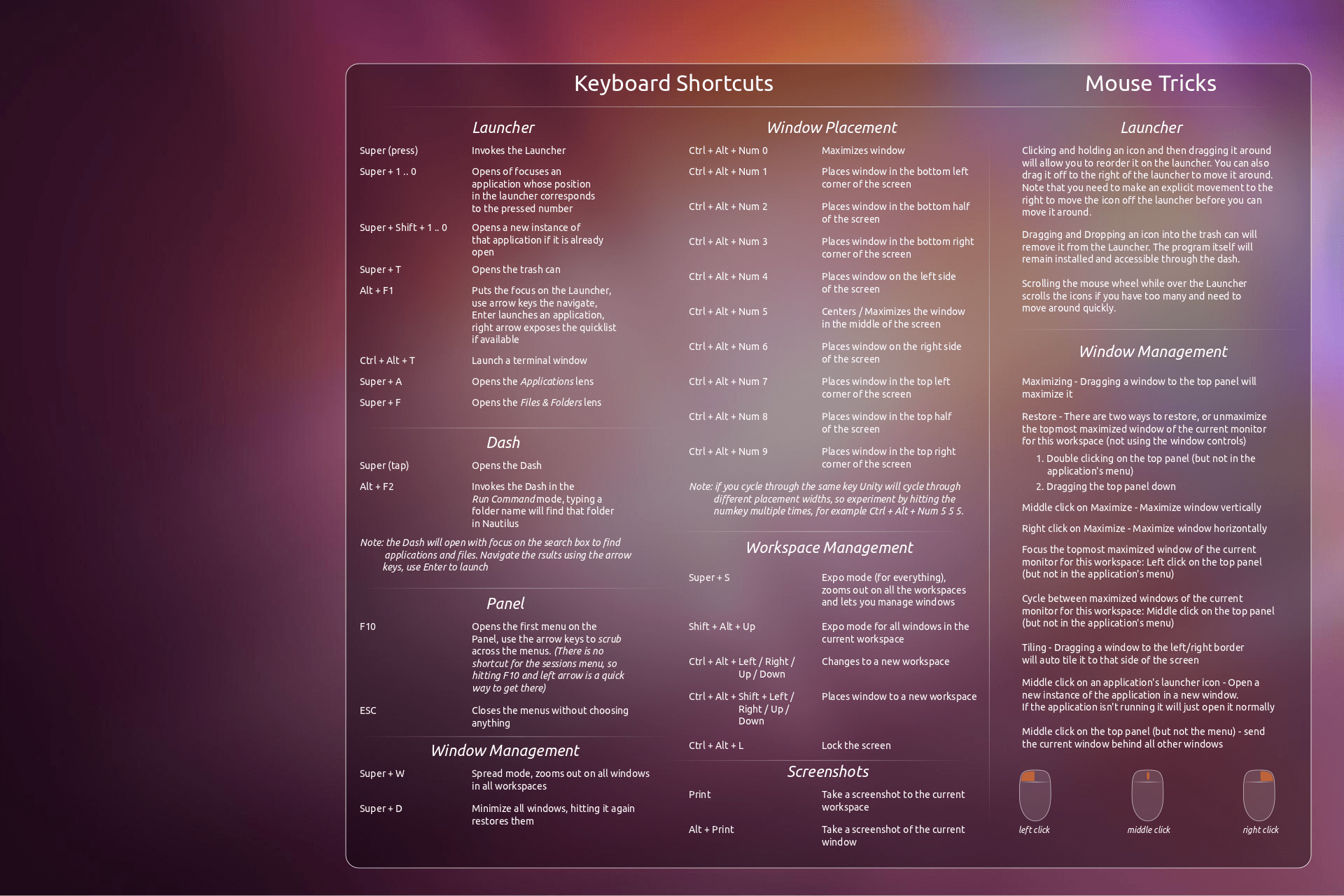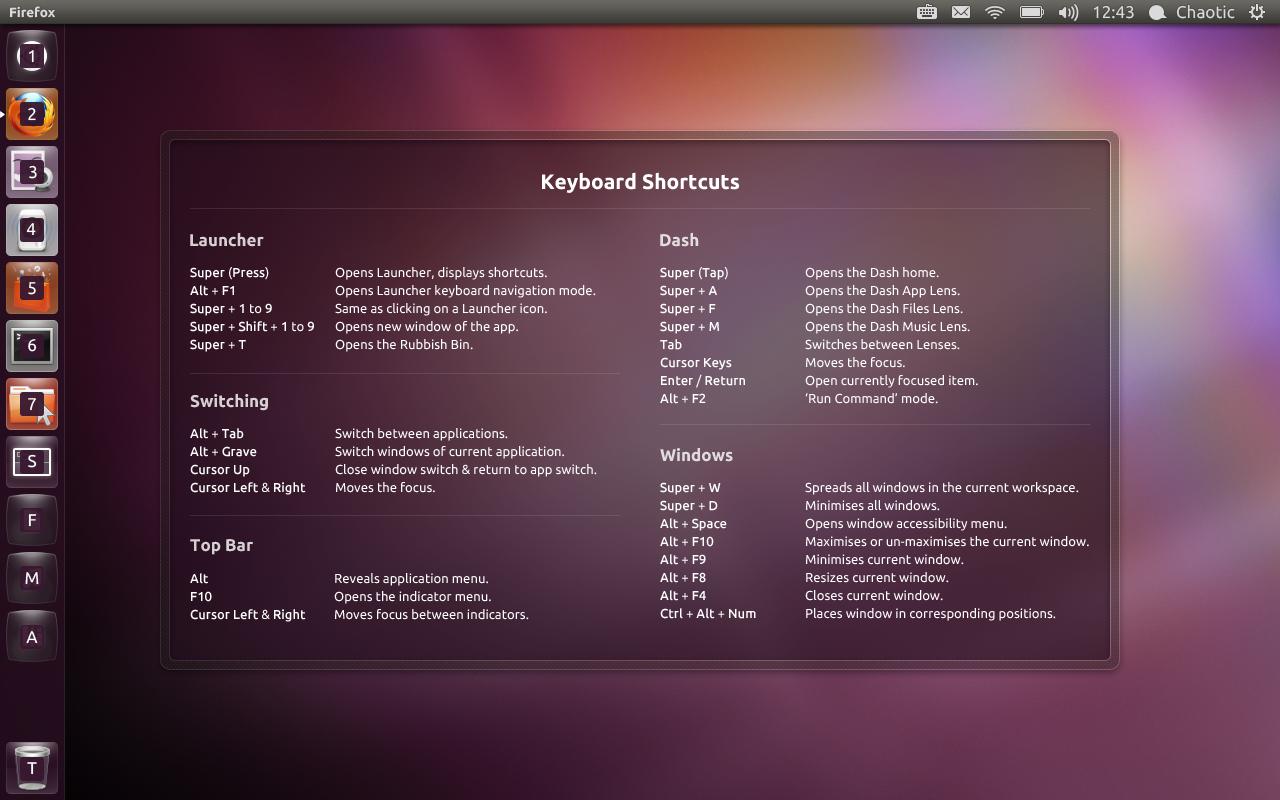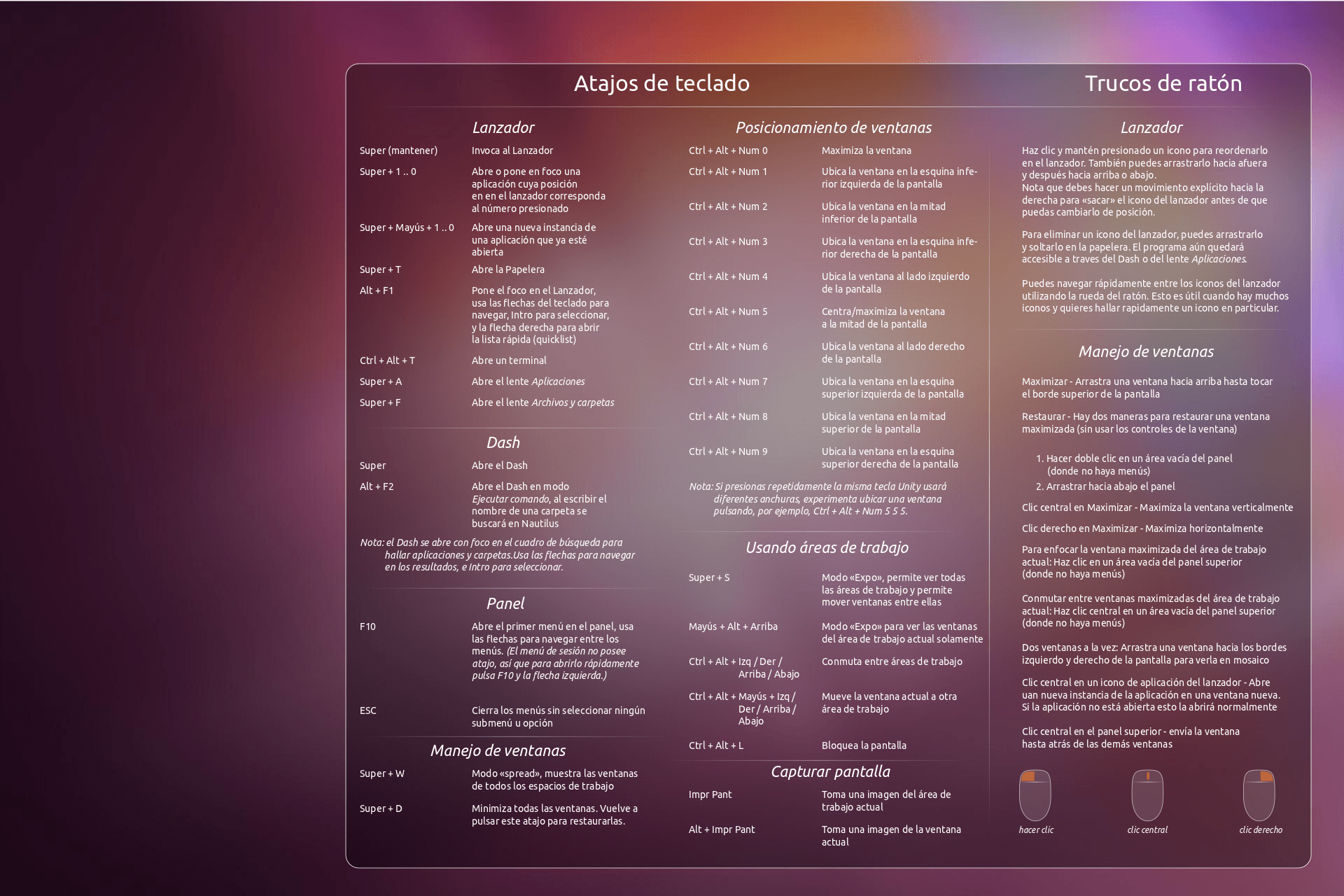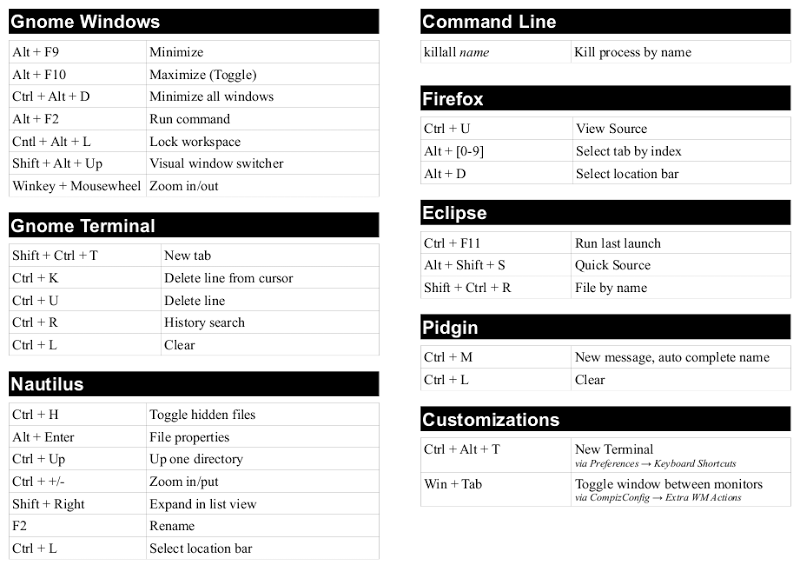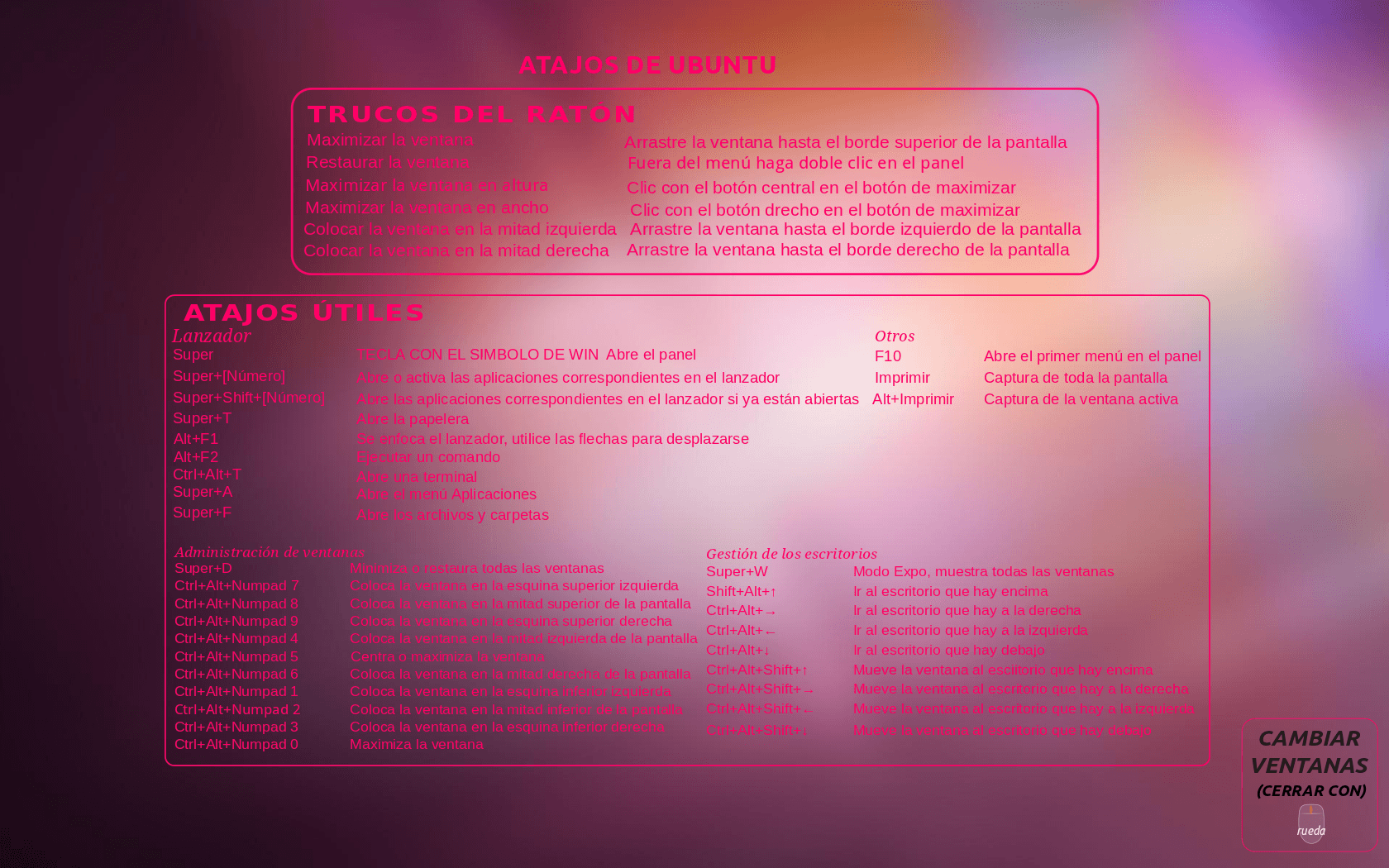Что такое сочетания клавиш и мыши в Unity?
Есть ли в Unity какие-либо заранее определенные ярлыки, например, чтобы открыть черту или показать панель запуска?
11 ответов
На этой странице будут описаны сочетания клавиш и приемы мышки для Unity. Пожалуйста, не стесняйтесь добавлять больше!
Сначала прочтите это, чтобы ознакомиться с элементами пользовательского интерфейса Unity и найти нужные клавиши на клавиатуре:
Горячие клавиши
Удерживая нажатой клавишу Super, вы получите наложение клавиатуры, которое документирует большинство из них.
гранатомет
Hold Super - вызов Launcher и отображение ярлыков
Удерживайте Super, затем нажмите 1 или 2 или 3 и т. Д. До 0, чтобы открыть или сфокусировать приложение. Число соответствует расположению иконки на панели запуска сверху вниз.
- Добавление Shift откроет новый экземпляр приложения, если оно уже открыто.
- Удержание клавиши также полезно, когда вы хотите попасть в Launcher, но не хотите вызывать Dash.
- Super + T - Открыть мусорное ведро / мусорное ведро.
- Alt + F1 - установить фокус на клавиатуре Launcher, использовать клавиши со стрелками для навигации, Enter запускает приложение, стрелка вправо отображает быстрые списки, если они есть в приложении.
- Ctrl + Alt + T - запустить окно терминала.
Тире
- Нажмите Alt - открывает HUD
- Hold Alt - показывает меню приложения
Нажмите Super - открывает черту. Сигнал открытия посылается, когда вы отпускаете клавишу, а не когда нажимаете ее вниз, поэтому, если она кажется медленной, просто отпустите клавишу раньше.
Над элементом вы можете нажать Вторичную клавишу (обычно слева от правой клавиши Ctrl), чтобы увидеть предварительный просмотр элемента, как вы можете сделать с помощью вторичного щелчка по нему.
Ubuntu 11.10 (Онейрот Оцелот)
* <kbd>Tab</kbd> Move to the next lens (When the dash is open)
* <kbd>Shift</kbd>-<kbd>Tab</kbd> Move to the previous lens (when the dash is open)
Ubuntu 12.04+
* <kbd>Ctrl</kbd>-<kbd>Tab</kbd> Move to the next lens (When the dash is open)
* <kbd>Ctrl</kbd>-<kbd>Shift</kbd>-<kbd>Tab</kbd> Move to the previous lens (when the dash is open)
- Alt + F2 - вызвать Dash в "особом режиме" для запуска команды. При вводе имени папки вы найдете эту папку в Nautilus, вы также можете использовать ~ как ярлык в поле.
- Dash открывается с фокусом на поле поиска, чтобы найти приложения и файлы. С помощью клавиш со стрелками перейдите к результатам, используйте Enter для запуска. Нажатие на Ввод дважды в быстрой последовательности после поискового запроса автоматически запустит первое совпадение в поиске, даже если оно все еще продолжается. (В основном, чертовская версия "Я чувствую себя счастливчиком").
- Super + A - объектив для открытых применений
- Super + F - Открытые файлы и папки линзы
- Super + M - открыть музыкальный объектив
- Super + V - открыть видео объектив
панель
- F10 (11.10 и более ранние версии) / Alt - F10 (12.04 и более ранние версии) - Откройте первое меню на панели, используйте клавиши со стрелками, чтобы "пролистать" меню. (Нет ярлыка для меню сеанса, поэтому быстрое нажатие - F10 и стрелка влево)
- Нажмите Esc, чтобы закрыть меню, не выбирая ничего.
Управление окнами
- Ctrl + Super + D - Показать рабочий стол; Удар по нему снова восстанавливает окна.
- Super + W - режим Spread, масштабирование всех окон во всех рабочих пространствах, в 12.04 и 12.10 масштабирование окон в текущей рабочей области.
- В режиме Spread 14.04 ↑ + ↓ + ← + → перемещается по окнам, Alt + F4 закрывает выбранное окно, вводит любые окна текстовых фильтров (например, ввод "терминала" оставляет только окна терминала), Enter восстанавливает выбранное окно, Esc выходит из режима Spread
- Super - D - свернуть все окна; ударяя это снова восстанавливает их.
- Alt + Space - открывает меню доступности окна.
- Alt + Tab - Переключение на другие приложения, вы можете удерживать Alt, а затем нажать Tab, чтобы перейти к следующему приложению.
- Alt + ` - переключаться между окнами приложения. Нажатие на эту комбинацию, когда вы уже сосредоточены на приложении, автоматически переключается только между окнами для этого приложения. Клавиша ` на раскладках США, но Unity будет использовать любую клавишу над клавишей Tab. ( Больше информации) ( Видео)
- Ctrl + Super + ↑ - развернуть текущее окно
- Ctrl + Super + ↓ - Восстановить / свернуть текущее окно (кажется, глючит в данный момент)
- Ctrl + Super + ← - Развернуть текущее окно слева
- Ctrl + Super + → - развернуть текущее окно вправо
Размещение окна
Если вы нажимаете одну и ту же клавишу, Unity будет циклически перемещаться по разной ширине размещения, поэтому экспериментируйте, нажимая несколько раз на цифровую клавишу, например, Ctrl + Alt + numpad 5 + 5 + 5:
- Ctrl - Alt + Numpad 7 - Поместить окно в верхний левый угол экрана.
- Ctrl - Alt + Numpad 8 - Поместить окно в верхнюю половину экрана.
- Ctrl - Alt + Numpad 9 - Поместить окно в верхнем правом углу экрана.
- Ctrl - Alt + Numpad 5 - Центр / Развернуть окно в середине экрана. В 12.04 это переключается между максимизацией и восстановлением состояния
- Ctrl - Alt + Numpad 1 - Поместить окно в нижний левый угол экрана.
- Ctrl - Alt + Numpad 2 - Поместить окно в нижнюю половину экрана.
- Ctrl - Alt + Numpad 3 - Поместить окно в нижний правый угол экрана.
- Ctrl - Alt + Numpad 0 - свернуть текущее окно (Ubuntu 12.04.1).
Управление рабочей областью
- Super + S - режим Экспо (для всего), уменьшает масштаб всех рабочих пространств и позволяет управлять окнами.
- Shift + Alt + ↑ - режим Экспо только для всех окон в текущем рабочем пространстве.
- Ctrl + Alt + ← / → / ↑ / ↓ - (11.10+) - перейти в новое рабочее пространство.
- Ctrl + Alt + Shift + ← / → / ↑ / ↓ - Поместить окно в новое рабочее пространство.
- Ctrl + Alt + L - заблокировать экран.
Скриншоты
- PrtScn - сделать снимок текущего рабочего пространства
- Alt + PrtScn - сделать скриншот текущего окна
- Shift + PrtScn - сделать снимок области, отслеживаемой мышью (показывает перекрестие)
система
- Ctrl + Alt + Del - Выйти
Хитрости мыши
гранатомет
- Нажав и удерживая значок, а затем перетащив его, вы сможете изменить его порядок на панели запуска. Вы также можете перетащить его вправо от панели запуска, чтобы переместить его. Обратите внимание, что вам нужно сделать явное движение вправо, чтобы переместить значок с панели запуска, прежде чем вы сможете переместить его.
- Перетаскивание значка в мусорную корзину удалит его из панели запуска. Сама программа останется установленной и доступной через тире.
- Прокручивая колесико мыши над пусковой установкой, прокручивайте значки, если их слишком много и вам нужно быстро перемещаться.
Управление окнами
- Максимизация - перетаскивание окна на верхнюю панель или двойной щелчок по заголовку окна или Alt + F10 (11.10 и более ранние версии) увеличит его.
- Восстановление - существует два способа восстановить или развернуть максимально развернутое окно текущего монитора для этой рабочей области (без использования элементов управления окна).
- Двойной щелчок на верхней панели (но не в меню приложения)
- Перетаскивание верхней панели вниз.
- Средний щелчок по Развернуть - развернуть окно по вертикали.
- Щелкните правой кнопкой мыши по Развернуть - развернуть окно по горизонтали
- Сфокусируйте самое верхнее развернутое окно текущего монитора для этой рабочей области: щелкните левой кнопкой мыши на верхней панели (но не в меню приложения)
- Черепица - перетаскивая окно к левой / правой границе, вы автоматически разбиваете его на ту сторону экрана.
- Нажмите среднюю кнопку мыши на значке запуска приложения - откройте новый экземпляр приложения в новом окне. Если приложение не запущено, оно просто откроется.
- Средний щелчок по верхней панели или строке заголовка окна (но не по меню) - отправить текущее окно за всеми остальными окнами.
- Alt - Левое перетаскивание внутри окна - переместить окно
- Alt -Среднее перетаскивание внутри окна близко к его границе - изменить размер окна
- Alt - Правый клик внутри окна - меню доступности окна
Для версии 12.04 существует функция, позволяющая при длительном нажатии клавиши Super отображать подробное наложение возможных сочетаний клавиш.
Также обратите внимание на числа, появляющиеся рядом со значками приложений в панели запуска слева. Super + Number - это кратчайший путь к этому конкретному приложению, чтобы избавить вас от безумия Alt + Tab при быстром переключении между тремя или более приложениями (например, во время программирования).
Я нашел очень хорошие обои, которые показывают ярлыки единства: немецкие объяснения:
(Нажмите на изображение для полной версии)
Согласно требованию английская версия этих обоев.
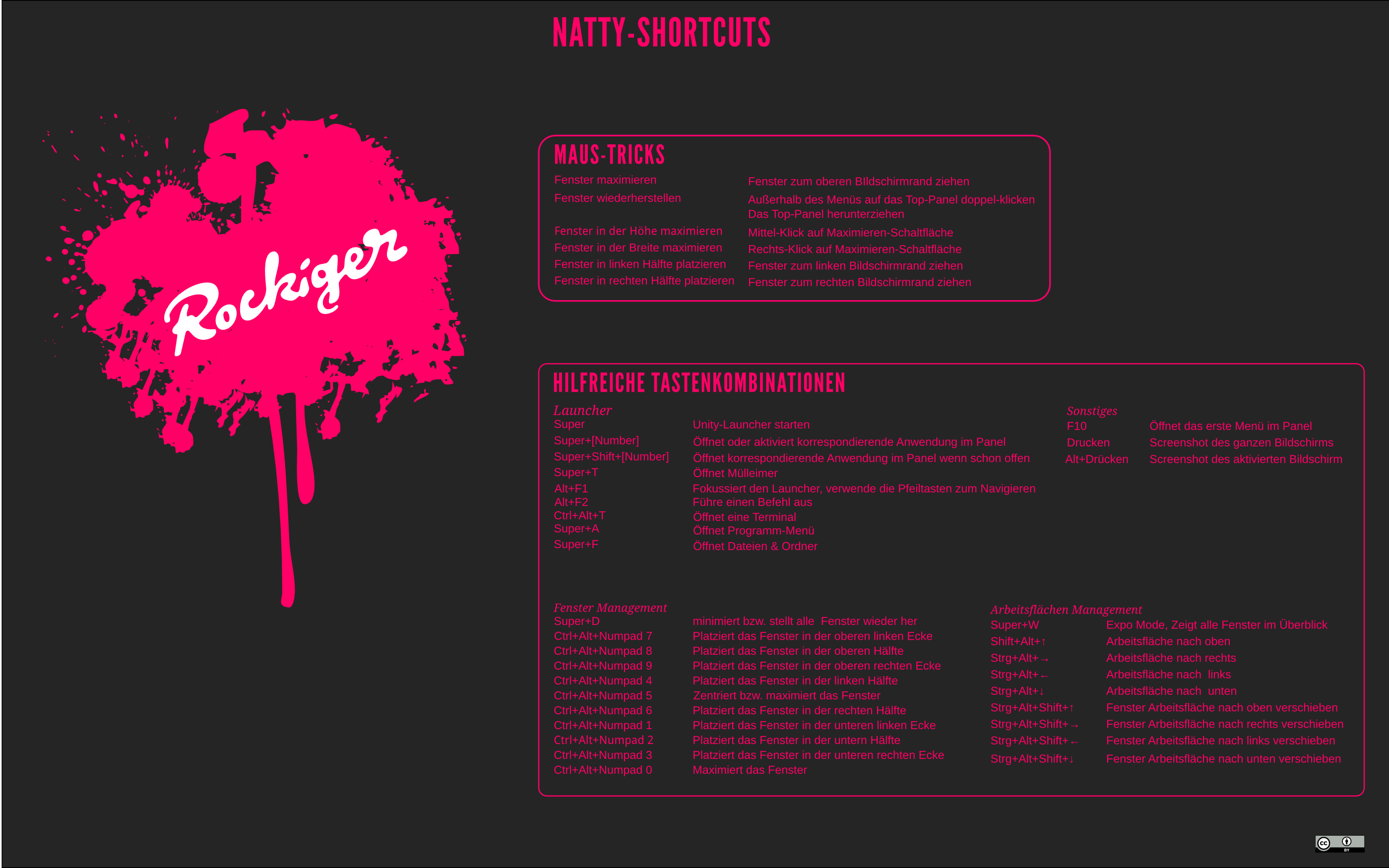 (Нажмите на изображение для полной версии)
(Нажмите на изображение для полной версии)
Испанская версия от jagarciavi
https://dl.dropbox.com/s/rvh1aisarny3qbc/natty-shortcuts-es_ES.svg (Нажмите на изображение для полной версии)
Если вы удерживаете клавишу "Windows" (в мире Linux называется "Super"), вы получите наложение на рабочем столе, содержащее самые распространенные сочетания клавиш.
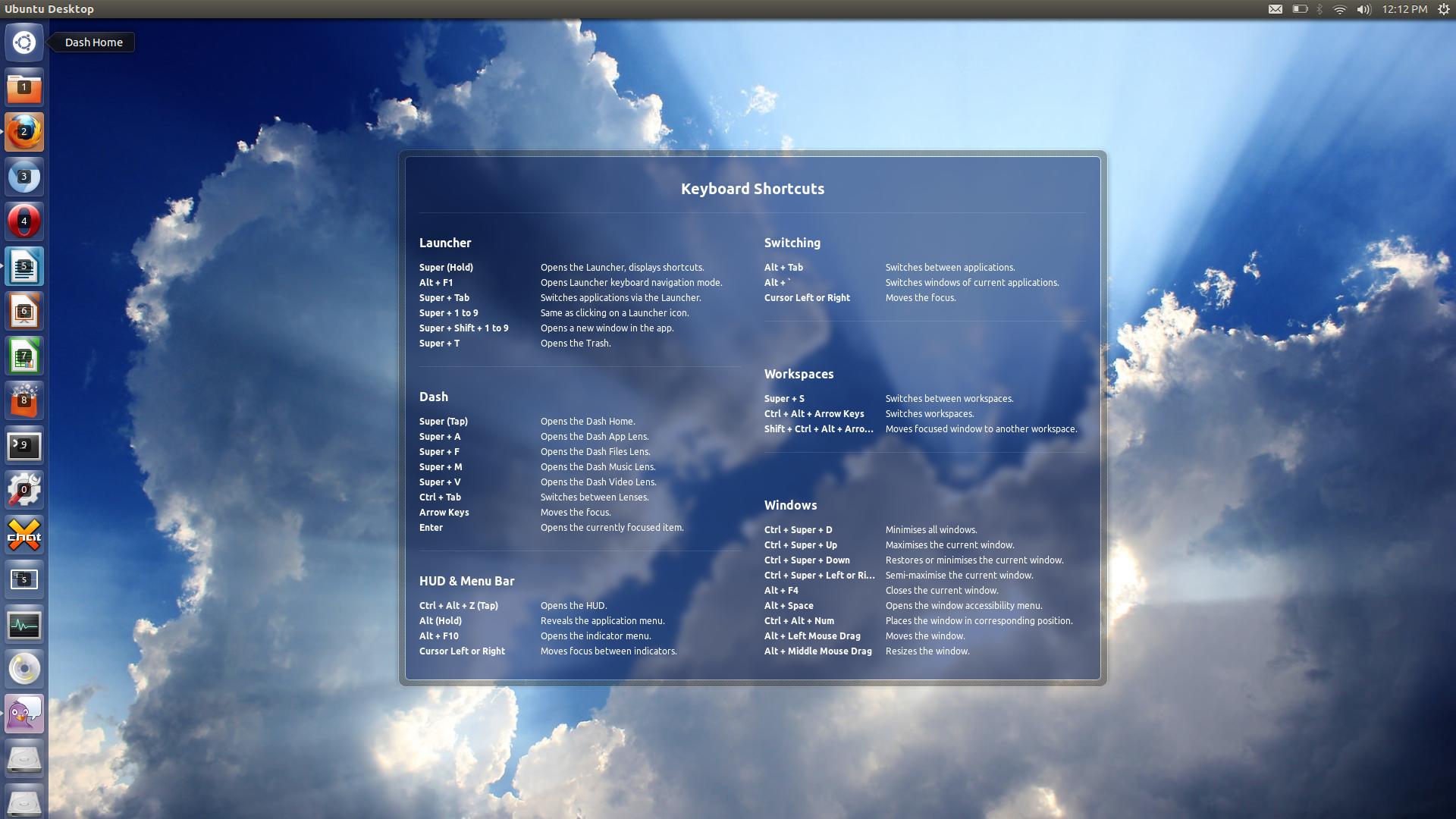
Некоторые из наиболее распространенных включают в себя:
Ctrl + Alt + Arrow Key: меняет рабочее пространство.
Super + S: обзор рабочего пространства
Ctrl + Alt+ L: заблокировать компьютер
Alt + Tab: Windows Switcher
Супер: открывает тире
Среди команд, которые вы хотите:
Ctrl + Shift + N
И Alt + D оба работают.
Эквивалент run будет Супер, а удержание Супер будет фокусировать пусковую установку.
- Alt + F7 с помощью клавиш со стрелками дляперемещения текущего окна на экране. Используйте клавиши со стрелками, чтобы быстро изменить его положение, и клавиши со стрелками (в области цифровых клавиш, когда NumLock выключен), чтобы изменить его медленно.
- Alt + F10, чтобы изменить размер текущего окна между нормальным размером и максимальным размером.
Я перевожу на испанский язык версию для ярлыков и трюков с мышью. Вы можете получить ODT здесь или PDF здесь. Пожалуйста, сообщите мне, если ссылки не работают или перевод плохой.