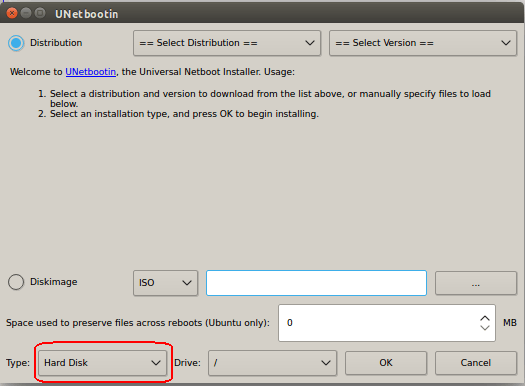Как установить Ubuntu вместе с предустановленной Windows с UEFI?
Я абсолютно новичок в Linux. Я хотел бы знать, как установить Ubuntu вместе с предустановленной ОС Windows 8+.
Должен ли я сделать это с Wubi или через Live USB/DVD?
Какие шаги мне нужно предпринять, чтобы правильно установить Ubuntu?
12 ответов
Если вы используете Ubuntu 16.04+, многие проблемы с совместимостью теперь решены. Но все же, в зависимости от используемой вами версии и имеющегося у вас оборудования / модели, вам может потребоваться выполнить все или некоторые действия, представленные в этом ответе. Если вы читаете это в августе 2017 года +, я могу сказать, что с Ubuntu 17.04 я установил его на более чем 40 ноутбуках с UEFI, начиная с Lenovo, Dell, HP, Sony, Acer и Toshiba, где модели были 2016 года и выше, и у меня не было никаких проблем при установке Ubuntu, просто следуя инструкциям установщика. С основными шагами я имею в виду:
- Вставьте Ubuntu USB Installer
- Выберите Установить Ubuntu (Установить Ubuntu вместе с Windows)
- Выберите Wireless Card & Upgrade стороннее программное обеспечение при установке Ubuntu
- Завершите установку и посмотрите, как установить Ubuntu без проблем с Windows или Ubuntu.
Теперь, это не 100% полная проверка. Я только упоминаю, что я впечатлен тем фактом, что из 43 ноутбуков у 43 не было никаких проблем с моей стороны. Тем не менее, если у вас есть проблема, это причина, почему это руководство было создано.
Прежде чем объяснить, как это сделать, я хочу пояснить, что я пробовал много способов установки Ubuntu с версиями старше 15.04 (или любым другим дистрибутивом) из Windows 8 или Windows 10. Не повезло. Microsoft Windows действительно создала большой беспорядок для всех дистрибутивов Linux. Если у вас есть предустановленная система Windows 8, вы, вероятно, никогда не сможете установить Ubuntu или любую другую ОС обычным способом (LiveCD/LiveUSB) или Wubi. Это связано с тем, что в Windows 8 появилось несколько новых функций, из которых 2:
- UEFI, который заменяет то, что мы знаем как BIOS (альтернатива)
- Безопасная загрузка, которая запрещает загрузку всего, кроме установленной операционной системы, в данном случае Windows 8. Это не относится к Ubuntu начиная с 12.04.2, поэтому нет необходимости отключать безопасную загрузку.
В дальнейших замечаниях я хочу упомянуть кое-что о безопасной загрузке, взятой из вики UEFI.
Безопасная загрузка
"Безопасная загрузка" - это новая функция UEFI, появившаяся в 2012 году с предустановленными компьютерами под управлением Windows 8. Ubuntu поддерживает эту функцию, начиная с 12.10 64-битной ( см. Эту статью) и 12.04.2 64-битной, но поскольку ПК, реализующие ее поддержку, получили широкое распространение только в конце 2012 года, она еще не получила широкого тестирования, поэтому возможно, что вы возникают проблемы с загрузкой Ubuntu под Secure Boot.
ВАЖНО: Если вы нашли ошибку, пожалуйста, отправьте отчет об ошибке в пакет shim в Ubuntu, желательно с помощью команды:
ubuntu-bug shim
после установки с отключенной безопасной загрузкой. Как упомянуто сленгасеком:
Для установки Ubuntu на компьютер с Windows 8 не обязательно отключать Secure Boot в прошивке. Ubuntu 12.04.2 и 12.10 совместимы с Secure Boot. Любая машина, которая поставляется с рекомендованными ключами стороннего производителя Microsoft в микропрограмме, сможет загружать Ubuntu под Secure Boot. Если есть какие-либо проблемы, подайте ошибку панели запуска для пакета shim.
Я также хочу сообщить, что на этой неделе я провожу тестирование 15.04 и у меня был отличный результат. Из 12 ноутбуков ( 4 Toshibas, 3 HP и 5 Lenovo), на которых была предустановлена Windows 8.1, во всех случаях Ubuntu правильно обнаружил Диспетчер загрузки Windows, предоставил возможность установки вместе с Windows 8.1 (фактически это означало "Установка вместе с Windows Boot Manager").) и решил все проблемы, возникшие в предыдущих версиях Ubuntu. Мне в принципе больше ничего делать по этим делам не приходилось. Это было с безопасной загрузкой и с загрузочной системой EFI. Я также. Протестировано 4 ПК с Windows 10, и оно отлично работает с 15.10 и 16.04.
Это не означает, что в вашем случае это будет работать отлично, это просто означает, что в моих случаях у меня была 100% установка Ubuntu Perfect. Снова с 15.04 (также 15.10 и 16.04. На все случаи это было 64-битно). Я даже разговаривал с такими пользователями, как Marius Nestor из Softpedia, которые фактически должны были отключить Secure Boot, чтобы установка работала, поэтому следует отметить, что, даже если у меня в настоящее время отличный опыт работы с Secure Boot, вы можете этого не делать. Помните об этом, когда ничего не помогает (Мы можем поблагодарить Мариуса за его превосходный вклад). Я бы в любом случае отправил отчет об ошибке по приведенной ссылке выше.
Таким образом, учитывая все вышесказанное, установка Ubuntu через WUBI невозможна (не рекомендуется, по крайней мере, от меня), такие вещи, как попытка загрузки, например, с помощью загрузчика Windows 8, сейчас невозможны, если в будущем что-то не изменится. некоторые ошибки, связанные с этим в панели запуска, например, упомянутая bcbc). Кроме того, WUBI не работает из Windows 8 и выше, если у вас есть UEFI с разделом GPT (не раздел типа MS-DOS). Пожалуйста, прочитайте Означает ли поддержка UEFI, что Wubi теперь будет работать на ноутбуках, поставляемых с Windows 8? для дополнительной информации.
Мало того, но попытка установить 32-битную Ubuntu невозможна. Вам нужна 64-битная версия, чтобы все работало правильно. Подробнее о Wubi читайте в разделе Могу ли я установить Ubuntu внутри Windows?
Ниже приведено небольшое руководство по установке Ubuntu с предустановленной системой Windows 8 или 10. Шаги должны быть выполнены в точном порядке, я упоминаю их здесь, чтобы начать все. Если какой-либо шаг пропущен или выполнен раньше другого, вы, скорее всего, столкнетесь с некоторыми из проблем, упомянутых в нижней части этого руководства.
На данный момент вам нужно сделать это через LiveCD, LiveDVD или LiveUSB, при условии (действительно требуя) у вас есть следующие пункты:
- Вы используете как минимум 64-битную версию Ubuntu 12.04.2. 32-битные версии не будут работать.
- Ваша система поставляется с предустановленной Windows 8 или 10 (и вы не хотите ее удалять)
- Вы устанавливаете не Ubuntu внутри Windows 8 или 10, а рядом с ней. Внутри это невозможно, потому что ему нужен Wubi, который не поддерживается.
- В вашей системе активирован UEFI (и его нельзя отключить) с помощью безопасной загрузки.
- Вы уже создали свободное пространство для Ubuntu из Windows 8, по крайней мере, с 8 ГБ (я рекомендую оставить по крайней мере 20 ГБ или около того, чтобы вы могли проверить его на прочность).
- Вы убедились, что у вас действительно есть свободное место на диске для создания необходимых разделов, и вы также убедились, что у вас не были использованы все основные разделы (в случае использования схемы MS-DOS), потому что это создаст проблему с установщик Ubuntu показывает только параметр "Заменить Windows" вместо "Рядом с Windows".
- Вы знаете, как записать LiveCD, LiveDVD или LiveUSB из Windows 8. Если нет, поищите приложения для Windows, которые могут сделать это за вас. Я делаю мой на другом ПК с Ubuntu ^^.
- Windows 8 не была выключена ни в режиме гибернации, ни в любом другом режиме ("быстрый запуск", который по умолчанию в Windows 8), который оставляет ее в сохраненном состоянии. Завершение работы Windows 8 обычным способом с возможностью отключения. Это предотвратит появление других проблем, связанных с этим. Прочитайте нижнюю часть (УСТРАНЕНИЕ НЕИСПРАВНОСТЕЙ) этого ответа для получения дополнительной информации относительно этого пункта.
- Вы устанавливаете на схеме диска типа MS-DOS (у вас может быть только 4 основных раздела в отличие от схемы GPT), у которых есть по крайней мере 1 свободный основной раздел (Вы можете узнать тип схемы, которая у вас есть, если вы работаете на Ubuntu Live CD или здесь, если из Windows). Помните, что если вы уже используете 4 Первичных раздела, в установщике Ubuntu разделы не появятся, поскольку больше не осталось первичных разделов (разделы типа MS-DOS ограничены 4 Основными, GPT ограничены 128). Это часто случается на многих ноутбуках, которые поставляются с 4 предварительно созданными основными разделами. Если вы устанавливаете на раздел типа GPT и хотите, чтобы он загрузился, вам нужно оставить UEFI включенным.
ПОЖАЛУЙСТА, ПРОЧИТАЙТЕ ВЫШЕУКАЗАННЫЕ МОМЕНТЫ, ПОСЛЕ ТОГО, КАК МНОГИЕ ПОЛЬЗОВАТЕЛИ ПЫТАЮТСЯ НА ЭТУ ЧАСТЬ, И КОГДА ИХ ПРОБЛЕМЫ НАХОДЯТСЯ ЕГО НОРМАЛЬНО, ПОТОМУ ЧТО ОНИ НЕ СЛЕДУЮТ ЗА НИМИ ИХ.
Прежде чем начать, нам нужно сделать следующее:
Запустите compmgmt.msc в Windows 8. С этого момента создайте раздел с достаточным размером. Обратите внимание, что я упоминаю создание этого из Windows 8, потому что у меня были случаи, когда при выполнении раздела из LiveUSB Windows 8 не загружалась даже после восстановления загрузки. Таким образом, чтобы устранить эту проблему или иметь больше шансов удалить ее (или просто пропустить проблему полностью) и убедиться, что обе системы работают, сначала разбейте жесткий диск из Windows 8.
Теперь выполните следующие действия, чтобы установить работающую Windows 8 + Ubuntu в вашей системе:
Windows 8 + Ubuntu
Для начала нам нужно узнать, с какими типами материнских плат мы имеем дело. Откройте терминал (зайдя в меню "Пуск" и набрав PowerShell например) и запустите терминал от имени администратора (щелкните правой кнопкой мыши приложение, которое отобразится в меню "Пуск", и выберите "Запуск от имени администратора"). Сейчас типа Confirm-SecureBootUEFI, Это может дать вам 3 результата:
True - означает, что ваша система имеет безопасную загрузку и включена
False - означает, что ваша система имеет безопасную загрузку и отключена
Командлет не поддерживается на этой платформе - означает, что ваша система не поддерживает безопасную загрузку и, скорее всего, вам не нужно это руководство. Вы можете установить Ubuntu, просто вставив LiveCD или LiveUSB и выполнив процедуру установки без проблем.
Если вы включили его и сделали необходимые разбиения, мы можем приступить к этому руководству. После загрузки в Windows 8 мы переходим к параметрам отключения питания и, удерживая клавишу SHIFT, нажимаем " Перезагрузить".
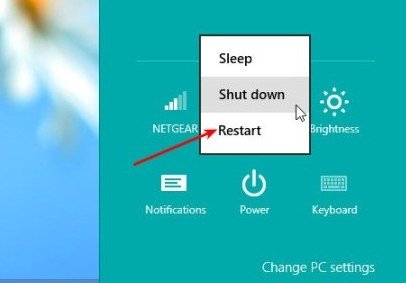
(Это действительно старый трюк в большинстве Windows, даже после Windows 3.1, где вы держите клавишу, чтобы сделать что-то особенное при перезагрузке)
Windows 8 покажет вам совершенно другое окно перезагрузки:
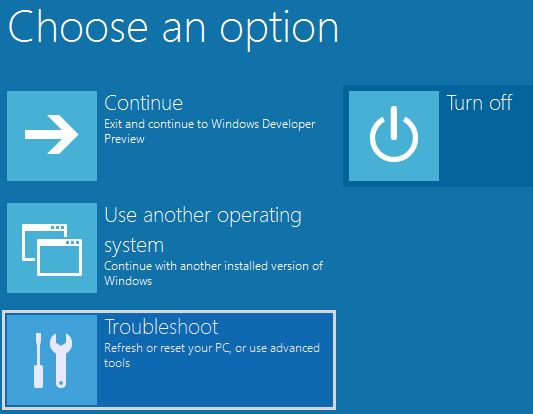
Когда вы получите меню выше, выберите Устранение неполадок
Затем вы получите следующие варианты:
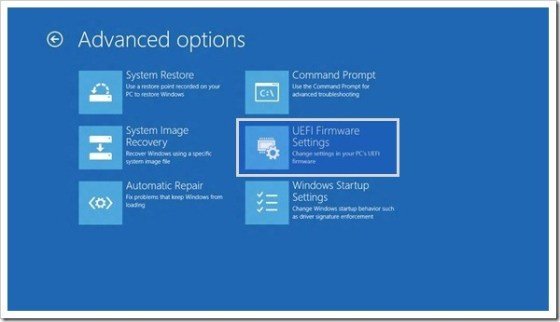
Выберите настройки прошивки UEFI
ПРИМЕЧАНИЕ. - В испанской версии Windows 8 опция для параметров прошивки UEFI недоступна на нескольких ноутбуках, протестированных Lenovo, HP и Acer. У них есть возможность загрузить компьютер, и появится другое пользовательское меню, которое позволяет вам сделать несколько вещей. В случае с Lenovo у вас не будет возможности установить Ubuntu с Windows 8, единственный вариант - полностью удалить Windows 8. Это применимо, только если вы не используете 15.04+.
ЭТО ВАЖНАЯ ЧАСТЬ
Система перезагрузится, и вам будет разрешено зайти в BIOS (если не нажать соответствующую клавишу, наиболее распространенными являются DEL, F2 или F10).
В этой части я не могу помочь, так как каждый BIOS отличается для каждой модели материнской платы. Здесь можно выбрать 2 варианта, каждый из которых является необязательным, поскольку Ubuntu может установить его без каких-либо проблем. Вы можете выбрать опцию отключения безопасной загрузки или опцию отключения UEFI. В некоторых случаях вы сможете найти оба, это будет отображаться в BIOS в качестве опции под названием Безопасная загрузка или Включить UEFI.
Если вы найдете эту опцию, то в зависимости от того, не можете ли вы установить Ubuntu с включенной безопасной загрузкой, отключите безопасную загрузку (не забудьте сообщить об этом как об ошибке, используя ubuntu-bug shim), чтобы иметь возможность оставаться в режиме UEFI, а также иметь возможность загрузки с Ubuntu. В некоторых материнских платах это будет единственная опция, которую вам действительно нужно изменить, а также единственная опция, которую вы видите в связи с UEFI, поскольку они не предоставляют возможности отключить UEFI.
ДВОЙНЫЕ ПРОБЛЕМЫ
Я также хотел бы отметить важное примечание здесь. Если вам случится установить Ubuntu в устаревшем режиме (без SecureBoot), у вас могут возникнуть проблемы с загрузкой Windows и Ubuntu одновременно, так как они не будут отображаться в меню двойной загрузки. Например, если у вас Windows в UEFI и вы устанавливаете Ubuntu в устаревшем режиме, вы сможете загружаться только в Ubuntu в устаревшем режиме и в Windows в режиме UEFI.
Поэтому, прежде чем продолжить, убедитесь, что вы устанавливаете Ubuntu с теми же параметрами загрузки, что и Windows. Таким образом, вы сможете выбрать, с какого из них загружаться, в одном и том же меню загрузки и не беспокоиться о том, сработает он или нет. Из Руководства по Ubuntu UEFI вы можете увидеть, что есть раздел, который научит вас, действительно ли вы установили Ubuntu в той же загрузочной установке, что и Windows (режим UEFI):
An Ubuntu installed in EFI mode can be detected the following way:
its /etc/fstab file contains an EFI partition (mount point: /boot/efi)
it uses the grub-efi bootloader (not grub-pc)
from the installed Ubuntu, open a terminal (Ctrl+Alt+T) then type the following command:
[ -d /sys/firmware/efi ] && echo "Installed in EFI mode" || echo "Installed in Legacy mode"
Так что если у вас есть проблемы с двойной загрузкой, это может быть проблемой. Пожалуйста, прочитайте Руководство по Ubuntu UEFI, так как оно охватывает различные способы решения проблем с двойной загрузкой и преобразования Ubuntu в режим Legacy или EFI. Я уже проверил это с различными участниками Ask Ubuntu, которые помогли мне, кроме двух ноутбуков, которые мне предоставили для тестирования. Это должно затем решить любые проблемы с двойной загрузкой, связанные с Windows 8 + Ubuntu, но я снова призываю всех с проблемами (такими же или новыми) подать отчет об ошибке, как упомянуто выше. Разработчики Ubuntu прилагают все усилия, чтобы обеспечить простое в установке решение для всех случаев, и это является одним из главных приоритетов.
Продолжая руководство, в других материнских платах, которые предлагают возможность отключить UEFI, что полностью исключило бы UEFI и безопасную загрузку на нем, и загрузку в обычном BIOS аналогичным образом, если вы обнаружите, что это именно то, что вы хотите (Чтобы UEFI был свободен компьютер и не сталкиваются ни с одной из проблем, связанных с этим), то, безусловно, делать это. Я, например, проверил Intel DZ68DB и сделал оба тематических исследования. Помните, что из-за этого процесс двойной загрузки не будет работать почти во всех случаях, и у вас останется система, которая загружает Windows в UEFI или загружает Ubuntu в Legacy.
Имея это в виду, не забудьте также выбрать Boot Order, чтобы убедиться, что он загружает либо ваш CDROM, DVDROM, либо USB-накопитель, чтобы вы могли загружаться с образа Live Ubuntu после перезагрузки.
Некоторые моменты, которые мы должны рассмотреть, прежде чем продолжить:
Если Windows 8 была установлена с включенным UEFI, настоятельно рекомендуется оставаться в UEFI, хотя, если вы все же хотите отключить ее по определенным причинам, GRUB создаст загрузочную часть для Windows 8. Но если вы отключите UEFI и захотите чтобы получить доступ к Windows 8 позже (до установки Ubuntu), он не будет работать, так как загрузочная часть для Windows 8 нуждается в UEFI (опять же проблема двойной загрузки).
Если вы отключите только безопасную загрузку, в некоторых случаях проблем не будет. Вы отключаете только ту часть, которая создает наибольшую проблему между Windows и Linux, которая препятствует правильной загрузке Ubuntu. В любом случае, я рекомендую вам сначала попытаться установить Ubuntu с UEFI/Secureboot, так как в большинстве случаев это будет работать. если вы отключите какой-либо из них и установите Ubuntu, вы не сможете загрузить Windows 8 после этого через загрузочное меню GRUB.
Теперь перед сохранением на некоторых материнских платах есть опция Boot Mode. Убедитесь, что этот параметр указывает не на загрузку UEFI, а на загрузку CSM (модуль поддержки совместимости), которая обеспечивает поддержку устаревших систем, подобных BIOS.
Другие системы предлагают опцию загрузки UEFI, которую вы можете включить или отключить. В зависимости от опций, которые я упомянул выше, вы можете установить тот, который вы хотите.
И, наконец, другие предлагают вариант UEFI/Legacy Boot First, где вы выбираете, какой из них вы хотите использовать первым. Очевидно, этот вариант не требует пояснений.
Теперь сохраните изменения и перезагрузите компьютер.
Когда запустится образ Ubuntu Live, он будет отличаться от обычного, к которому мы все привыкли. Не беспокойтесь, это потому, что в Ubuntu есть альтернативный вариант загрузки, когда в системе установлен EFI. Просто выберите все, как вы привыкли. Я настоятельно рекомендую прочитать следующую статью на сайте Ubuntu, касающуюся установки Ubuntu при использовании UEFI. Если есть проблема, попробуйте создать небольшой раздел (размером около 250 МБ) для части EFI системы. Это делается в части установки, где вас спрашивают, хотите ли вы установить нужный раздел или использовать дополнительные параметры. Выберите дополнительные параметры, если у вас возникла проблема. Там создайте 250 МБ раздел для EFI, а остальное для GRUB и других вещей, к которым вы привыкли.
Я думаю, что здесь вы должны быть в порядке и избежать нескольких проблем, которые обычно возникают при попытке Ubuntu с Windows 8, а именно:
- Не загружается LiveCD/LiveDVD/LiveUSB/Wubi
- Не устанавливать Ubuntu из-за проблем с безопасностью (да, правильнее, из-за проблем с монополией)
- Не загружается ни Windows 8 / 10, ни Ubuntu (не отображается ни один из них)
- Не позволяем Ubuntu создать раздел
- Не признавая EFI часть системы
- Ubuntu не распознает раздел Windows 8 / 10
- Не видеть GRUB и загружаться напрямую в Windows
- Windows 8 / 10 не загружается или не читается, потому что изменения или разделы сделаны из Ubuntu
ПОИСК ПРОБЛЕМЫ
ВАШИ КОМПЬЮТЕРНЫЕ ЗАГРУЗКИ ПРЯМО В ОКНА
Это общая проблема, и если вы не получите меню GRUB, переустановка или восстановление grub НЕ ПОМОЖЕТ
Каждая система BIOS/EFI отличается, она может выглядеть следующим образом:
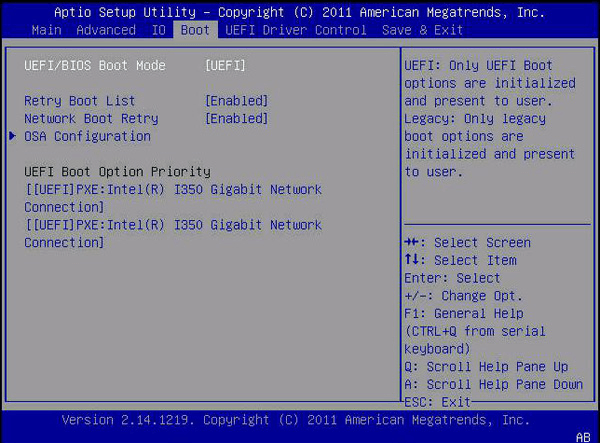

Обратите внимание на "Приоритет параметров загрузки UEFI" или "Меню параметров загрузки". Обычно Windows используется по умолчанию, а Ubuntu (или как во второй картинке элементарной ОС) будет вариантом.
После того, как вы выберите Ubuntu в меню загрузки UEFI, вы получите меню grub. Вы должны иметь возможность загружать Ubuntu или Windows из меню Grub.
Другая проблема, которая может привести к загрузке системы непосредственно в Windows (даже без отображения меню GRUB), заключается в том, что если либо Windows завладела диспетчером загрузки, либо после установки Ubuntu раздел EFI не был правильно настроен для Windows. Чтобы решить эту проблему, просто перейдите в Windows и откройте терминал, а затем введите следующее (Требуются права администратора):
bcdedit /set {bootmgr} path \EFI\ubuntu\shimx64.efi
Это настроит Диспетчер загрузки Windows с учетом Диспетчера загрузки GRUB. Это может произойти даже после запуска Boot Repair из Ubuntu. Поэтому убедитесь, что Windows читает раздел Ubuntu EFI, в случае, если вы используете загрузочную систему EFI вместо старого BIOS, это решит это. В приведенной выше командной строке разница между shimx64.efi и grubx64.efi заключается в том, что shimx64 - это действительный двоичный файл со знаком Microsoft, который работает с включенной безопасной загрузкой, а grubx64 - обычный двоичный файл grub (не подписан).
Windows 8.1 / 10 не распознана / Ubuntu не показывает возможность установки вместе
Если вы выполнили все вышеуказанные шаги, включая предварительное создание раздела в Windows 8.x, продолжите обычную установку Ubuntu. Когда вы придете к варианту того, как вы хотели бы установить его, если вы не видите вариант установки рядом с ним, выберите "Something Else" вместо очистки жесткого диска. Сконфигурируйте новую разметку разделов на пустом месте, которое вы выделите, но это не Windows 8 / 10.
Вам необходимо создать как минимум 1 раздел для корневой системы (который отображается в виде символа "/") и установить для него значение Ext4, другой для SWAP (виртуальная память). Пространство SWAP может составлять до 128 МБ, если у вас много оперативной памяти, или до 4 ГБ. С этими 2 разделами, созданными на основе предоставленного вами пустого пространства, вы должны быть готовы продолжить. И последний для части EFI, который должен быть около 100 МБ.
Когда установщик спросит, куда поместить загрузчик, скажите, чтобы он поместил его в раздел с типом "efi". Это установит GRUB, который будет загружаться, как только ваша система запустится в будущем, что даст вам возможность выбрать Ubuntu (или какой-либо другой установленный вариант) или перейти к диспетчеру загрузки Windows, который приведет вас к Windows 8.
Я также рекомендовал бы прочитать следующие ссылки, чтобы получить дополнительную информацию о некоторых проблемах и причинах в этой конкретной части:
Опция "Установить рядом" отсутствует. Как установить Ubuntu рядом с Windows, используя "Something Else"?
РЕМОНТ ОБУВИ
После завершения установки, если у вас отключена загрузка Windows 8 и она загружается только в Ubuntu, не беспокойтесь. В Ubuntu после загрузки установите Boot-Repair в Ubuntu, открыв Терминал и введя следующее:
sudo add-apt-repository ppa:yannubuntu/boot-repair
sudo apt-get update
sudo apt-get install boot-repair
boot-repair
Boot Repair упомянет, что у нас есть какая-то ошибка GRUB, что у нас есть система EFI и что Ubuntu качается. Поскольку Ubuntu качается (это не работает, если Ubuntu не качается! ^^), просто нажмите Apply, чтобы восстановление загрузчика все исправило. Теперь перезагрузитесь, и вы увидите Windows 8 и Ubuntu рядом.
В случаях с редкими проблемами при загрузке, разбиением на разделы или использованием старых жестких дисков на более новой материнской плате вашим решением может быть использование FixParts, которая решает смещение разделов и другие проблемы с разделенными типами.
Если у вас возникла одна из следующих проблем:
- Потеря данных при копировании из Ubuntu в Windows 8 после завершения работы Windows 8
Невозможно получить доступ к разделам Windows из Ubuntu, поскольку диск содержит нечистую файловую систему
Скорее всего, это является причиной опции в Windows 8 под названием " Быстрый запуск", которая ведет себя подобно гибернации и сохраняет моментальный снимок системы, поэтому при загрузке она загружается быстрее. Поскольку он хранит моментальный снимок, все, что вы копируете или изменяете в Windows 8 из Ubuntu после ложного выключения, будет потеряно (кроме других проблем, найденных ЗДЕСЬ).
Решение в Windows 8 заключается в следующем:
Панель управления -> Параметры питания -> Выберите, что делает кнопка питания
Здесь нажмите "Изменить настройки, которые в настоящее время недоступны", где вы должны увидеть что-то вроде этого:
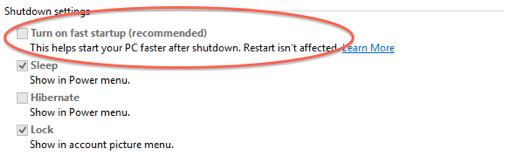
Снимите флажок с опции "Включить быстрый запуск". Вам также необходимо отключить спящий режим. Вы можете сделать это с помощью этой команды (вам нужно быть в консоли с правами администратора):
powercfg.exe -h offЭто должно удалить файл гибернации и включить монтирование раздела в Ubuntu.
По этому вопросу теперь доступно демонстрационное видео. Мы можем установить Ubuntu 12.04.2 (64-битные версии) с включенной Secure Boot. Но нам нужно отключить Secure Boot после шага Boot Repair.
Wubi не работает на новых компьютерах с UEFI (см. Отчет об ошибке http://pad.lv/694242). Если вы купили компьютер с предустановленной Windows 8, он почти наверняка использует UEFI (так как это требуется для безопасной загрузки, и все компьютеры OEM с Windows 8 должны быть безопасными при загрузке).
Wubi использует Grub4dos для поиска файла Grub2 wubildr. Поддержка встроенных в Grub4dos дисков GPT отсутствует (и UEFI использует диски GPT, если он не загружается в гибридном режиме). Кроме того, с помощью Secure Boot невозможно просто добавить новые загрузочные записи, как раньше.
Итак, что вам нужно сделать, это обычная двойная загрузка. Если у вас есть безопасная загрузка (скорее всего), то вам нужна 64-битная Ubuntu.
Вы можете сделать то же самое, что и в Windows 7, хотя я не уверен, что рекомендовал бы это, используя графическое меню загрузки (причина в конце).
Сначала кое-что:
Обычная настройка для людей, которые имеют конфигурации с двойной загрузкой, когда Linux является одной из установленных на машине ОС, - это установить загрузчик Linux по умолчанию и добавить туда запись для ОС Windows. Для этого нужно загрузить загрузчик Linux и, если вы хотите загрузить Windows, он загружается по цепочке в загрузчик Windows, который затем загружает Windows.
Поскольку обычно установлена только одна Windows, селектор меню загрузчика Windows никогда не появляется, создавая впечатление, что запись, добавленная вами в загрузчик Linux, фактически загружает Windows.
Возможно и обратное, хотя это не распространено среди пользователей Linux. Например, мой основной загрузчик - тот из Windows, который затем загружается в Linux для загрузки Linux; Я настроил Linux так, чтобы он был в основном невидимым и загружался сразу же.
Как добавить запись Linux в загрузчик Windows:
Это действительно зависит от того, что вы устанавливаете в первую очередь, а что позже, я уверен, что в Интернете есть несколько руководств, объясняющих подробную процедуру настройки среды с двумя загрузками. Так что я просто пройду 2 разные установки:
При первой установке Windows: В этом случае, когда вы устанавливаете дистрибутив Linux, если он позволяет вам установить загрузчик в разделе напрямую, а не в MBR жесткого диска, сделайте это. После перезагрузки вы обнаружите, что вы загружаете Windows так же, как Linux вообще не был установлен, после этого следуйте сценарию, в котором Linux был установлен, сначала описанному ниже.
Если вы можете установить загрузчик только в MBR жесткого диска после перезагрузки, вы увидите загрузчик Linux (Syslinux, GRUB, назовите его), выберите там запись Windows и загрузитесь в Windows.
Теперь мне нравится использовать EasyBCD (бесплатно для личного использования) для работы с загрузчиком Windows, но все, что я делаю с ним, может быть выполнено без использования соответствующих команд bcdboot, bcdedit и т. Д.
- Откройте EasyBCD и перейдите в раздел "Добавить новую запись" и вкладку "Linux/BSD".
- Выберите загрузчик, который у вас есть для вашего дистрибутива Linux. В случае GRUB2 есть режим автоматического выбора, который выберет соответствующий раздел для вас, например, для Syslinux вы должны обязательно выбрать раздел, в котором он установлен.
- Назовите запись, имя, которое вы там указали, будет отображаться в загрузчике Windows.
Выберите раздел, в котором находится ваш загрузчик, или выберите автоматически, если это возможно. В конце вы должны получить что-то вроде этого:

Нажмите "Добавить запись", и вы получите результат в левой нижней части программы:

Теперь вам нужно восстановить загрузчик Windows по умолчанию, для этого перейдите в раздел "Развертывание BCD", там выберите запись загрузчика Vista/7 в MBR (который, кстати, такой же, как для Windows 8):
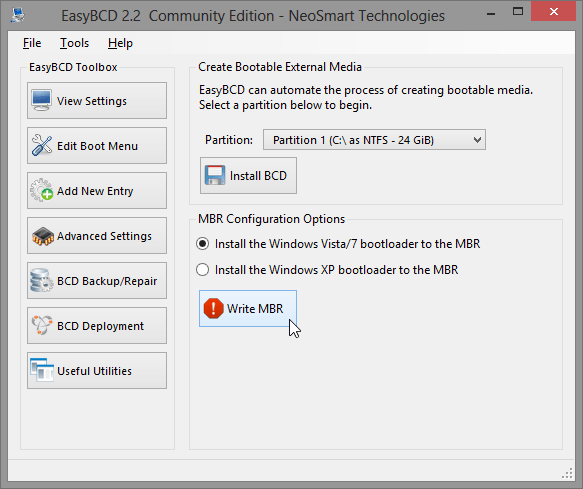
После этого все готово, вы получите такое же подтверждение, как и раньше. При загрузке вы увидите меню загрузки, предлагающее выбрать один из них:
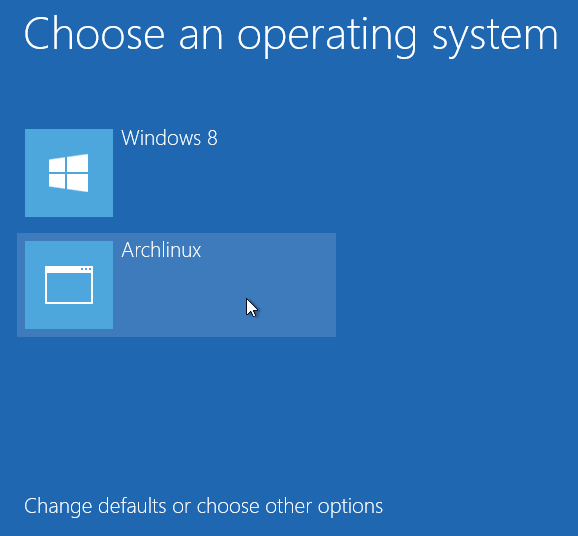
Когда вы сначала устанавливаете Linux: в этом случае вам не нужно восстанавливать MBR (Master Boot Record, сообщает, что нужно выполнить на брутто-режиме), так как установка Windows перезапишет любое предыдущее значение.
ПРИМЕЧАНИЕ: с дисками UEFI и GPT это может отличаться, но у меня нет возможности попробовать это.
Почему я не уверен, что рекомендую делать это, используя новое графическое меню загрузки в Windows 8:
По сути, потому что способ работы отличается от текстового меню (по умолчанию для Windows 7). В Windows 7 (или Vista) вы сначала получаете меню загрузки, а затем он начинает загружать все, что вы выберете, в новом графическом меню сначала загружает некоторые вещи (= требует времени), а затем представляет вам меню загрузки, Если вы не выберете загрузку Windows 8, она перезагрузит компьютер и начнет загружать все, что вы выбрали, в данном случае это загрузчик Linux.
Я нахожусь в ожидании, чтобы загрузить некоторые вещи, просто чтобы сбросить их и перезагрузить ненужные, если я просто хочу загрузить другую ОС; но это мое личное мнение по этому вопросу, нет проблем с загрузкой Linux или любой другой ОС таким образом.
В любом случае, есть и другие способы использовать текстовое меню загрузки вместо Windows 8, если вам интересно проверить этот ответ.
Источник от: Xandy
Если ваш компьютер предустановлен с 64-битной Windows 8, вам нужно загрузить Ubuntu, используя опцию безопасной загрузки. Другими словами, когда вы находитесь в меню загрузки, выберите загрузку диска как защищенного устройства. Затем вы можете установить Ubuntu. Скорее всего, после установки вам придется перезагрузиться после установки с помощью диска, а затем выполнить восстановление загрузки.
Другой вариант заключается в том, что вы можете нормально загрузить диск, выполнить обычную установку, а затем перезагрузить компьютер после установки и выполнить восстановление загрузки. Это был вариант, который я в итоге сделал.
Ubuntu 12.10 делает большую работу по изменению размера раздела Windows и установке вместе с Win8. По какой-то причине Grub является проблемой. После установки я мог без проблем загрузиться в Ubuntu, но не смог войти в Win8. Выполнение ремонта привело к исправлению Grub, после чего все работало гладко.
Вот отличная ссылка, которая, вероятно, поможет, потому что она мне помогла: https://help.ubuntu.com/community/UEFI
Создайте LiveDVD или LiveUSB для Ubuntu (> = 12.04.2) ТОЛЬКО для 64-битной версии.
В BIOS отключите QuickBoot/FastBoot и технологию Intel Smart Response (SRT). Если у вас Windows8, также отключите FastStartup.
Загрузите компьютер с помощью LiveDVD или LiveUSB и выберите "Попробуйте Ubuntu". Если вы получили ошибку безопасной загрузки или подписи, вы можете отключить SecureBoot, а затем повторить попытку загрузки диска.
Установите Ubuntu с Live CD/DVD или Live USB обычным способом, затем перезагрузите компьютер.
Если ПК не загружает Ubuntu (но вместо этого загружает Windows, например, как в Bug # 1050940), или если запись Windows в меню GRUB 2 не загружает Windows (см. Ошибка # 1024383), загрузите свой компьютер с помощью Live CD/DVD или Live USB и выберите "Попробуйте Ubuntu" еще раз. Когда загруженный сеанс загрузится, запустите Boot-Repair (подробности см. По ссылке). Когда загрузится Boot-Repair, нажмите кнопку "Рекомендуемое восстановление" и напишите на бумаге URL-адрес (paste.ubuntu.com/XXXXXX/), который появится. Затем перезагрузите компьютер.
Это должно исправить большинство проблем с загрузкой. Если это не устраняет проблемы с загрузкой, создайте новую тему на этом форуме, описав вашу проблему и указав URL, который вы написали на предыдущем шаге.
Источник: Поднято дословно из этой вики.
Установить Ubuntu вместе с Windows 8 (с UEFI, поддержкой GPT или нет) - это простая или не очень простая задача, в зависимости от характеристик вашего компьютера. Многое было сказано в этих ответах, и некоторые из них устарели, как заметил Hellreaver. Поскольку каждый новый вопрос по этой теме перенаправляется сюда, я чувствую себя обязанным ответить. Теперь я не программист, поэтому, если я могу это сделать, вы можете это сделать.
Может быть небольшая разница между настольными и портативными компьютерами, поэтому я сначала объясню для настольной (более простой) версии.
Существует множество форм UEFI, и у каждого производителя есть свое решение. Например, я использую ноутбук Lenovo Y580, и у него нет возможности загружаться с DVD. Поэтому я представлю универсальное решение (и самое быстрое) - установить Ubuntu с USB. Чтобы правильно сделать загрузочный USB, вам нужно скачать RUFUS. Не используйте Wubi (и UNetbootin...), потому что, насколько мне известно, в настоящее время они не поддерживают все эти технологии (UEFI, GPT...), поэтому единственный вариант, который я знаю и успешно протестировал, это Руфус. Это простая и эффективная программа. Если вам интересно, есть ли у вас таблица разделов GPT или MBR, вы можете проверить это, открыв Windows Disk Management, щелкнув правой кнопкой мыши на Disk0 и выбрав вкладку свойства / тома / стиль раздела.
Что касается других опций UEFI, как упоминал Луис Альварадо, вы можете попробовать установить Ubuntu с включенной безопасной загрузкой. Если загрузка не удалась, отключите ее. Вы также должны отключить быструю загрузку (если доступно) и включить загрузку с USB. Если ничего не помогает, вы должны установить Ubuntu в режиме Legacy. Затем используйте инструмент Boot-Repair для настройки Grub2 (это автоматизированный процесс). Затем вы можете загрузить обе ОС из одного и того же режима UEFI.
По какой-то причине (возможно, из-за ошибки) мой UEFI не распознает загрузочный USB при первом входе, поэтому мне приходится дважды загружаться в UEFI, чтобы изменить порядок загрузочных устройств.
Что касается установки самой Ubuntu, если вы новичок в этой процедуре, примите мой совет, и вы должны увидеть несколько пояснительных видео, поскольку сообщается, что у некоторых людей были некоторые проблемы, когда дело доходит до выбора типа установки. Конечно, если вы хотите Windows вместе с Ubuntu, вы должны выбрать опцию "Что-то еще", это последняя, а не первая, как показано на скриншоте!
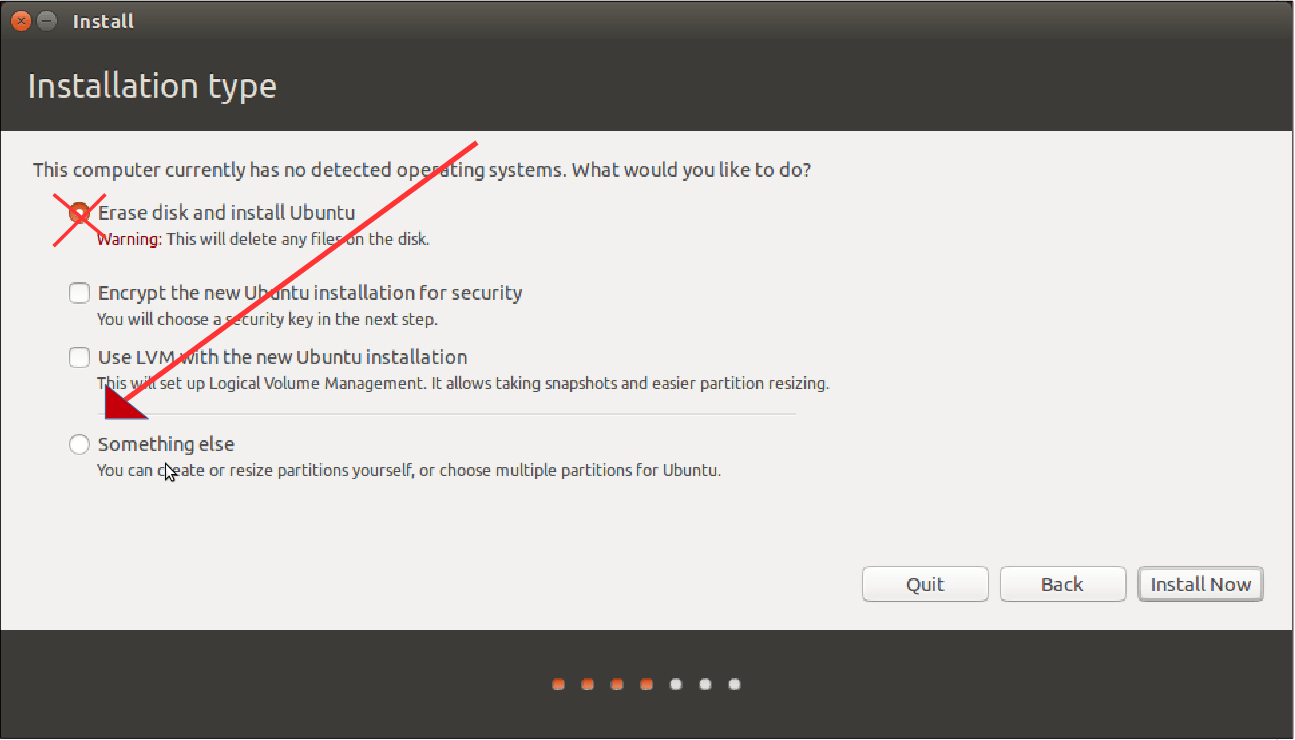
Затем выберите раздел для Ubuntu (выбрать ли sda1, sda2, sdb1, sdb2...). Интерфейс отличается от установки Windows. Есть хороший пост, объясняющий этот вопрос, но прочитайте его полностью, особенно главу OEM. Вы должны знать, почему лучше иметь отдельные корневые и домашние разделы, нужна ли вам область подкачки для SSD-дисков и т. Д.
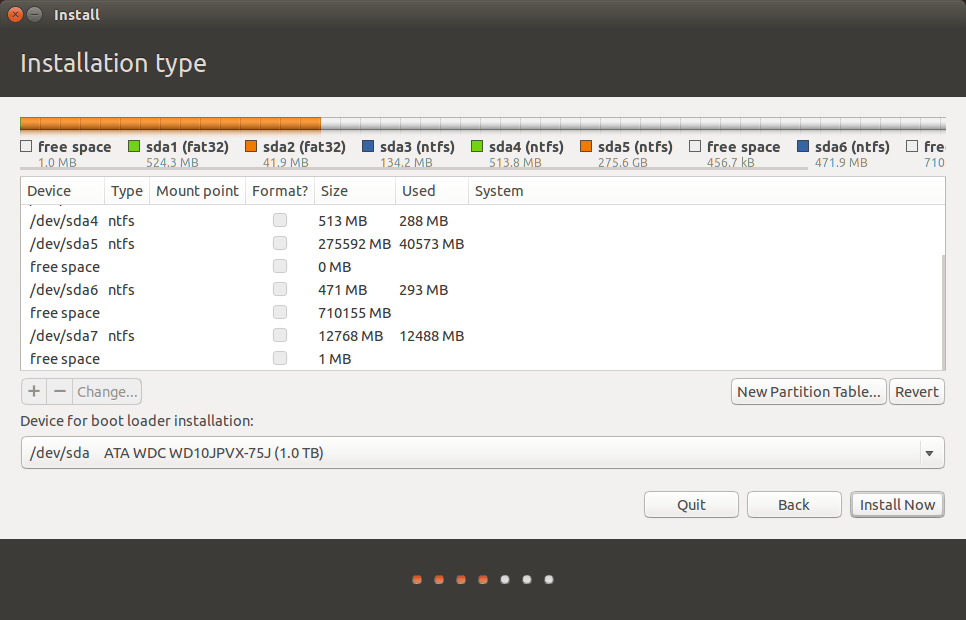
Луис Альварадо уже упоминал, что у вас должно быть свободное место для раздела Ubuntu, которое должно быть сформировано и готово до начала установки Ubuntu. Это к лучшему, и вы легко можете сделать это из Windows "Управление дисками". Обратите внимание, что этот раздел должен быть разделом активного типа.
Это та точка, на которую пользователи ноутбуков должны обратить внимание. Мой ноутбук поставляется с предустановленной Windows 8 и программным обеспечением для резервного копирования. Так что он имеет кнопку клавиатуры рядом с кнопкой питания, для резервного копирования / восстановления Windows на случай, если что-то пойдет не так. Я не верю, что вы можете перераспределить жесткий диск (изменить его размер) и не испортить программу резервного копирования. Очевидно, это изменит идентификатор раздела восстановления. Вот почему я рекомендую либо обратиться к производителю, чтобы сделать резервную копию на DVD, либо вы можете просто клонировать его с Clonezilla live CD / USB. Очевидно, это не проблема, если у вас есть два жестких диска, например, SSD и HDD.
Перед установкой Ubuntu вам стоит сначала попробовать. Важно знать, поддерживает ли текущее ядро Ubuntu все ваше оборудование.
Когда я установил Ubuntu, установочный носитель не распознал Windows 8. Я выбрал опцию "Что-то еще" в меню установки и затем установил ее на свободное место на диске. После перезагрузки компьютера GRUB распознал Windows. Нет проблем. Может быть, это будет полезно для кого-то, имеющего эту проблему.
Я не уверен, что это работает, но в моем случае у моего ноутбука есть 2 слота для жестких дисков. Он поставляется с 1 жестким диском с предустановленной Windows 8. Другой жесткий диск от моего старого ноутбука, и я просто подключаю его. Удивительно, но я могу загрузить Windows 8 и Ubuntu 12.04LTS без UEFI (конечно, мне нужно включить UEFI, если я хочу использовать Windows, и отключить, если я хочу использовать Ubuntu).
Теперь мой вопрос: возможно ли установить UbuIu без UEFI в тот же раздел, что и Windows 8, и загрузить его, отключив опцию загрузки UEFI? Если это возможно, возможно, мы можем временно использовать этот метод, пока наш grub не станет более стабильным для обработки загрузки UEFI. Кстати, в настоящее время моя конфигурация на двойной загрузке такая.
Другой способ - купить один внешний жесткий диск и установить Ubuntu на этот внешний жесткий диск. Я пытаюсь установить Ubuntu на внешний жесткий диск, и я могу сказать, что вполне успешно. Я могу загрузить Windows 8 с опцией загрузки UEFI, и я могу загрузить внешний жесткий диск, изменив настройки BIOS. Конечно, это делается с помощью Ubuntu 12.04 LTS (не UEFI).
В любом случае, в заключение, пока не устанавливайте Ubuntu вместе с Windows 8, так как он не очень стабилен. Я предлагаю использовать внешний жесткий диск (или, если ваш гигантский ноутбук имеет 2 слота для жесткого диска, используйте дополнительный жесткий диск) для Ubuntu. Это каким-то образом позволит избежать потенциального повреждения ОС, вызванного параметром загрузки M$ UEFI.
С Packard Bell EasyNote TE было невозможно отключить Secure Boot, если мы не установили пароль в биосе. После того, как мы установили пароль, мы могли изменить значение Secure Boot на false!
У меня HP 250 с UEFI, в прошлом году я пытался и не смог установить Ub, но, прочитав эту статью, попробовал новый 15.04 дистрибутив и взломал его! Один пробник, установленный, но потом не загрузится в Linux/GRUB, а вместо того, чтобы разобраться с проблемой GRUB, которую я переустанавливал, стирая всю ОС Windows (во всяком случае, никогда не нравилась Win 8, очень медленно на celeron) Теперь загружается в Ubuntu при запуске, и пока все выглядит нормально.
У меня были некоторые проблемы, задокументированные здесь.
Решение, которое я выбрал на данный момент, состояло в том, чтобы установить Ubuntu в режиме BIOS и оставить Windows 8 в UEFI. Я не уверен, представляет ли это проблему, поскольку в сообществе Ubuntu говорится, что обе системы должны быть в одном формате, но я мог бы заставить обе системы работать.
Единственная проблема (больше раздражающая) состоит в том, что каждый раз, когда я хочу изменить систему, мне нужно перейти к настройке BIOS и включить или отключить UEFI.
Я мог бы конвертировать Ubuntu BIOS в Ubuntu UEFI, используя это, но во время установки Ubuntu мне нужно было создать загрузочный BIOS... не знаю, что из этого будет, поэтому я предпочел не играть с ним.
Надеюсь, что это может кого-то добиться, и если у вас есть какие-либо предложения для меня, дайте мне знать. Спасибо!
Если вы новичок в Linux, я настоятельно рекомендую сначала обновить предустановленную версию Windows до текущей.
У меня был Windows 8 + Ubuntu с двойной загрузкой ноутбука. Когда Microsoft заставила меня обновить Windows 8 до 8.1, я потерял загрузчик UEFI GRUB с двойной загрузкой и какое-то время держался за Windows. К счастью, мне удалось восстановить его из Windows, когда я установил Ubuntu во второй раз. Как потенциальный новый пользователь Linux, вы не хотели бы рисковать потерей Windows во время установки, поэтому я рекомендую заглянуть на эту страницу и установить Live USB Creator. Таким образом, вы можете запустить Ubuntu Live и решить, нравится ли вам это.
Луис Альварадо дал подробное описание, поэтому, если вы наконец решите установить, следуйте его советам и читайте другие сайты.
С Ubuntu вы действительно не ошибетесь с подготовкой инсталляционных носителей в режиме реального времени, используя unetbootin, С unetbootin Вы можете использовать свой жесткий диск или внешнюю флешку для установки носителя.
1. установка на жесткий диск
в unetbootin выберите Hard Disk из выпадающего меню. Выберите Ubuntu ISO, с которого вы хотите установить, и выполните остальные шаги, необходимые для завершения установки. При следующей загрузке вашей системы вы увидите unetbootin меню загрузки, а не загрузка в Windows.
2. установка на флешку
Это довольно просто, но вы не можете использовать этот метод для установки ОС на системы UEFI-GPT, если не установите ОС для работы в устаревшем режиме. Для установки на системы, использующие стандартную прошивку BIOS, это лучший и наиболее практичный метод. Отличие от описанного выше метода заключается в том, что в раскрывающемся меню unetbootin окно.