Как установить Ubuntu вместе с Windows 8 с поддержкой UEFI?
Недавно (около месяца назад) я купил Dell XPS 8500 Desktop с предустановленной Windows 8 Pro с поддержкой UEFI. Я пытаюсь установить на этот компьютер 64-разрядную двойную загрузку Ubuntu 13.04 с Windows. Я не знаю много о UEFI, но я думаю, что следовал правильным инструкциям, чтобы сделать эту установку. Вот что я сделал до сих пор:
У меня есть SSD-накопитель емкостью 256 ГБ с разделом ОС Windows и диск объемом 1 ТБ для данных. Я создал раздел на 100 ГБ на диске 1TB для Ubuntu. Это было сделано через Windows Disk Management.
Я скачал Ubuntu и создал загрузочный USB в соответствии с инструкциями на сайте Ubuntu.
Я попытался установить Ubuntu через USB.
ПРОБЛЕМА: Во время установки я не вижу опции "Установить вместе с Windows 8", как я обычно видел во всех моих предыдущих установках.
Теперь, я не знаю, имеет ли это отношение к UEFI, и я все равно мало знаю об этом.
ВОПРОС: Как мне продолжить установку?
Я в настоящее время на том же компьютере через Windows. У меня также есть доступ к ноутбуку с Windows 8 Pro (возможно, не включенным с UEFI - это старый компьютер с недавно установленной ОС) вместе с двойной загрузкой Ubuntu 12.10.
- Позвольте мне также добавить, что моя безопасная загрузка включена. Я также попробовал это с отключенной SecureBoot, но не работал.
- Я выполнил все шаги, упомянутые здесь по порядку: Установка Ubuntu вместе с предустановленной Windows с UEFI
РЕДАКТИРОВАТЬ: я "попробовал" Ubuntu без установки его через LiveUSB. Он не может получить доступ ни к одному из дисков. Как вы думаете, это как-то связано с этой проблемой? Любая помощь будет принята с благодарностью. Огромное спасибо.
3 ответа
Вы должны дефрагментировать ваш раздел Windows, насколько я знаю, Windows поставляется с инструментом для этого.
После завершения дефрагментации вы должны выполнить "полное отключение" в Windows, так как по умолчанию это похоже на спящий режим при завершении работы. Для этого ищите cmd в Windows Search, и он укажет вам на приглашение командной строки, запустите его и выполните следующую команду:
shutdown /s /t 0
Теперь вам нужно запустить сеанс Ubuntu Live, загрузив Live-USB и выбрав опцию: Исследовать Ubuntu без установки.
Когда рабочий стол загрузится, запустите GParted, и вы увидите раздел EFI в начале таблицы разделов, а затем ваш диск. C:\ раздел, нажмите на C:\ раздел и измените его размер, чтобы освободить место для раздела Ubuntu. Нажмите на кнопку "Применить" в GParted и дождитесь завершения операций.
Теперь запустите Ubuntu Installator, когда он предложит вам указать тип установки, вы должны выбрать Something Else, последний вариант.
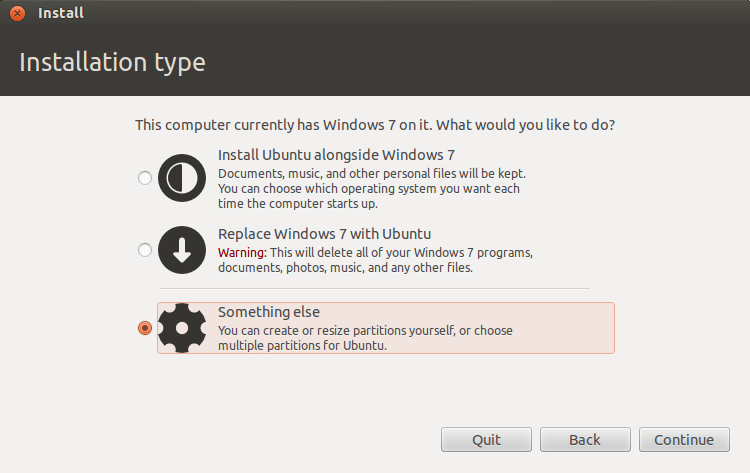
И теперь вы просто выбираете свободное место и нажимаете кнопку + внизу.
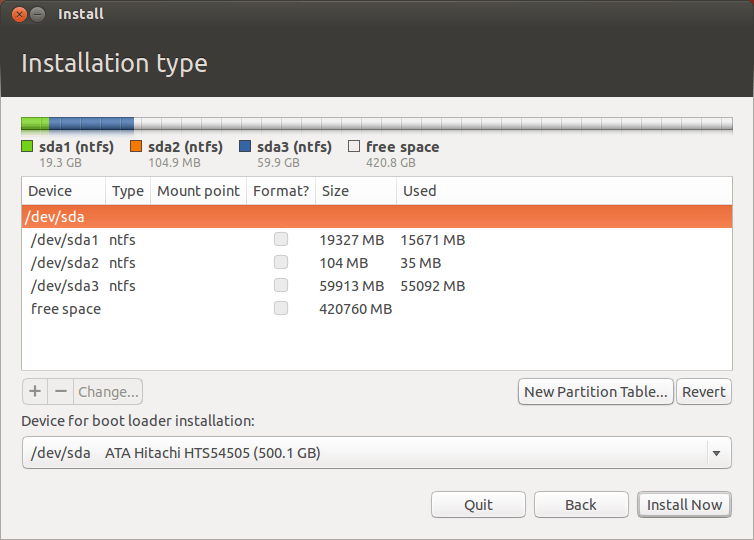
Создайте новый раздел как основной тип, используя файловую систему журналирования Ext 4 и установив точку монтирования в /.
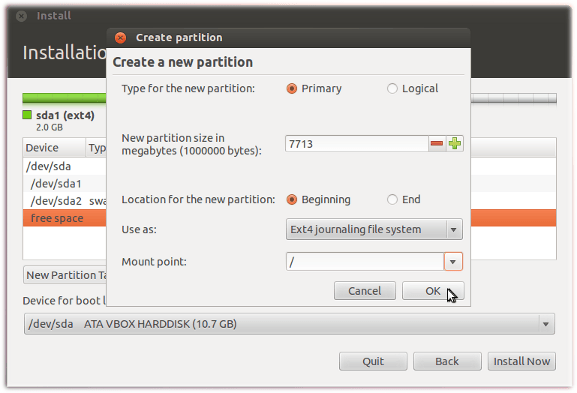
После завершения установки просто перезагрузите компьютер и проверьте, все ли работает нормально. Хотя, поскольку ваша Windows установлена в режиме UEFI, вы можете столкнуться с проблемами, такими как загрузка прямо в Windows и отсутствие прохождения через GRUB. Для подобных проблем вы должны использовать Ubuntu Boot-Repair tool. Также проверьте эти вопросы и ответы, если возникли проблемы: Windows 8 не позволяет запускать Ubuntu и /questions/429440/dvojnaya-zagruzka-grub2-ne-obnaruzhivaet-ubuntu-server-104-64-bit-posle-ustanovk/429447#429447.
- Используйте инструменты Windows, чтобы уменьшить ваш раздел Windows.
- запрещать
SecureBootв твоем BIOS - Установите Ubuntu в свободное место с помощью опции установки Something Else. Вам просто нужно создать
SWAPраздел (несколько ГБ), а остальное какrootраздел, смотрите эту страницу для получения дополнительной информации. - перезагружать
- Если вы не можете получить доступ к Windows или Ubuntu, запустите Boot-Repair, чтобы исправить меню GRUB.
Вам нужно перезагрузиться - затем перейти в режим bios (клавишей F2 или клавишей F- зависит от поставщика)
там включить efi - а не uefi. выйти и сохранить.
перезагрузите компьютер и попробуйте установить Ubuntu снова.
вот больше информации: