Как мне перейти на более новую версию Ubuntu?
Какими способами я могу использовать Ubuntu для перехода с одного релиза на другой?
12 ответов
Резюме
Этот ответ суммирует рекомендуемый процесс обновления сообщества.
Вы должны всегда читать примечания к выпуску для любых потенциальных проблем, которые могут повлиять на ваше обновление.
Резервное копирование
Перед началом любого процесса обновления - задайте себе этот вопрос:
Могу ли я позволить себе потерять какие-либо / все мои данные, такие как документы и файлы?
Если ответ нет - тогда сделайте резервную копию вашей установки.
Обновление Ubuntu работает 99 раз из 100 - резервное копирование избавит вас от многих неприятностей позже, если что-то пойдет не так.
Сравнение инструментов резервного копирования
Графика
Если вы установили проприетарные драйверы из окна " Дополнительные драйверы или драйверы оборудования", их следует автоматически обновить с помощью двоичного драйвера Nvidia/ATI, подходящего для 12.04/14.04.
Если вы загрузили и установили проприетарные драйверы вручную непосредственно с веб-сайта производителя, то рекомендуется сначала удалить эти драйверы и вернуться к драйверам с открытым исходным кодом перед обновлением. Потенциально, что может случиться, что /etc/X11/xorg.conf файл останется после обновления, а затем при первой перезагрузке вы загрузитесь в "черный экран".
Эти вопросы описывают процесс удаления:
ППД
Во время обновления любые добавленные вами источники PPA будут автоматически отключены. Как правило, PPA не влияют на процесс обновления.
Есть несколько конкретных PPA, которые могут вызвать проблемы - x-swat и xorg-edgers. Эти PPA должны быть удалены через ppa-purge перед обновлением
Как обновить
Ваша программа обновления 13.10 сообщит вам о новой версии и предложит обновление. Если этого не происходит, см. Раздел устранения неполадок ниже.
Пожалуйста, смотрите раздел устранения неполадок для специального случая для пользователей LTS между 12.04/14.04 и выпуском 12.04.1/14.04.1
Официальная страница http://ubuntu.com/ содержит информацию:
Сразу после выпуска Ubuntu серверы загрузки чрезвычайно загружены. Таким образом, если вы можете, мы предлагаем подождать несколько дней, если вы хотите обновить.
Кроме того, можно загрузить с помощью битторрент-клиента, такого как Transmission, официальный настольный ISO-торрент.
Обновление по сети
Вы можете легко обновить по сети с помощью следующей процедуры.
- Запустите менеджер обновлений.
- Нажмите кнопку Проверить, чтобы проверить наличие новых обновлений.
- Если есть какие-либо обновления для установки, используйте кнопку Install Updates, чтобы установить их, и нажмите Check снова после завершения.
- Появится сообщение, информирующее вас о доступности новой версии.
Для пользователей 10.04LTS/12.04LTS необходимо проверить раскрывающийся список "Обновление выпуска - Показать новые выпуски дистрибутива", чтобы убедиться, что выбран "Только долгосрочные выпуски поддержки", и изменить его, если это не так. Смотрите раздел Устранение неисправностей ниже для более подробной информации. Пожалуйста, смотрите раздел устранения неполадок для специального случая для пользователей LTS между 12.04/14.04 и выпуском 12.04.1/14.04.1
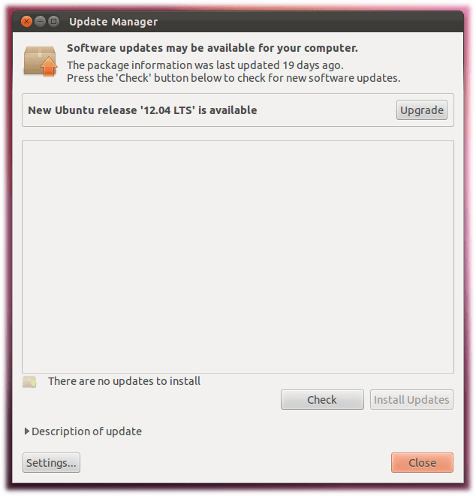
- Нажмите Обновить.
Следуйте инструкциям на экране.
Смотрите также:
- https://help.ubuntu.com/community/TrustyUpgrades для получения дополнительной информации о некоторых альтернативных методах обновления для определенных случаев.
Обновление с использованием образа CD или USB
Если вы используете 10.04 LTS / 12.04 LTS или 11.10/13.10, и вы либо вставляете live CD, либо загружаетесь с live CD, чтобы начать установку, вы получите возможность обновления до 12.04/14.04. Он автоматически обнаружит установленные приложения и также установит обновленную версию ваших приложений.
Если вы загружаете ISO, рекомендуется выполнить проверку md5sum, чтобы убедиться, что загруженный ISO и записанный CD действительны.
- Обновление с 10.04 LTS / 12.04 LTS (здесь показано с двойной загрузкой):
ПРИМЕЧАНИЕ. Обновления с 10.04 до 12.04 / Обновления с 12.04 до 14.04 еще не активированы, см. Этот вопрос для получения более подробной информации:
Почему при обновлении с LTS на следующий выпуск "Новая версия не найдена"?
Обновление с 11.10/13.10
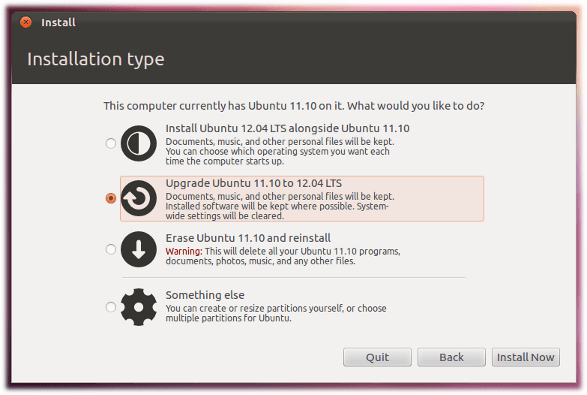
Обновление с использованием командной строки (например, Ubuntu Server):
11.10/13.10 и позже- Бежать
do-release-upgradeв терминале
редактировать
/etc/update-manager/release-upgradesи установитьPrompt=ltsБежать
do-release-upgradeв терминале
Поиск проблемы
Если ваш менеджер обновлений 10.04/12.04 или 11.10/13.10 не запрашивает обновление, проверьте источники программного обеспечения, чтобы убедиться, что он установлен на "Никогда". Если это так, измените значение на "Долгосрочные выпуски только для поддержки" (10.04 LTS/12.04 LTS) / "Для любой новой версии" (11.10/13.01):
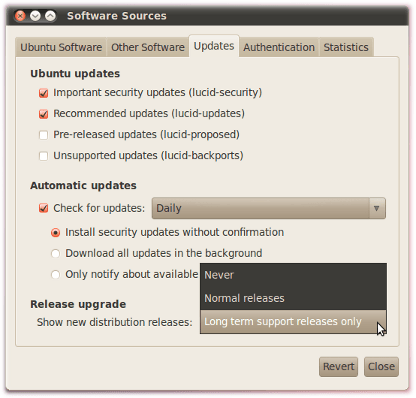
за 10,04 LTS / 12,04 LTS
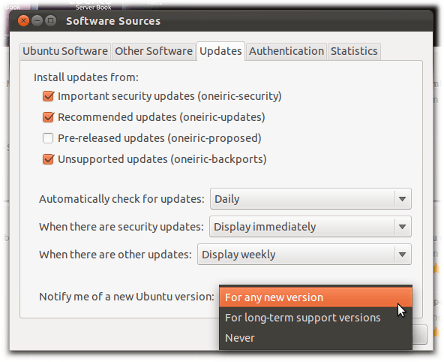
за 11.10/13.10
По словам менеджера команды Ubuntu Engineering Foundations Стива Лангасека:
Обновления между выпусками LTS не включены по умолчанию до первого выпуска. Рекомендуется, чтобы большинство пользователей LTS подождали до тех пор, пока не произойдет обновление.
Если вы решили обновить до этого, вы можете передать опцию -d в инструмент обновления, запустив do-release-upgrade -d или же update-manager -d, чтобы обновить с ванили 10.04/12.04 до 12.04/14.04.
Смотрите этот Q&A для получения дополнительной информации:
Почему при обновлении с LTS на следующий выпуск "Новая версия не найдена"?
Если вы используете Ubuntu в конце жизни
Возможно, вам придется внести изменения в /etc/apt/sources.list обратиться к старому релизу сервера Ubuntu. Следуйте ответам, приведенным в этом вопросе, чтобы внести необходимые изменения, а затем обновитесь до более новой версии Ubuntu:
Вот мой совет в виде учебного ответа, основанного на моем опыте обновления.
Эта процедура была проверена мной, и она работала как надо. Надеюсь, это поможет другим без проблем обновиться.
Это не официальный путеводитель.
Дружеский совет
Нет причин спешить. Нет причин для обновления с первого дня. Новая версия Ubuntu не уходит. Это все еще будет там на следующей неделе и в следующем месяце... Оставьте серверы, чтобы успокоиться. Будет очень неприятно и больно, если сервер выйдет из строя во время обновления.
Начиная с
Прежде всего мы должны проверить, доступна ли новая версия. Откройте терминал Ctrl + Alt + T и дайте эту команду:
do-release-upgrade -c
Эта команда проверит, доступна ли новая версия с серверов, и выдаст результат. Если вы обнаружите, что эта команда недоступна, вам необходимо установить update-manager-core пакет. Если ваш дистрибутив больше не поддерживается, вам нужно будет найти копию этого пакета на старых зеркалах, прежде чем вы сможете использовать этот метод обновления.
Если версия доступна, мы можем продолжить.
Если версия недоступна, проверьте еще одну вещь. Откройте этот файл:
gksudo gedit /etc/update-manager/release-upgrades
и посмотреть, если Prompt равно нормальному Prompt=normal, Если это не так, то измените его; после сохранения файла выполните следующие команды в терминале:
sudo apt-get update
do-release-upgrade -c
Перед обновлением
Удалить все внешние PPA
Вы должны удалить все PPA, которые вы добавили в прошлом. Некоторые из них могут не работать, некоторые из них могут не поддерживаться или даже не поддерживаться в новой версии.
Откройте Центр программного обеспечения Ubuntu и нажмите "Правка"> "Источники программного обеспечения"> "Другое программное обеспечение", а затем нажмите и удалите все PPA по одному.
Быть осторожен
Некоторые PPA, такие как Ubuntu X-team, команда "xorg crack pushers" или "GNOME3 Team", обновляют некоторые необходимые пакеты системы.
Вы должны удалить эти PPA, используя другой метод: установить ppa-purge. Этот скрипт позволит вам понизить все необходимые пакеты до первоначальной (официальной) версии Ubuntu. Выполните команды ниже в терминале:
sudo apt-get install ppa-purge
sudo ppa-purge ppa-name
замещать ppa-name с фактическим названием хранилища. После чистки вы можете запустить
sudo apt-get update
обновить источники.
домоводство
Хорошая идея сделать небольшую уборку перед обновлением до новой версии. Откройте терминал и выполните приведенные ниже команды в следующем порядке:
sudo apt-get --purge autoremove
sudo apt-get clean all
sudo apt-get purge $(dpkg -l | awk '/^rc/ { print $2 }')
Первая строка удалит / исправит все оставшиеся / сломанные пакеты, если таковые имеются. Команда clean удаляет все старые файлы.deb из кэша apt (/var/cache/apt/archives) - в этом нет особой необходимости, но это очень хорошая идея, если у вас мало места на диске.
sudo apt-get purge $(dpkg -l | awk '/^rc/ { print $2 }') удаляет конфигурации пакетов, оставшиеся от пакетов, которые были удалены (но не очищены).
Поиск ошибок
Наиболее распространенной и обычной проблемой являются проблемы с драйверами видеокарты. Поиск ошибок перед обновлением. Перейдите на страницу Launchpad, используйте окно поиска, чтобы найти модель вашей видеокарты (еще лучше, id) и просмотреть ошибки. Если вы найдете что-то, подумайте об обновлении до тех пор, пока ошибки не будут исправлены. Если ошибка связана с дополнительным драйвером (ограничено), удалите драйвер перед обновлением.
Пользовательское ядро (неофициальное)
Если у вас есть собственное ядро, либо из компиляции, либо из пакета.deb (например, mainline), то при обновлении рекомендуется загружаться с официального ядра Ubuntu, иначе обновление может завершиться неудачно.
Выпуск Обновление
От терминала
Большинство пользователей обновляются с помощью Update-менеджера. Не то, чтобы я не доверял этому, но я доверяю терминалу больше.
Закройте все приложения и откройте только терминал (в полноэкранном режиме). Дайте эту команду, и обновление начнется:
sudo do-release-upgrade
Во время обновления
- Не открывайте никаких приложений, оставляйте это до перезагрузки.
- Не переходите в среду рабочего стола, у вас будет время сделать это позже. Выпейте чашку кофе, расслабьтесь и подождите, наберитесь терпения, пока обновление не закончится.
- Если вам нужно вмешаться во время обновления (из терминала), вы можете сделать это с помощью Tab и Enter. Например, если у вас есть два диспетчера отображения (например, LightDM и GDM), при обновлении вас спросят, какой вы хотите использовать; нажимайте Tab до тех пор, пока не будет выделен нужный элемент, затем нажмите Enter.
Наслаждайтесь!
Не стесняйтесь редактировать этот ответ и сделать его более понятным (исправление языка) или / и улучшить его (дополнения).
Попробуйте с помощью следующих команд:
sudo apt-get update
sudo do-release-upgrade
Мой метод, основанный на полувековом опыте болезненных обновлений Ubuntu, отличается. Я не троллю, а просто делюсь методами, которые я использую.
Конечно, вы не можете позволить себе потерять все свои данные, так что да, сделайте резервную копию. Но я начну с более раннего вопроса: можете ли вы позволить себе не иметь доступа к вашим данным, потому что все сломано? Если нет, то этот метод может быть для вас. Вам нужно немного свободного дискового пространства.
У меня есть 2 основных раздела операционной системы (и отдельный для данных, подкачка...). Так, например, у меня есть Нетти в /dev/sda1, и были запущены Precise Beta в /dev/sda2,
Затем я выбираю вариант: обновить или чистой установки. Как отмечают в Linux Mint, обновление никогда не выглядит как чистая установка, но иногда вы этого хотите.
Для чистой установки просто подключите новую флешку и попросите ее установить /dev/sda2, указывая /home в существующий домашний раздел.
Чтобы сделать обновление я образ sda2 из sda1, Есть много способов сделать это, fsarchiver это хорошо, или обычный старый или смолой подойдет. После того, как я сделал одинаковые копии всех файлов в запасном разделе, я монтирую его и редактирую /etc/fstab обновить UUID для нового раздела, иначе он запутается. Затем я запускаю grub-update и в следующий раз при перезагрузке grub предлагает мне 2 варианта. Я проверяю, могу ли я загрузиться. Затем выполните обновление, как указано выше.
Еще одно предупреждение: новые версии рабочего стола имеют тенденцию портить старые файлы конфигурации рабочего стола. Таким образом, вы можете в конечном итоге сломать старые и новые системы. Если у вас есть место на диске, cp -ar /home/{youruser,newname} и укажите новый пользовательский дом на этот новый путь в /etc/passwd,
Наличие 2 разделов ОС дает мне запасной вариант; Если что-то в новой системе (может быть драйвер, ошибка, отсутствующее приложение...) влияет на производительность, я могу, по крайней мере, вернуться туда, где я был. Это явно не для безрассудства или нуба.
Официальная страница ubuntu.com содержит информацию:
Вы можете легко обновить по сети с помощью следующей процедуры.
Запустите центр программного обеспечения.
Перейти к Редактировать -> Источники программного обеспечения
Выберите подменю "Обновления" из приложения Software Sources:
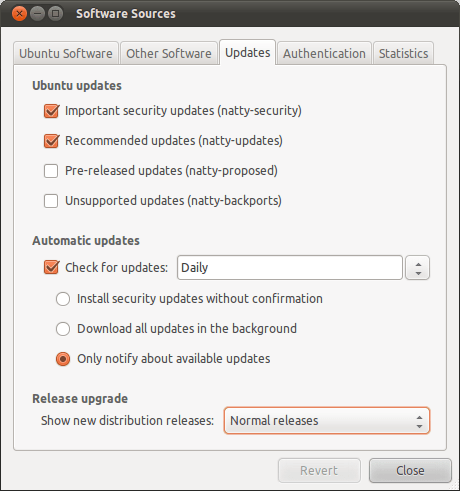
Измените выпадающий список Release Update на "Normal Releases" и закройте приложение
- Запустите менеджер обновлений.
- Нажмите кнопку Проверить, чтобы проверить наличие новых обновлений.
- Если есть какие-либо обновления для установки, используйте кнопку Install Updates, чтобы установить их, и нажмите Check снова после завершения.
Появится сообщение, информирующее вас о доступности новой версии.
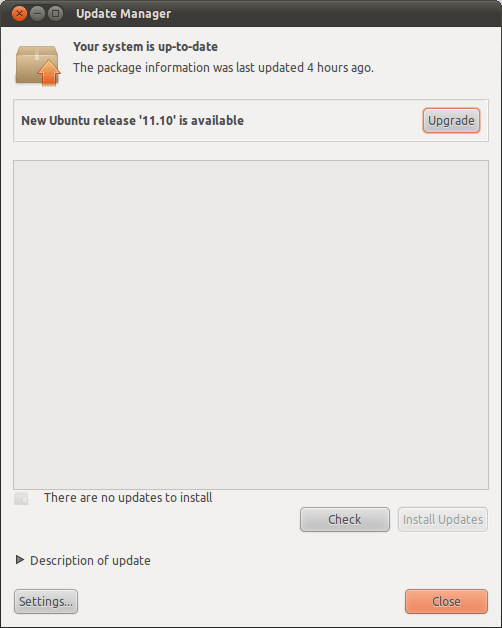
Нажмите Обновить.
Следуйте инструкциям на экране.
Смотрите также:
- https://help.ubuntu.com/community/OneiricUpgrades для получения дополнительной информации о некоторых альтернативных методах обновления для определенных случаев.
Чтобы обновить Ubuntu 11.04 в настольной системе, нажмите Alt+F2 и введите
update-manager(без кавычек) в командную строку. Диспетчер обновлений должен открыться и сообщить вам: доступен новый дистрибутив "11.10". Нажмите "Обновить" и следуйте инструкциям на экране.Чтобы обновить Ubuntu 11.04 на серверной системе: установите
update-manager-coreпакет, если он еще не установлен; запустите инструмент обновления с помощью командыsudo do-release-upgradeи следуйте инструкциям на экране. Обратите внимание, что обновление сервера теперь стало более надежным и будет использовать экран GNU и автоматически повторно подключаться в случае, например, проблем с пропущенным соединением.
Обновление с использованием образа CD или USB
Начиная с 11.04, когда вы загружаете livecd и начинаете установку, вы можете обновить его до 11.04. он автоматически обнаружит установленные приложения и также установит обновленную версию ваших приложений. Предполагая, что вы не двойная загрузка.
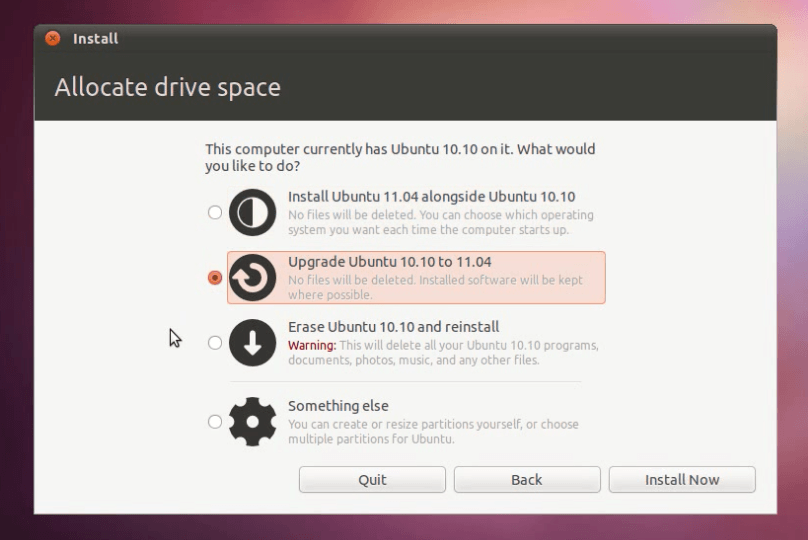
Обновление с использованием командной строки:
- Бежать
do-release-upgradeв терминале
Если вы чувствуете себя предприимчивым и уже попробовали один из других методов, перечисленных здесь, и у вас возникли проблемы, или если вы просто нетерпеливы, вы можете попробовать это.
Если вы хотите попробовать это, то сначала прочитайте весь пост. Если вы не понимаете часть этого, то не пытайтесь это сделать.
Метод грубой силы
Я успешно использовал это для обновления установок Ubuntu до 4-х основных версий за один раз, но действую на свой страх и риск. Если вы наткнетесь на загвоздку, вам может оказаться значительно труднее ее восстановить, чем любым другим методом.
Переписать подходящие источники
Во-первых, просто замените все экземпляры вашей текущей версии (lucid, raring и т. д.) в списке источников программного обеспечения apt с новым, например:
sudo sed -i 's/quantal/saucy/g' /etc/apt/sources.list /etc/apt/sources.list.d/*.list
Если у вас есть сторонние репозитории, у которых нет более новых версий, это приведет к ошибкам на следующем шаге, но вы можете спокойно их игнорировать. Программное обеспечение из этих репозиториев может иметь проблемы из-за обновленных зависимостей, но чаще всего они подходят, если вы обновляете только одну или две версии. Вы можете устранить эти ошибки, удалив соответствующий файл списка в /etc/apt/sources.list.d/ или вы можете предположить, что сопровождающий хранилища в конечном итоге откроет хранилище для более новой версии и просто оставит файлы и проигнорирует предупреждения.
Сделать обновление
Следующий шаг:
sudo apt-get update # here's where you might get some errors you can ignore.
sudo apt-get dist-upgrade # point of no return
На втором этапе вам, вероятно, придется принять некоторые изменения, предложенные для исправления поврежденных пакетов. Просмотрите предложения и примите изменения, если они не выглядят слишком радикальными. Вы можете исправить большинство вещей в следующих шагах.
Вам также нужно будет ответить на вопросы о том, какую версию конфигурации пакета использовать. Делай, как считаешь нужным.
Исправление разрывов
Вы, несомненно, получите проблемы с установкой пакетов. Чтобы справиться с этим, сначала попробуйте запустить sudo apt-get dist-upgrade, Если это вызывает у вас ту же проблему, то проверьте сообщение (обычно это будет конфликт файла пакета) и вручную удалите пакет, вызывающий проблемы, с sudo dpkg --force-depends -r <packagename> (обычно более старая версия двух конфликтующих пакетов). Тогда беги sudo apt-get dist-upgrade снова. Промыть и повторять до sudo apt-get dist-upgrade ничего не делает (все пакеты обновлены).
Конец игры
Важно: прежде чем делать что-либо еще, убедитесь, что все жизненно важные программы установлены. Самый простой способ сделать это - запустить что-то вроде sudo apt-get install ubuntu-desktop (или же kubuntu-desktop или какая бы версия у вас не работала). Это обеспечит установку всех пакетов, необходимых для вашего рабочего стола, поэтому у вас не будет проблем с перезагрузкой.
Теперь вы можете запустить sudo apt-get autoremove а также sudo apt-get clean убрать старые левые пакеты.
Если какие-либо пакеты были удалены на этапе dist-upgrade, вы можете просто переустановить их как обычно.
"Никогда не связывайся со своей конюшней" - это урок, который я усвоил, и это мантра, которую я держу близко к сердцу. Особенно, когда у вас есть хороший выбор не связываться со своей конюшней, вы просто не должны связываться с ней. Следовательно, я оставил свой 10.04 без изменений и установил свой 12.04 в другой раздел. Вот снимок экрана моего жесткого диска:
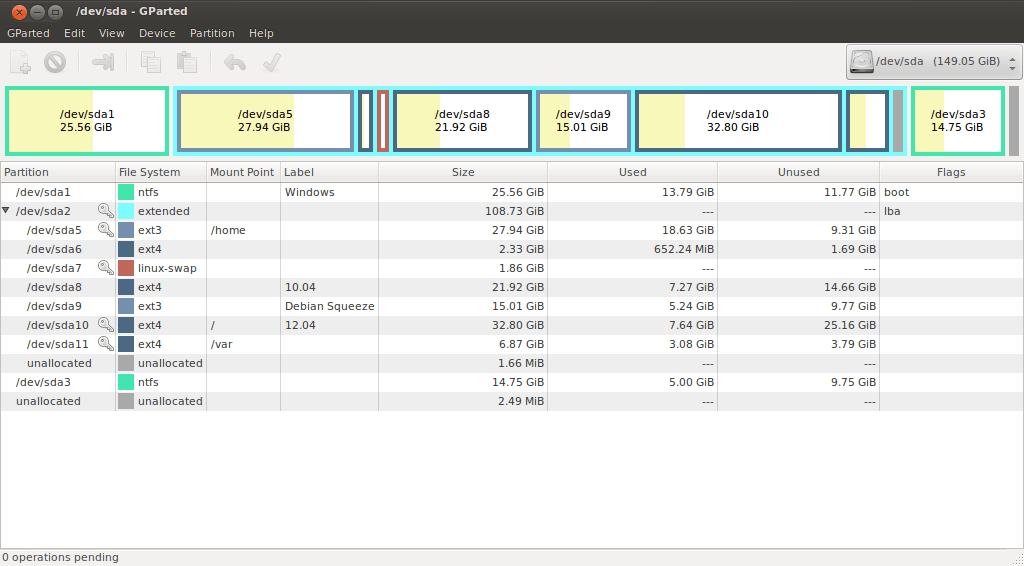
Мне нужно было установить все программное обеспечение, которое было там 10.04, на мой новый 12.04.
Сначала вы должны знать, какие пакеты установлены в вашем 10.04. Для этого вы можете сделать
sudo dpkg --get-selections "*" > pack_file
После запуска вы получите имена всех пакетов в 10.04 в файле с именем 'pack_file'.
Перенесите этот файл в 12.04 и выполните следующие команды
sudo apt-get updatesudo dpkg --set-selections < pack_filesudo apt-get -u dselect-upgrade
Это позволит получить все пакеты, а также их зависимости и установить их в вашей системе. Мне пришлось загрузить около 2 ГБ данных, но я был уверен, что мой дистрибутив не испортится.
Это было 10.04 для меня, но подход будет работать на любой версии. Следовательно, вы можете обновиться до последней версии без "обновления".:)
Обращайтесь к этому: http://sosaysharis.wordpress.com/2012/05/02/upgrading-to-ubuntu-12-04-the-way-i-did-it/
Безопасное обновление с 13.04 до 13.10 с помощью командной строки
поскольку 13.10 был выпущен, многие хотели бы знать, как обновить предыдущую версию (13.04) Ubuntu до последней версии 13.10, Перед обновлением до 13.10 было бы хорошо узнать об изменениях / поддержке / совместимости.
Поэтому я предлагаю выполнить эти шаги для обновления 13.10 эффективно.
Первый открытый
Software Sourcesи убедитесь, что возможные изменения были установлены.Запустите эту команду в терминале:
sudo software-properties-gtkкогда
Software SourcesОткроется окно, сделайте эти изменения:На вкладке Ubuntu Software
tickвсе четыре флажка.- Под вкладкой Обновления
tickпервые два флажка и установите значение Уведомить меня о новом выпуске Ubuntu для любой новой версии - На вкладке Другое программное обеспечение
tickпервые четыре флажка иuntick/removeоставшийся, если кому-то не нравится обновлять стороннее программное обеспечение, которое он / она установил, добавив репозитории. (рекомендую удалить).
Закройте окно и выполните следующую команду для обновления хранилища:
sudo apt-get updateТеперь пришло время проверить совместимость / изменения / поддержку и т.д..
do-release-upgrade -dвариант. Чтобы получить больше информации, выполните:man do-release-upgradeВведите эту команду в терминале:do-release-upgrade -dЭто будет скачать
Upgrade Tool Signatureоколо 1 МБ назвал что-тоsaucy.tar.gz, После этого он запросит пароль для его извлечения и, наконец, проверит / извлечет пакеты в репозитории и через некоторое время покажет полное описание пакетов, которые будут обновлены, размер загружен и установлен и т. Д. После нажатия Enter.13.04 можно одновременно обновить до 13.10, нажав Y, когда появится приглашение установить обновления.
Это самый простой и безопасный способ обновления до 13.10. Обновления всегда можно установить позже, если aborted до того, выполнив:
sudo apt-get upgrade
или же
sudo apt-get dist-upgrade
Чтобы узнать больше о типе dist-upgrade:man apt-get dist-upgrade
Используйте ответ Rinzwinds, если вам нужен GUI-способ для обновления. Если вам нужен CLI-способ для обновления, вы должны взглянуть на эту страницу. Это руководство с прошлого года, но оно все еще должно быть в силе до 12.04. Как только выйдет 12.04, этот способ должен работать.
И чтобы ответить на ваш другой вопрос: 11.10 пришло ПОСЛЕ 11.04. Первое число всегда является годом (в данном случае: 11 означает 2011 год), второе число - месяц или выпуск (04 означает апрель, 10 означает октябрь).
И последнее, но не менее важное: как сказал вам Rinzwind, вы должны подождать до релиза и не обновляться до него, пока он находится в бета-версии. Если, конечно, вы не знаете, что делаете.
Выполните эти команды одну за другой:
sudo apt-get update
затем
sudo apt-get dist-upgrade
Или же
sudo do-release-upgrade
Вы также должны удалить http://apt.ubuntu.com/p/ttf-mscorefonts-installer  до обновления.
до обновления.
Причина в том, что процесс обновления может застрять при запросе на принятие EULA.
Для обходного пути, если обновление уже застряло, см. Этот ответ: /questions/193252/obnovlenie-zavisaet-na-ttf-mscorefonts-installer/193263#193263
Для последних выпусков Ubuntu, например, 12.04 и выше, после выхода нового выпуска Ubuntu вам будет предложено выполнить обновление. После того, как вы нажмете "обновить" в командной строке, следуйте инструкциям на экране, вы будете обновлены до новой версии.
Если подсказки нет, вы можете проверить следующее. Введите следующую команду в терминале:
update-manager
Появится окно диспетчера обновлений и проверьте наличие обновлений. Установите все обнаруженные обновления.
Нажмите "Настройка..." в диспетчере обновлений и перейдите на вкладку "Обновить" окна. На вопрос "Уведомить меня о новой версии Ubuntu", если вы выберете "Для версии с длительной поддержкой", новое обновление Ubuntu может не запрашиваться, поскольку новая версия Ubuntu может не быть "Долгосрочной поддержкой". Если вы выберете "Для любой новой версии", скорее всего, появится новое приглашение на обновление Ubuntu.
В https://wiki.ubuntu.com/Releases вы найдете, какая версия является долгосрочной поддержкой (LTS), а какая нет. Кроме того, вы увидите дату выпуска и время жизни каждой версии. Довольно полезная информация.
Когда выпускается новая версия Ubuntu, обычно приглашение на обновление появляется не сразу. Если новая версия Ubuntu будет доступна для вашей текущей версии Ubuntu, вы можете ознакомиться с примечаниями к выпуску новой версии по https://wiki.ubuntu.com/Releases.