Как сделать образ диска и восстановить с него позже?
Я новый пользователь Linux. Я переустанавливал свой Wubi с нуля, по крайней мере, десять раз за последние несколько недель, потому что при запуске системы (драйверы, разрешение и т. Д.) Я что-то сломал (X, grub, unknowns) и не могу получить вернемся к работе. Особенно для новичка, как я, проще (и намного быстрее) просто переустановить весь shebang, чем пытаться устранить неполадки в нескольких слоях неудачных попыток "исправить".
Исходя из Windows, я ожидаю, что есть некоторая утилита "образ диска", которую я могу запустить, чтобы сделать снимок моей установки Linux (и загрузочного раздела!!), прежде чем я вмешиваюсь в работу. Затем, после того, как я настроил свою машину на foobar, я каким-то образом восстановил свою машину до этого рабочего снимка.
Что представляет собой аналог Linux для образов дисков Windows, таких как Acronis True Image или Norton Ghost?
Примечание: я нашел похожий вопрос: Простое резервное копирование / восстановление установленной системы?
12 ответов
dd это утилита низкого уровня, которую вы можете использовать для выполнения этой задачи, по сути это утилита низкоуровневого побайтного копирования. Если вы хотите "UNIX" способ сделать это, то читайте дальше.
Все ссылки на файловую систему и жесткие диски расположены локально на виртуальной /dev/ файловая система. Есть множество "узлов" в /dev/ это интерфейсы практически для всех устройств на вашем компьютере. Например, /dev/hda или же /dev/sda будет относиться к первому жесткому диску в вашей системе (hda vs sda зависит от жесткого диска), и /dev/hda1 будет ссылаться на первый раздел на вашем жестком диске.
Самый простой способ создать необработанный образ ваших разделов - использовать dd для выгрузки всего раздела в один файл (помните, что ОС обращается к разделам /dev/sda1 через файловый интерфейс). Убедитесь, что вы находитесь в большем разделе или на дополнительном диске и выполните следующую командуdd if=/dev/hda1 of=./part1.image сделать резервную копию (повторить для разных разделов)dd if=./part1.image of=/dev/hda1 восстановить
Вы можете использовать ту же команду для резервного копирования всего жесткого диска (заменить hda1 с hda). Затем вы можете использовать любую программу сжатия (gunzip, zip, bzip), чтобы сжать файл для хранения. Вы можете использовать эту же технику для создания копий целых разделов для создания клонов вашего компьютера.
Однако существует одно ограничение: при восстановлении резервной копии размер раздела должен быть того же (или большего) размера, что и у раздела, с которого вы извлекли образ, так что это ограничивает ваши возможности в случае восстановления. Однако вы всегда можете расширить раздел после восстановления резервной копии, используя gparted или же parted, Картина становится еще более мутной, когда вы пытаетесь восстановить целые копии диска, однако, если вы восстанавливаете резервную копию на том же жестком диске, вам не нужно беспокоиться об этом вообще.
Однако, если вам нужна более дружественная утилита ala norton ghost, тогда это предложение может быть не для вас.
У нас есть графический интерфейс в Ubuntu, который называется "Диски" (gnome-disks) и приходит по умолчанию в более поздней версии Ubuntu.
Или же
sudo apt-get install gnome-disk-utility
Запуск / поиск как "Диски" или запуск от имени gnome-disks,
Также необходимы:
Gparted
Live Ubuntu (или производные) в режиме реального времени USB-флешка.
Подготовить раздел:
Очевидно, что раздел не может быть скопирован во время использования: он должен быть размонтирован, чтобы не подвергаться изменениям во время копирования (это самоочевидно). Следовательно, для резервного копирования системного раздела вы должны загрузиться в работающей системе USB или, как показано на рисунке выше, в отдельной (мультизагрузочной) системе. Системный раздел отмечен звездочкой. Если вы попытаетесь скопировать системный раздел, то вскоре получите сообщение об ошибке:
Кроме того, следует обратить внимание на то, что резервное копирование и восстановление загрузочных разделов являются рискованными процедурами и что резервное копирование ценных / конфиденциальных данных должно сначала выполняться другим способом (путем копирования данных вместо всего раздел и т. д.). - По моему опыту, это работает с системными разделами Ubuntu, но не с Windows.
При желании, чтобы минимизировать пространство, занимаемое сохраненным изображением, раздел может быть сначала сокращен (от конца, то есть справа), чтобы он не включал пустое пространство. Вот пост об этом: создайте образ резервной копии раздела размером не больше его файлов.
Сохранить раздел:

Восстановите раздел:
Следующий ответ: Как правильно восстановить системный раздел (iso-образ) с помощью "Дисков". Смотри вопрос там. Основная идея заключается в том, что образ (iso) должен быть восстановлен на существующий пустой раздел, который:
отформатированные
ип монтажа
больше сохраненного изображения
Подготовьте восстановленный раздел к использованию:
См. Комментарии под приведенным выше связанным ответом о том, что Gparted сообщает о разнице пространства между целевым и восстановленным разделами как нераспределенное пространство. Это можно исправить с помощью Gparted: выберите раздел и примените действие "Проверить".
Если восстановленный раздел является системным разделом, который вы хотите использовать в качестве основного:
у него должно быть достаточно свободного места: используйте Gparted для "Проверить" (заявить о нераспределенном пространстве, как сказано выше) и увеличить раздел, если это необходимо и возможно.
использование
grub-repairиз живого сеанса для установкиgrub, Я использую эту процедуру: /questions/72272/kak-mne-pochinit-lichinku-kak-vernut-ubuntu-posle-ustanovki-windows/72283#72283, с более подробной информацией здесь: /questions/72272/kak-mne-pochinit-lichinku-kak-vernut-ubuntu-posle-ustanovki-windows/72278#72278.
Утилиты резервного копирования "dump" и "restore" в репозиториях Ubuntu предоставляют вам возможность создавать резервные копии и восстанавливать "состояние системы" всей системы.
Утилиты "dump" и "restore" могут быть установлены из репозиториев с помощью:
sudo apt-get install dump
Ниже приведены ссылки на страницы руководства:
⠀ дамп
Tore Восстановить
В вашем случае вы можете сделать резервную копию системы на портативный диск:
dump -0uan -f my_file /
Для восстановления вам необходимо:
Загрузитесь с вашего живого CD/DVD/USB Ubuntu.
Установите утилиту дампа.
Смонтируйте свой жесткий диск.
Восстановить (т.е.
restore -r -f my_file /my_mount).
Примечание. Если вы восстанавливаете диск на новый диск, вам необходимо установить загрузчик (GRUB).
Дополнительную информацию можно найти в разделе Переместить Linux на другой жесткий диск (дамп, восстановление, резервное копирование).
Ниже приведены шаги из Ubuntu Wiki.
Резервное копирование с дд
В следующем примере будет создан образ диска /dev/sda, изображение будет скопировано на внешний диск и сжато. Например, можно использовать bzip2 для максимального сжатия:
sudo dd if=/dev/sda | bzip2 > /media/usb/image.bz2
Восстановление образа диска
Чтобы восстановить образ диска, нужно загрузить его в живую среду. Восстановление довольно просто, и на самом деле просто включает в себя изменение значений if и. Это скажет dd перезаписать диск данными, которые хранятся в файле. Убедитесь, что файл образа не сохранен на диске, который вы восстанавливаете. Если вы сделаете это, в конечном итоге во время операции dd перезапишет файл образа, повредив его и ваш диск.
Чтобы восстановить диск выше:
bzcat /media/usb/image.bz2 | dd of=/dev/sda
При восстановлении всего диска система не будет автоматически создавать устройства (/dev/sda1, /dev/sda2, так далее.). Перезагрузитесь, чтобы обеспечить автоматическое обнаружение.
Если вы восстановили Ubuntu на новый диск, а UUID (см. Раздел "Использование UUID") изменились, то вы должны изменить загрузчик и точки монтирования. Каждый захочет отредактировать следующее через терминал:
sudo nano /boot/grub/menu.lst
sudo nano /etc/fstab
Чтобы узнать новые UUID для ваших дисков, используйте следующую команду:
sudo blkid
Из этого списка вы можете сопоставить информацию с информацией из fdisk, чтобы узнать, какой диск какой. Затем просто обновите UUID в файлах GRUB и fstab.
Я бы порекомендовал RemasterSys для этой задачи.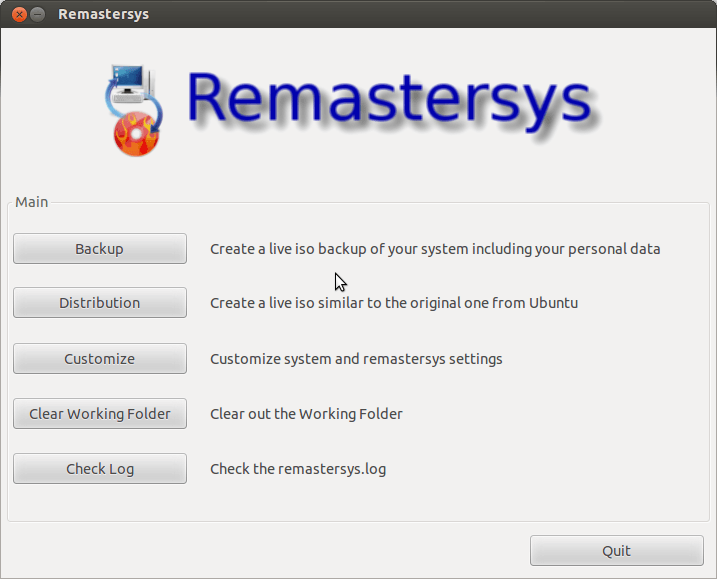
Он создает ISO для вашей установки, резервное копирование пользователя Дата с Deja Dup.
Там также Ghost для Linux, но Clonezilla - лучший вариант - он более современный. Последняя версия Ghost for Linux указана в мае 2009 года, а последняя версия Clonezilla была опубликована в ноябре 2010 года. Одним из незначительных ограничений Clonezilla по сравнению с Ghost является то, что вы не можете изменить размер раздела при восстановлении, в отличие от Norton Ghost.
Возможно, вам это не понадобится, но Clonezilla также поддерживает многоадресную рассылку.
Вы можете делать именно то, что вам нужно, используя CloneZilla
Если вы используете Wubi, почему бы вам просто не загрузиться в Windows и не скопировать root.disk файл?
Тогда восстановление так же просто, как переименование root.disk что-то еще, и переименование копии в root.disk,
Использование "Dump" и "Restore" является одним из решений, как указано в virtual.stack.
Однако вам может быть интересно использовать Clonezilla, если у вас есть внешний жесткий диск USB или NAS. Вам просто нужно скачать ISO-образ, нажав здесь (вы можете открыть глобальную страницу загрузки здесь), записать его с помощью "Brasero". Загрузитесь с Clonezilla Live CD и выполните резервное копирование (с диска или раздела на образ) вашего основного жесткого диска (с вашей здоровой Ubuntu). Обратите внимание, что вы не можете сделать резервную копию раздела, который вы смонтировали как место назначения резервной копии (вполне логично). Если ваша система сломана, вам просто нужно снова загрузиться с Clonezilla Live CD и выполнить восстановление вашей системы. Не забывайте, что Clonezilla делает снимки, поэтому, если ваши данные ("/ home", "/ etc",...) находятся на том же диске / разделе, что и система Ubuntu, вы получите данные из резервной копии и потерять то, что было сделано с тех пор, как было выполнено это резервное копирование...
Вы можете найти учебник для Clonezilla Live здесь: Как использовать Clonezilla - Учебник
Вы также можете использовать "Back In Time (backintime-gnome)" (доступно в Центре программного обеспечения Ubuntu) или еще (Déjà Dup, ...) вместе, чтобы получить резервную копию ваших данных. Вы просто должны включить ("/ home", "/ etc", "/ var", "/ usr / local",...) в профиль резервного копирования. Таким образом, вы можете вернуть свою работоспособную систему с помощью Clonezilla, а затем свои последние данные с помощью "Back In Time" или другим способом.
Вы можете использовать Clonezilla
- Скачать Clonezilla live CD
- Записать ISO-файл на CD
- Как только вы закончите свою первоначальную перезагрузку компьютера, запустите Clonezilla Live CD и создайте клон с вашего исходного жесткого диска другим.
Проверьте эти скриншоты здесь и будьте свободны, чтобы спросить подробно для любого неоднозначного меню
Вы также можете использовать Ghost для Linux G4l.
скачать iso отсюда, затем записать на CD и использовать его Live CD.
ОБНОВЛЕНИЕ Ноябрь 2015
Новый Remastersys - это Pinguy Builder, а также приложение под названием Systemback, которое я предпочитаю лично. Вот как вы можете установить его:
sudo add-apt-repository ppa:nemh/systemback
sudo apt-get update
sudo apt-get install systemback
ОБНОВЛЕНИЕ 05.01.2015
Ссылка, которую я предоставляю в этой и других инструкциях на шаге 2, больше не работает. Тем не менее, я скачал файлы Remastersys до закрытия веб-сайта, и их можно отлично установить через Ubuntu Software Center.!! Я не уверен, что файлы доступны в Ubuntu Software Center, но если они есть на вашем компьютере, их можно установить через него.
Вам нужна программа, которая может создать ISO-файл, и это Remastersys.
Этот набор инструкций помог мне установить и успешно запустить remastersys на Ubuntu 14.04.1 32bit, а также успешно создать и использовать загрузочную флешку с пользовательским ISO, который я сделал.
Примечание: флешка работает, если вы по какой-то причине не обновили ядро вручную, прежде чем создавать образ системы.
Нажмите Ctrl-Alt-T и запустите
sudo apt-get install plymouth-x11Перейдите по этой ссылке и загрузите версию remastersys для 32-битной или 64-битной системы.
http://www.remastersys.com/ubuntu/pool/main/r/remastersys-gui/
ВАЖНО: я скачал версию 3.0.4-1 i386, и она работает. Я проверил версию 3.0.2, и она не работает.
Открытые Программы и Обновления (поиск в Dash или в параметрах Системы)
В разделе "Программы и обновления" перейдите на вкладку "Другое" и нажмите "Добавить".
Скопируйте / вставьте это
deb http://www.remastersys.com/ubuntu precise main
и нажмите ОК
Теперь найдите две строки с "www.remastersys.com/" в списке, который вы можете найти на вкладке "Другое", и убедитесь, что вы отметили оба поля. Введите пароль, если вас попросят.
Нажмите Ctrl-Alt-T и запустите
sudo apt-get install remastersys-guiЧтобы открыть remastersys-gui, вам всегда нужны root-привилегии. Так что сделайте это в терминале (Ctrl-Alt-T)
sudo -i remastersys-gui
