Как добавить приложение в тире?
Я только что установил Oneiric Ocelot, и я не могу понять, как добавить приложение, которое хранится в моем домашнем каталоге, в тире. Я могу создать лаунчер, но я хочу его и в тире.
4 ответа
Один из способов, которым я пользуюсь, - добавить запись в меню с пакетом alacarte.
- Установите Alacarte, если это еще не сделано:
sudo apt-get install alacarte - Откройте Alacarte, набрав его в командной строке (ALT+F2)
- Нажмите Новый элемент и введите имя и команду.
- Нажмите OK и закройте Alacarte.
- Приложение должно появиться в поиске тире.
Работает на Unity и GNOME Shell (Ubuntu 17.10 и выше).
Есть 2 способа сделать это
Нет нового программного метода
Для 11.10 и новее:
Создать простой кастом .desktop вам нужно будет добавить эти записи в .desktop файл по вашему выбору в ~/.local/share/ Applications /
nano ~/.local/share/applications/your_application_name.desktop
[Desktop Entry]
Name=the name you want shown
Comment=
Exec=command to run
Icon=icon name
Terminal=false
Type=Application
StartupNotify=true
Для дополнительных опций для вашего файла.desktop вы можете посетить этот сайт. Все доступные варианты очень хорошо описаны там.
Вы также можете скопировать файл существующего приложения.desktop из /usr/share/applications/на ваш ~/.local/share/applications/ и отредактируйте его под свои нужды.
то есть: это скопирует файл.desktop gedit в папку, где файлы.desktop должны быть сохранены для пользователя
cd ~/.local/share/applications
sudo cp /usr/share/applications/gedit.desktop .
После этого откройте это место, используя nautilus ~/.local/share/applications/ и перетащите файл, который вы только что создали, в панель запуска Unity.
Имеет возможность вместо перетаскивания файла, вы можете открыть dconf-editor (установить его с помощью sudo apt-get install dconf-tools или найдите его в USC) и перейдите к desktop.unity.launcher и отредактируйте избранное ключа, дважды щелкнув записи справа от ключа.
Чтобы добавить свой собственный лаунчер, добавьте его в нужную вам позицию в этом формате '/home//.local/share/applications/.desktop'. Не забывайте уважать , и пробелы в этой строке и убедитесь, что строка начинается и заканчивается [ а также ]соответственно.
При использовании этого метода вам нужно будет выйти и снова войти, чтобы изменения в избранном вступили в силу. Это заставит его появиться в тире
Использование нового программного обеспечения
С помощью gnome-desktop-item-edit
Для этого вам нужно gnome-tweak-tool или же gnome-shell установлены
Используйте ALT+F2 и введите
gnome-desktop-item-edit --create-new ~/Desktop
Откроется диалоговое окно Create Launcher.
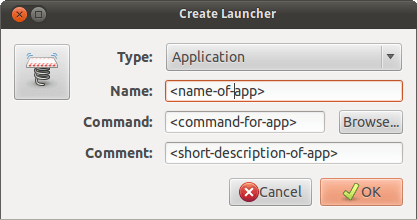
Вы можете поставить это .desktop файл в /home/<username>/.local/share/applications/ чтобы он появился в тире
С помощью alacarte
Для этого метода вам нужно alacarte установлен. Сделайте это
sudo apt-get install alacarte
И используйте ALT+F2 и введите alacarte
Вы получите этот диалог:
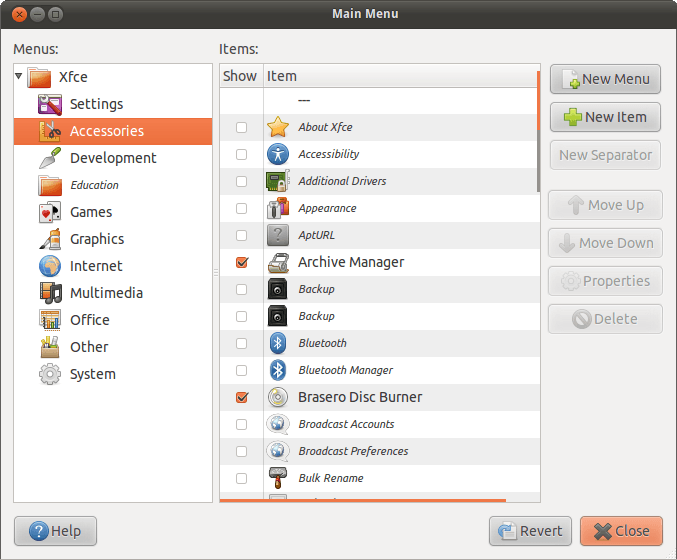
Выберите нужную категорию и нажмите "Новый элемент"
Вы получите этот диалог
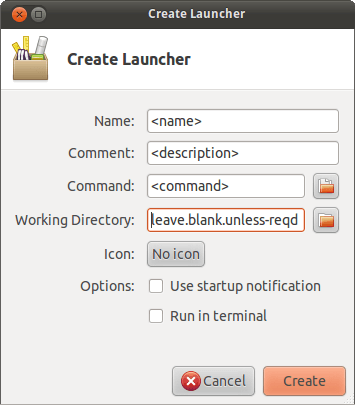
Нажмите ОК. Появится в тире
ПРИМЕЧАНИЕ для Ubuntu 13.04 и выше: после выполнения описанных выше шагов ничего не произойдет, и, похоже, ничего не добавлено в тире
Чтобы решить эту проблему, перейдите к
~/.local/share/applicationsи вы должны увидеть файл с именемalacarte-made.desktop,Щелкните правой кнопкой мыши на этом файле и установите флажок, который позволяет
excecuteразрешения.После закрытия диалогового окна свойств ваша запись появится в тире.
Источники:
Файл.desktop в .local/share/applications папка тоже сделает свое дело.
Просто добавьте необходимое .desktop файлы, сделайте их исполняемыми, используя chmod +x <filename> и перезапустите единство, набрав unity --replace
Файл.desktop для возвышенного текста
[Desktop Entry]
Encoding=UTF-8
Name=Sublime Text 2
Comment=Launch Sublime Text 2
Icon=/home/user/Sublime Text 2/Icon/48x48/sublime_text.png
Exec="/home/user/Sublime Text 2/sublime_text"
Terminal=false
Type=Application
Categories=Developer;Accessories;Accessibility;
StartupNotify=true
Заметка
Если строка Exec содержит пробелы, следует использовать двойные кавычки.
Обычно при установке значок автоматически добавляется. Но если это не так, то сделайте следующее:
- Откройте панель инструментов Unity.
- Введите главное меню в строке поиска. (В Германии нужно набрать "Hauptmenu")
- Откройте его и выберите лучшую категорию, которая подходит вашему приложению (если вы хотите создать).
- Выберите элемент вставки.
- Введите имя, команду (команда терминала или путь к исполняемому файлу) и комментарий.
- Добавьте предмет.
- Запустите предмет с приборной панели Unity.