Как я могу редактировать / создавать новые элементы запуска в Unity вручную?
Позволит ли Unity создавать собственные иконки для запуска из .desktop файлы или через систему редактирования меню? (В настоящее время программа запуска не позволяет "держать в программе запуска" во всех программах.
Для некоторых программ, которые я использую, я должен сделать собственные пусковые установки или .desktop файлы.
Например, ежедневные сборки blender - это, как правило, просто папки с исполняемым файлом.
В базовом Gnome или KDE я могу создать новый пункт меню с помощью системы редактирования меню. Затем я также могу добавить его в Docky либо из меню, либо перетащив .desktop файл к нему. Unity Launcher не поддерживает перетаскивание, так что это не ошибка или что-то, но когда я открываю .desktop файл, он имеет непредсказуемые результаты. Большую часть времени у него не будет "держать в лаунчере". Когда-нибудь у него будет закрепленный предмет без .desktopзначок, и если я прикреплю элемент к панели запуска, он не будет вызывать программу снова после ее закрытия. Я также получил это просто работать с .desktop файл для celtx,
15 ответов
Для 11.04 и ранее:
Unity поддерживает собственные средства запуска из файлов.desktop. Чтобы создать собственный лаунчер из .desktop файл, который вам нужно создать *.desktop файл для вашей программы.
gedit ~/.local/share/applications/name.desktop
.desktop файл должен выглядеть примерно так:
[Desktop Entry]
Name=the name you want shown
Comment=
Exec=command to run
Icon=icon name
Terminal=false
Type=Application
StartupNotify=true
В вашем файловом менеджере откройте вашу домашнюю папку и перейдите к:
(Возможно, вам придется нажать Ctrl+ H, чтобы показать скрытые файлы, чтобы увидеть .gconf каталог.)
.gconf-> desktop-> unity-> launcher -> favourites
вы увидите кучу папок, начинающихся с " app- msgstr "вам нужно создать папку для вашей программы. Используйте то же имя.desktop, которое вы использовали в /usr/share/applications, Перейдите в одну из папок, чтобы найти что-то, что уже находится на док-станции, и скопируйте XML-файл и вставьте его в новую папку. Откройте его в текстовом редакторе и измените имя *.desktop на ваше имя .desktop,
Откройте редактор gconf (вы можете открыть gconf, выполнив команду gconf-editor в терминале) и перейти к:
desktop-> unity-> launcher -> favorites
Дважды щелкните список справа и добавьте свой name.desktop,
Выйдите из системы и снова войдите в систему, и вы должны увидеть свой модуль запуска. (спасибо kerry_s на форумах Ubuntu за помощь в ответе)
У Unity также есть функция линз. По умолчанию у вас есть два в Unity: приложения и файлы. В будущем вы сможете устанавливать и создавать намного больше. Есть некоторая информация об этом в вики Ubuntu: https://wiki.ubuntu.com/Unity/Lenses
Обновлено: 2015-дек
Для Ubuntu 15.10 или 14.04 LTS (11.10 или более поздняя, с Unity (3D))
ПРИМЕЧАНИЕ. Это может заменить функцию существующего значка или (после создания) можно выполнить поиск (из значка черточки), чтобы добавить к текущей панели кнопок.
Сначала сделайте свою СОБСТВЕННУЮ копию любого из файлов .desktop, которые вы хотите изменить. Это НАМНОГО безопаснее, и тогда вы всегда можете удалить и начать все сначала.
(перечислить все файлы)
ls /usr/share/applications/*.desktop
Пример: Mozilla Firefox, firefox.desktop
(сделать это один раз или после удаления любой неудачной попытки)
cp /usr/share/applications/firefox.desktop ~/.local/share/applications
Затем тщательно измените любую формулировку или добавьте дополнительные параметры.
(отредактируйте файл)
gedit ~/.local/share/applications/firefox.desktop &
Примечание: амперсанд '&' немедленно освобождает командную строку.
Мой собственный файл " firefox.desktop ":
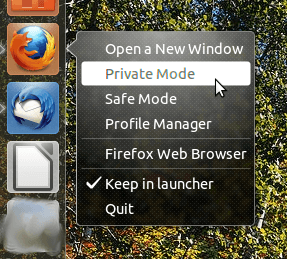
[Desktop Entry]
Version=1.0
Name=Firefox Web Browser
Name[es]=Navegador web Firefox
Name[fr]=Navigateur Web Firefox
Name[it]=Firefox Browser Web
Name[nl]=Firefox webbrowser
Comment=Browse the World Wide Web
Comment[de]=Im Internet surfen
Comment[es]=Navegue por la web
Comment[fr]=Naviguer sur le Web
Comment[it]=Esplora il web
Comment[nl]=Verken het internet
GenericName=Web Browser
GenericName[es]=Navegador web
GenericName[fr]=Navigateur Web
GenericName[it]=Browser web
GenericName[nl]=Webbrowser
Keywords=Internet;WWW;Browser;Web;Explorer
Keywords[de]=Internet;WWW;Browser;Web;Explorer;Webseite;Site;surfen;online;browsen
Keywords[es]=Explorador;Internet;WWW
Keywords[fr]=Internet;WWW;Browser;Web;Explorer;Fureteur;Surfer;Navigateur
Keywords[it]=Internet;WWW;Browser;Web;Navigatore
Keywords[nl]=Internet;WWW;Browser;Web;Explorer;Verkenner;Website;Surfen;Online
Exec=firefox %u
Terminal=false
X-MultipleArgs=false
Type=Application
Icon=firefox
Categories=GNOME;GTK;Network;WebBrowser;
MimeType=text/html;text/xml;application/xhtml+xml;application/xml;application/rss+xml;application/rdf+xml;image/gif;image/jpeg image/png;x-scheme-handler/http;x-scheme-handler/https;x-scheme-handler/ftp;x-scheme-handler/chrome;video/webm;application/x-xpinstall;
StartupNotify=true
Actions=NewWindow;NewPrivateWindow;NewSafeMode;ProfileManager;
[Desktop Action NewWindow]
Name=Open a New Window
Name[de]=Ein neues Fenster öffnen
Name[es]=Abrir una ventana nueva
Name[fr]=Ouvrir une nouvelle fenêtre
Name[it]=Apri una nuova finestra
Name[nl]=Nieuw venster openen
Exec=firefox -new-window
OnlyShowIn=Unity;
[Desktop Action NewPrivateWindow]
Name=Open a New Private Window
Name[de]=Ein neues privates Fenster öffnen
Name[es]=Abrir una ventana privada nueva
Name[fr]=Ouvrir une nouvelle fenêtre de navigation privée
Name[it]=Apri una nuova finestra anonima
Exec=firefox --private-window
OnlyShowIn=Unity;
[Desktop Action NewSafeMode]
Name=Open in Safe Mode
Exec=firefox --safe-mode
OnlyShowIn=Unity;
[Desktop Action ProfileManager]
Name=Open Profile Manager
Exec=firefox --ProfileManager
OnlyShowIn=Unity;
Мой собственный файл ' libreoffice-startcenter.desktop ':
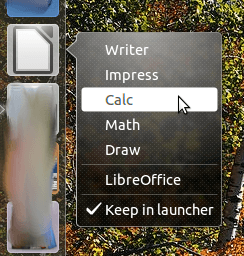
[Desktop Entry]
Version=1.0
Terminal=false
Icon=libreoffice-main
Type=Application
Categories=Office;
Exec=libreoffice %U
# MimeType=application/vnd.openofficeorg.extension;
MimeType=application/vnd.oasis.opendocument.text;application/vnd.oasis.opendocument.text-template;application/vnd.oasis.opendocument.text-web;application/vnd.oasis.opendocument.text-master;application/vnd.sun.xml.writer;application/vnd.sun.xml.writer.template;application/vnd.sun.xml.writer.global;application/vnd.stardivision.writer;application/msword;application/vnd.ms-word;application/x-doc;application/rtf;text/rtf;application/vnd.wordperfect;application/wordperfect;application/vnd.openxmlformats-officedocument.wordprocessingml.document;application/vnd.ms-word.document.macroenabled.12;application/vnd.openxmlformats-officedocument.wordprocessingml.template;application/vnd.ms-word.template.macroenabled.12;application/vnd.oasis.opendocument.spreadsheet;application/vnd.oasis.opendocument.spreadsheet-template;application/vnd.sun.xml.calc;application/vnd.sun.xml.calc.template;application/vnd.stardivision.calc;application/vnd.stardivision.chart;application/msexcel;application/vnd.ms-excel;application/vnd.openxmlformats-officedocument.spreadsheetml.sheet;application/vnd.ms-excel.sheet.macroenabled.12;application/vnd.openxmlformats-officedocument.spreadsheetml.template;application/vnd.ms-excel.template.macroenabled.12;application/vnd.ms-excel.sheet.binary.macroenabled.12;text/csv;application/x-dbf;application/vnd.oasis.opendocument.graphics;application/vnd.oasis.opendocument.graphics-template;application/vnd.sun.xml.draw;application/vnd.sun.xml.draw.template;application/vnd.stardivision.draw;application/vnd.oasis.opendocument.presentation;application/vnd.oasis.opendocument.presentation-template;application/vnd.sun.xml.impress;application/vnd.sun.xml.impress.template;application/vnd.stardivision.impress;application/mspowerpoint;application/vnd.ms-powerpoint;application/vnd.openxmlformats-officedocument.presentationml.presentation;application/vnd.ms-powerpoint.presentation.macroenabled.12;application/vnd.openxmlformats-officedocument.presentationml.template;application/vnd.ms-powerpoint.template.macroenabled.12;application/vnd.oasis.opendocument.formula;application/vnd.sun.xml.math;application/vnd.stardivision.math;
Name=LibreOffice
Name[pt_BR]=BrOffice
GenericName=Office
GenericName[de]=Büroanwendungen
GenericName[en]=Office
GenericName[es]=Oficina
GenericName[fr]=Bureautique
GenericName[it]=Office
Comment=The office productivity suite compatible to the open and standardized ODF document format. Supported by The Document Foundation.
Comment[de]=Die zum offenen und standardisierten ODF-Format kompatible Sammlung von Büroanwendungen. Unterstützt durch »The Document Foundation«.
Comment[en]=The office productivity suite compatible to the open and standardized ODF document format. Supported by The Document Foundation.
Comment[es]=Suite de productividad para la oficina compatible con ODF, el formato de documentos abierto y estandarizado. Con el soporte de la Document Foundation.
Comment[fr]=Suite bureautique compatible avec le format de document standard et ouvert ODF. Soutenue par The Document Foundation.
Comment[it]=La suite di produttività compatibile con il formato standard e aperto dei documenti ODF. Supportata dalla The Document Foundation.
X-Ayatana-Desktop-Shortcuts=Writer;Calc;Draw;Impress;Math;
[Writer Shortcut Group]
Name=Writer
Exec=libreoffice --writer %U
TargetEnvironment=Unity
[Calc Shortcut Group]
Name=Calc
Exec=libreoffice -calc %U
TargetEnvironment=Unity
[Draw Shortcut Group]
Name=Draw
Exec=libreoffice -draw %U
TargetEnvironment=Unity
[Impress Shortcut Group]
Name=Impress
Exec=libreoffice -impress %U
TargetEnvironment=Unity
[Math Shortcut Group]
Name=Math
Exec=libreoffice -math %U
TargetEnvironment=Unity
Файл мультиинструмента ' toolbox.desktop ':
[Desktop Entry]
Name=Ubuntu Toolbox
Comment=System Settings
Exec=unity-control-center --overview
Icon=redhat-tools
Terminal=false
Type=Application
StartupNotify=true
Categories=GNOME;GTK;System;
OnlyShowIn=Unity;
Keywords=Preferences;Settings;
X-Ubuntu-Gettext-Domain=unity-control-center
X-Ayatana-Desktop-Shortcuts=GnomeTerminal;SoftwareCenter;SoftwareUpdates;
[GnomeTerminal Shortcut Group]
Name=Gnome Terminal
Exec=gnome-terminal
TargetEnvironment=Unity
[SoftwareCenter Shortcut Group]
Name=Ubuntu Software Center
Exec=software-center
TargetEnvironment=Unity
[SoftwareUpdates Shortcut Group]
Name=Update Manager
Exec=update-manager -c
TargetEnvironment=Unity
Вот некоторые из моих предыдущих усилий.
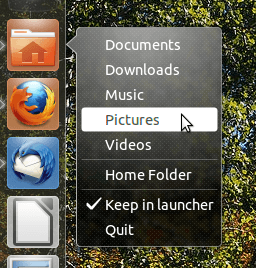
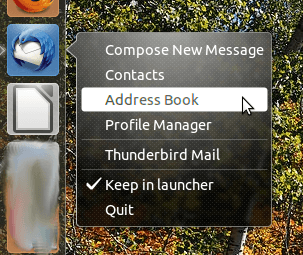
Для 11.10 и новее:
Вы все еще можете создать Launcher на рабочем столе, используя старый диалог GUI.
С помощью ALT+F2 тип:
gnome-desktop-item-edit --create-new ~/Desktop (Капитал D)
Это запустит диалог (Создать панель запуска):
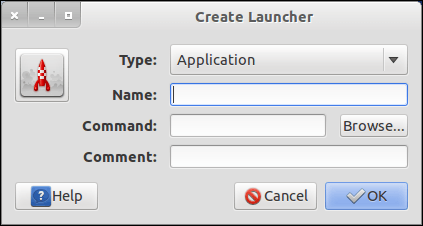
Вы можете поставить это .desktop файл в любой папке, а затем перетащите в панель запуска.
Примечание: пакет gnome-desktop-item-edit должен быть установлен первым, так что если у вас есть gnome-panel установлен, то устанавливается автоматически.
Для 11.04 и ранее:
Это метод без редактирования файлов конфигурации и без полномочий root.
Сначала создайте Launcher на рабочем столе (только временно)
- щелкните правой кнопкой мыши на рабочем столе
- Выбрать
Create Launcher... - создайте свой собственный Launcher, как вы хотите.
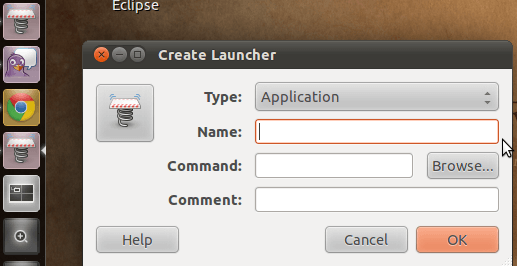
Теперь у вас есть лаунчер на рабочем столе. Если вы удовлетворены этим, найдите его в Панели запуска:
Откройте вашу домашнюю папку. Нажмите
Ctrl + Hпоказать скрытые файлы, если это необходимо.Перейти к
.local/share/applicationsПеретащите ваш Launcher с рабочего стола в эту папку.
Теперь перетащите ваш лаунчер из
.local/share/applicationsв панель запуска слева на вашем экране.Теперь вы можете удалить свой собственный Launcher на рабочем столе, если он все еще там.
Вот и все.
Я вижу много сложных ответов здесь. Это решение, я думаю, простое.
- (Сначала установите пакет
alacarteЕсли у вас его нет. Это редактор меню, который был установлен по умолчанию до 11.10. Очевидно, вы должны сделать это только один раз.) - Запустите "Главное меню", выполнив поиск в тире.
- Добавьте элемент для вашего приложения и закройте редактор.
- Запустите приложение, выполнив поиск в тире.
- Щелкните правой кнопкой мыши на значке и "Keep in launcher"
В Oneiric вам также может понадобиться установить пакет gnome-panel, который alacarte должен, но не зависит от. Увидеть:
https://bugs.launchpad.net/ubuntu/+source/alacarte/+bug/826049
Для 11.10 и новее:
В Ubuntu 11.10 самый простой способ создать пользовательский модуль запуска из файла.desktop - скопировать существующий файл.desktop или создать собственный.
Чтобы создать простой пользовательский, вам нужно будет добавить эти записи в файл.desktop по вашему выбору в ~/.local/share/applications/
nano ~/.local/share/applications/your_application_name.desktop
[Desktop Entry]
Name=the name you want shown
Comment=
Exec=command to run
Icon=icon name
Terminal=false
Type=Application
StartupNotify=true
Для дополнительных опций для вашего файла.desktop вы можете посетить этот сайт. Все доступные варианты очень хорошо описаны там.
Вы также можете скопировать файл существующего приложения.desktop из /usr/share/applications/ на ваш ~/.local/share/applications/ и отредактируйте его под свои нужды.
то есть: это будет копировать gedit Файл.desktop в папку, где файлы.desktop должны быть сохранены для пользователя
cd ~/.local/share/applications
sudo cp /usr/share/applications/gedit.desktop .
После этого откройте это место, используя nautilus ~/.local/share/applications/ и перетащите файл, который вы только что создали, в панель запуска Unity.
Имеет возможность вместо перетаскивания n перетащить файл, который вы можете открыть dconf-editor (установите его с sudo apt-get install dconf-tools или искать его в USC) и перейдите к desktop.unity.launcher и отредактируйте ключ favorites двойным нажатием на записи справа от ключа.
Чтобы добавить свой собственный лаунчер, добавьте его в нужную вам позицию в этом формате '/home/bruno/.local/share/applications/gedit.desktop', Не забывайте уважать , и пробелы в этой строке и убедитесь, что строка начинается и заканчивается [ а также ] соответственно.
С помощью этого метода вам нужно будет выйти и снова войти в систему для изменения favorites вступить в силу.
Для меня в 12.04 я делаю следующее:
на рабочем столе создайте "документ без названия". Просто щелкните правой кнопкой мыши на рабочем столе и выберите "Создать новый документ".
Отредактируйте файл с помощью Gedit и добавьте следующие строки:
[Desktop Entry]
Type = Application
Сохраните файл и затем переименуйте его так, как вам нужно, но в конце имени добавьте.desktop. Например, если бы я хотел сделать ярлык для винной программы, такой как фотошоп, я бы назвал ее именем photoshop.desktop
Теперь вы должны иметь возможность щелкнуть правой кнопкой мыши по файлу, и свойства Launcher должны выглядеть следующим образом:
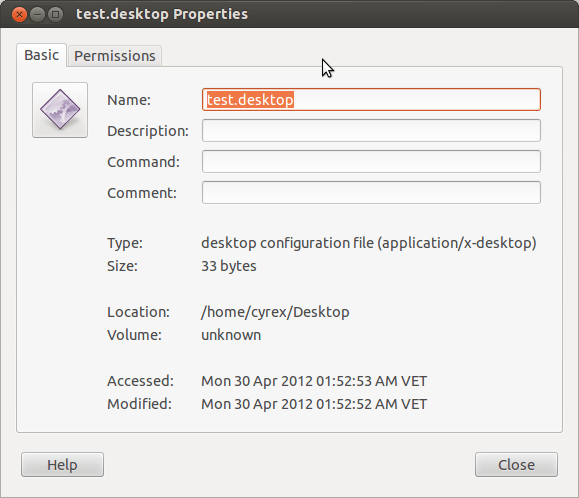
Как вы можете видеть на изображении, теперь вы можете поместить в командную строку все, что захотите, другое имя, значок для него и т. Д.
Не забудьте установить разрешения как исполняемые! В противном случае это не будет работать.
Это похоже на краткую версию других ответов здесь.
Чтобы добавить приложения для запуска в единстве:
- Нажмите на
dash(логотип Ubuntu, вверху слева) - Откройте приложение, которое вы хотите добавить.
- Значок появится в панели запуска, щелкните правой кнопкой мыши значок и выберите
Pin to launcher, - Чтобы удалить приложение из лаунчера
right clickзначок запуска иQuit
ПРИМЕЧАНИЕ: значки в этой точке не могут быть переставлены после загрузки, вы
необходимо расположить их в том порядке, в каком вы хотите, чтобы они появлялись при установке значков в лаунчере!
12,04
Для тех, кому нравится графический интерфейс: в 12.04 у вас также есть возможность использовать Arronax, который является плагином Nautilus, для создания вашей панели запуска (файлы.desktop, чтобы быть более точным), вот объяснение того, как это работает.
Если у вас уже есть средство запуска приложений, вы можете просто щелкнуть правой кнопкой мыши и выбрать опцию "Создать стартовый файл", как показано ниже.
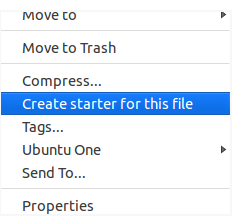
Если у вас включены значки на рабочем столе, вы можете создать свой собственный модуль запуска с конкретными командами, просто щелкнув правой кнопкой мыши на рабочем столе, это даст вам следующую возможность для создания пустого запуска:
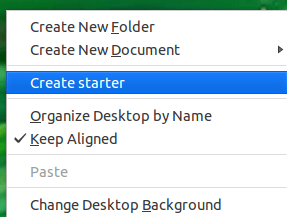
После того, как вы нажмете "Создать стартер", у вас откроется следующее диалоговое окно, в котором вы можете легко настроить стартер с помощью любой команды:
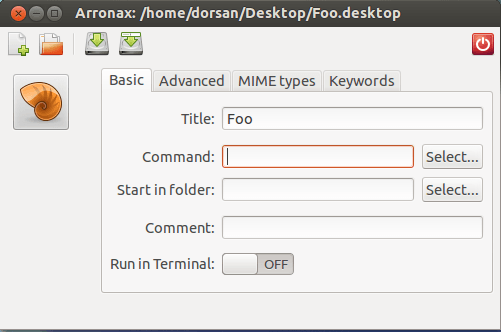
Как только вы сохранили свою панель запуска на рабочем столе, вы увидите файл, как показано здесь:

Затем вы просто берете его и перетаскиваете на док в любое удобное вам место: 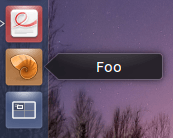
Пара приятных особенностей:
Возможность назначать ключевые слова команде, чтобы она стала доступной для поиска через тире единства.
Относительно быстро создавать средства запуска для программ Windows в Wine, как объясняется в этом видео на YouTube (хотя я и не проверял это сам)
Монтаж
Отказ от ответственности перед установкой: Arronax все еще находится в стадии разработки Alpha, так как над этим не так много программистов, у меня не было ни одной проблемы с этим, но я предпочитаю дать вам понять, если это повлияет на ваш выбор об установке другого PPA вы не знаете.
Для установки с помощью окна терминала (Ctrl + Alt + T, чтобы открыть его) введите следующие команды:
sudo add-apt-repository ppa:diesch/testing
sudo apt-get update
sudo apt-get install arronax
После этого вам придется перезапустить Nautilus, войдя в систему и выйдя из нее, или набрав в окне терминала следующее:
nautilus -q
11,10
Я хотел, чтобы это было редактированием ответа Барта ван Хейкеломса, поскольку он также работает для 11.10, но, как любезно отметил модератор, когда я предложил изменить, это другой ответ, несмотря на то, что он тоже работает. Я попробовал это несколько раз 11.10, прежде чем обновлялся, и у меня не было никаких проблем. Однако я не могу ручаться, что это все еще работает отлично, хотя я ожидаю, что это все еще должно работать.
Установка в 11.10 точно такая же, как в 12.04.
Примечание: это быстрое руководство беззастенчиво вдохновлено / плагиатично из поста Мейлинса на сайте Ubuntuguide, так что он заслуживает всяческих похвал.
Простое решение:
- щелкните правой кнопкой мыши на рабочем столе и выберите "Создать панель запуска..."
- сохранить пусковую установку
- переместите его в какую-нибудь папку, где он не будет вас беспокоить. (если вы удалите этот файл, ваш модуль запуска также будет удален из дока)
- перетащите пусковую установку в док.
Это метод без редактирования файлов конфигурации.
Сначала создайте Launcher на рабочем столе (только временно)
- щелкните правой кнопкой мыши на рабочем столе
- Выбрать
Create Launcher... - создайте свой собственный Launcher, как вы хотите.
Теперь у вас есть лаунчер на рабочем столе. Если вы удовлетворены этим, найдите его в Панели запуска:
- Откройте Nautilus от имени пользователя root. Нажмите Alt + F2 и введите
gksu nautilus, - Перейти к
/home/your-username/Desktop - Скопируйте панель запуска, нажав на нее справа и выберите
Copy, - Перейти к
/usr/share/applications - Вставьте ваш лаунчер, щелкнув правой кнопкой мыши на пустом месте и выберите
Paste, - Теперь перетащите ваш лаунчер из
/usr/share/applicationsв панель запуска слева на вашем экране. - Теперь вы можете удалить свой собственный Launcher на рабочем столе.
Вот и все.
Для единства запуска Ubuntu 12.04 официальная документация " https://help.ubuntu.com/community/UnityLaunchersAndDesktopFiles" объяснила достаточно хорошо.
Видео на YouTube более интуитивно понятное. Просто следуйте видеоуроки, и это очень помогает.
Используйте Alacarte для создания новых пусковых установок. Нажмите Alt F2, введите "alacarte", нажмите Enter. Создайте новый лаунчер там. Теперь программа появится в результатах поиска, и вы сможете перетащить ее на панель.
Спасибо за информацию выше. Но пути были неверными для моей установки Ubuntu 11.04. Я нашел файлы рабочего стола в: ~/.gnome2/panel2.d/default/launchers/*.desktop,
В nautilus эта папка отображала не имена файлов, а имена, отображаемые в меню единства. Щелкните правой кнопкой мыши и используйте Свойства, чтобы увидеть информацию в ссылке. Однако здесь невозможно увидеть реальное имя файла. Используйте командную строку
ls ~/.gnome2/panel2.d/default/launchers
чтобы увидеть их.
Я не знаю, каков правильный путь, но вместо этих запутанных длинных ответов я нашел это простое решение:
- Запустите файл рабочего стола из терминала
- Когда он открывается, запись запуска отображается для него
- Теперь переместите эту запись вверх или вниз, и пусковая установка позволит вам поместить ее там навсегда.
Если вы не можете найти.desktop где-либо еще:
также посмотрите на
/var/lib/snapd/desktop/applications/предположим, вы ищете приложение
Eclipse. Тогда беги(найти / |grep clipse|grep desktop$) 2>/dev/null
Здесь я намеренно пропустил первую букву приложения, так как эта команда чувствительна к регистру (и действительно, после ее обнаружения файл был назван eclipse.desktop)
Убунту 14.04 +
once you have created the above mentioned file in /usr/share/applications/
cd /usr/share/applications
nautilus .
double click your new application icon and get it launched
once launched right click to lock to launcher
это более надежно, чем пытаться перетащить один и тот же значок приложения на панель запуска