Могу ли я пропустить релизы при обновлении?
В настоящее время я использую Ubuntu 10.04. Я знаю, что есть релиз 10.10, но могу ли я обновить его до 11.04? Не могли бы вы пройти меня по ступенькам, пожалуйста?
16 ответов
Ubuntu поддерживает только обновление с одной версии до следующей версии или с одной версии LTS до следующей версии LTS. Таким образом, вам нужно обновить с 10.04 до 10.10, и только потом до 11.04.
Есть технические причины для этого ограничения. Когда установлена новая версия существующего пакета, ему иногда приходится выполнять преобразования, например, может потребоваться импортировать существующие настройки в новый формат базы данных. При выполнении таких преобразований сценарии упаковки должны делать предположения о старом формате. Если бы поддерживали обновления всех предыдущих версий Ubuntu, это быстро превратилось бы в кошмар обслуживания, поскольку сценарии упаковки должны были бы иметь возможность конвертировать все ранее использованные форматы в текущий формат. Чтобы избежать кошмара, сценарии упаковки только в целом поддерживают обновление с версии пакета, включенной в предыдущий выпуск Ubuntu (и с предыдущего выпуска LTS, в случае пакета, включенного в выпуск LTS).
Обновление непосредственно с предпоследней или более ранней версии до текущей версии (называемой "пропустить обновление") возможно, но может привести к неправильной настройке системы.
Обновление с более старой версии (в данном случае очень старой), чем с предыдущей версии, до текущей версии настоятельно не рекомендуется. Вам лучше загрузить новый выпуск, сделать резервную копию и затем установить новый выпуск.
Если вы используете Ubuntu 10.04 и ДЕЙСТВИТЕЛЬНО ДЕЙСТВИТЕЛЬНО хотите обновить эту версию до последней версии, продолжайте чтение. Если вы используете Ubuntu 10.10 и хотите обновить эту версию до последней версии, перейдите ко второй части. Я должен предупредить пользователей по крайней мере от 10.10, что это включает загрузку более 2 ГБ данных и займет у вас целый день. И даже в конце это может быть медленнее, приводить к ошибкам, в какой-то момент ваше соединение оборвется или компьютер сойдет с ума. Это означает, что я не даю гарантии, что он будет работать безупречно на каждом ПК. Так что подумайте, если вы хотите обновить таким образом. Я рекомендую прочитать эту ссылку: Как мне перейти на более новую версию Ubuntu?
Вот изображение, которое показывает, что 10.04 пользователи должны увидеть после выхода 12.04:
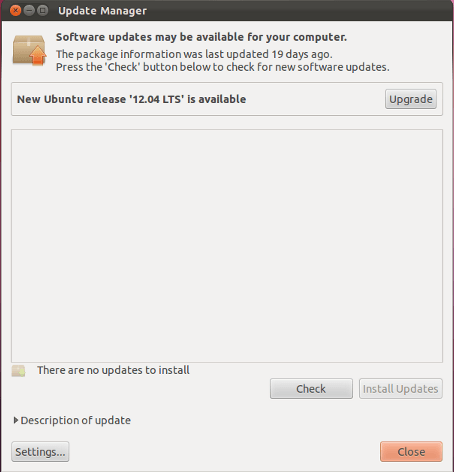
ОБНОВЛЕНИЕ - если вы читаете это после выхода 12.04, в Диспетчере обновлений в 10.04 должна быть опция, которая говорит об обновлении с 10.04 до 12.04. Это путь, с которого вышло 12.04.
По историческим причинам я оставлю информацию ниже для пользователей, которые хотели знать, как это сделать до выхода 12.04, но если вы все еще в 10.04, пожалуйста, прочитайте здесь: Как мне перейти на более новую версию Ubuntu? поскольку fossfreedom создал очень хороший и полный ответ об обновлении с 10.04 до 12.04.
- ПЕРВАЯ ЧАСТЬ (для пользователей Ubuntu 10.04 ДО выхода 12.04)
Если вы работаете в Ubuntu 10.04, сначала вам нужно перейти с 10.04 на 10.10, а затем с 10.10 на 11.04. Причина в том, что 10.04 - это версия LTS (долгосрочная поддержка), и поэтому она обновляется с одной LTS на другую. Таким образом, следующий LTS будет 12.04. Когда наступит 12.04, вы увидите обновление, замеченное на вашем 10.04. Но если вы все еще хотите перейти на 11.04, сделайте следующее:
Ubuntu с 10.04 по 10.10
Путь меню
1a. С помощью меню перейдите в Система -> Администрирование -> Диспетчер обновлений.
Keyboard Way
1б. ALT+F2 и Тип gksu update-manager
Когда менеджер обновлений открывается, и он НЕ показывает сообщение "Новая версия Ubuntu доступна" в верхней части, выполните следующие действия:
2- Нажмите кнопку НАСТРОЙКИ в диспетчере обновлений в нижней левой части. После того, как откроется Windows "Источники программного обеспечения", она должна перейти на вкладку "Обновление", где вы поменяете опцию " Обновление версии" внизу. Измените его с того, что он имеет на Normal Releases, затем закройте. Здесь вы сказали Ubuntu не проверять LTS-версии, а вместо этого проверять нормальную версию. Нормальные версии - те, которые выходят каждые 6 месяцев. LTS выходят каждые 2 года. Например, 8.04, 10.04, 12.04.
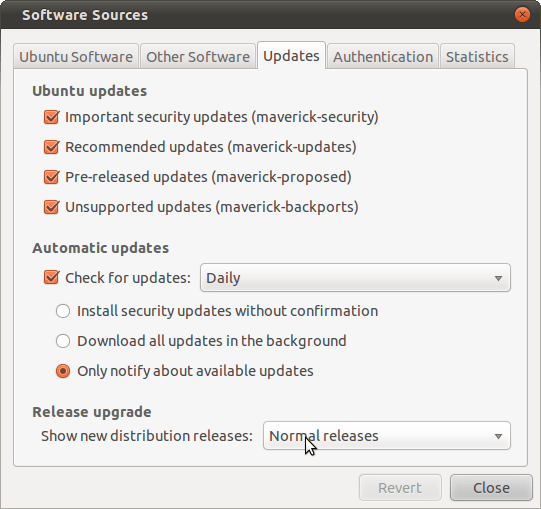
2.1 Снова откройте диспетчер обновлений, следуя инструкциям пунктов 1a или 1b.
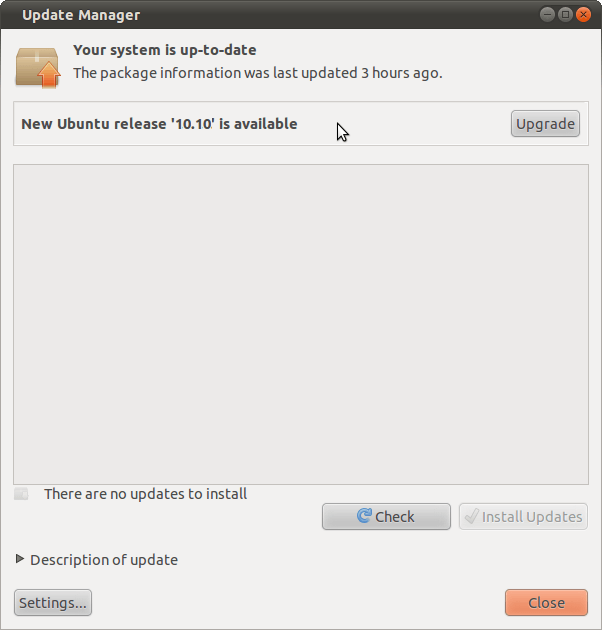 2.2. Нажмите на кнопку UPGRADE, которая должна появиться там в верхней части. После завершения обновления перезагрузите компьютер, и вы должны быть в 10.10. Протестируйте его немного, а затем, если вы на 100% уверены, что перейдете на 11.04, сделайте следующее:
2.2. Нажмите на кнопку UPGRADE, которая должна появиться там в верхней части. После завершения обновления перезагрузите компьютер, и вы должны быть в 10.10. Протестируйте его немного, а затем, если вы на 100% уверены, что перейдете на 11.04, сделайте следующее:
- ВТОРАЯ ЧАСТЬ (для пользователей Ubuntu 10.10)
Ubuntu с 10.10 по 11.04
- ALT+F2 и введите 'gksu update-manager -d', чтобы открыть менеджер обновлений. -D - проверить, есть ли развивающаяся версия. Поскольку версия 11.04 все еще находится в разработке, она появится в верхней части диспетчера обновлений со словами " Новая версия Ubuntu 11.04" с кнопкой "Обновить".
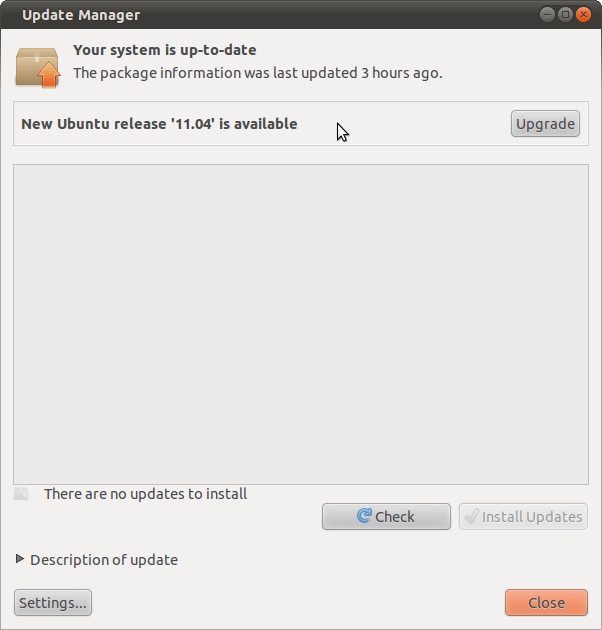
- Нажмите на кнопку UPGRADE и проследуйте до конца.
ВАЖНО - Убедитесь, что вы УЖЕ обновили все в Ubuntu 10.10. Итак, вы готовы к чистому обновлению до 11.04.
ПРИМЕЧАНИЕ. - От LTS до LTS вы можете обновить. Например, с 10,04 LTS до 12,04 LTS. Но для любого другого, например 10.10, вам нужно обновляться с одного выпуска на другой, пока не дойдете до финального. В вашем случае до выхода 12.04 вы можете обновить с 10.04 до 10.10, а затем с 10.10 до 11.04 и так далее до 11.10. После выхода 12.04 вы можете обновить его до 12.04, поскольку это следующий выпущенный LTS.
Нет, это невозможно.
используя стандартные методы обновления.
Единственные обновления типа "точка-точка", которые выходят за рамки стандартного выпуска для выпуска обновлений, - это обновления выпуска LTS. Другими словами, вы можете выполнить обновление с 8.04 -> 10.04 и 10.04 -> 12.04 без необходимости обновления до каждой из трех других версий, отличных от LTS. В противном случае вам нужно будет перейти к 10.10, затем к 11.04. Поскольку вы не слишком далеко позади, это не должно занять много времени. Просто запустите менеджер обновлений, как обычно, и следуйте по цепочке до 11.04.
Если вы хотите попробовать, вы можете просто вставить диск 11.04 и установить поверх установки 10.10. Это должно сохранить все содержимое вашей домашней папки без изменений, но в результате вам придется переустанавливать все программное обеспечение, которое у вас было до "переустановки"
Вы не можете пропустить версии между обновлениями. Версия между Jaunty и Lucid - кармическая. Я предлагаю вам сделать резервную копию важных данных и выполнить полную переустановку, так как многое изменилось, включая загрузчик.
Если вам не нравится новая установка, вы можете выполнить обновление с помощью альтернативного компакт-диска.
Подготовка:
- Сделайте резервную копию системы (если это возможно, образ диска)
- Сделайте резервную копию ваших личных файлов (домашний каталог), чтобы вы могли легко скопировать файлы
- Удалить все PPA и нестандартные репозитории, включая их пакеты
- Будьте готовы к неудаче, имейте в наличии Live CD, чтобы вы могли по-прежнему загружаться, даже если диск не работает
Обновление с использованием альтернативного CD описано ниже:
- Скачать
ubuntu-9.10-alternate-i386.isoс http://releases.ubuntu.com/karmic/ в домашний каталог (заменитеi386сamd64если у вас 64-битная система иubuntuсkubuntuдля KDE) Откройте терминал и запустите:
sudo mount -o loop ~/ubuntu-9.10-alternate-i386.iso /media/cdromЗапустите обновление, выполнив:
gksu "sh /media/cdrom/cdromupgrade"Если вы используете KDE (Kubuntu):
kdesudo "sh /media/cdrom/cdromupgrade"- перезагружать
После этого обновления с 9.04 до 9.10 выполните обновление до 10.04, используя:
sudo do-release-upgrade -d
И да и нет!
Да, это возможно - и я видел, как несколько человек пробовали принудительное обновление с помощью sudo do-release-upgrade/ или вручную изменяя свои sources.list - Но...
не делай этого...
Canonical поддерживает только обновление с LTS до LTS (т.е. с 10.04 до 12.04) или с каждой промежуточной версии (10.04 - 10.10 - 11.04 - 11.10 - 12.04 - 12.10 и т. Д.)
Если вы попытаетесь принудительно выполнить обновление, вы, скорее всего, можете сломать вашу систему - файлы могут не обновляться или обновляться, и, скорее всего, у вас будет очень странно ведущая система или даже система, которая не загружается.
Я также видел, как разные люди пытаются сделать резервную копию /home и восстановить его при новой установке. Это обычно работает - однако - я лично предпочитаю делать чистую свежую установку, копировать определенные файлы из резервной копии. Преимущество простого копирования определенных файлов заключается в том, что вы вычищаете весь мусор, накопленный за последние годы.
Вам нужно будет обновить до 10.10, а затем до 11.04. Вы можете использовать менеджер обновлений, но вы также можете использовать do-release-upgrade из командной строки.
Вам может понадобиться сначала обновить update-manager-core, и в этом случае вся последовательность будет выглядеть следующим образом:
sudo apt-get install update-manager-core
do-release-upgrade
Вы можете повторить процесс обновления до 11.04.
Спасибо, это решило проблемы, которые у меня были с обновлением старой системы. Тем не менее, есть одно усовершенствование, которое я использовал, которое сделает это намного проще - вам не нужно устанавливать apache.
Просто используйте file:// URI вместо http:// URI.
Таким образом, процесс таков (мое имя пользователя нечётко):
fozzy@hostname:~$ wget -O - http://changelogs.ubuntu.com/meta-release | sed '/lucid/,$d' > meta-release
Отредактируйте файл мета-релиза в вашем домашнем каталоге с вашим любимым редактором так, чтобы строка "Supported: 0" в блоке karmic теперь гласила: "Supported: 1".
Отредактируйте /etc/update-manager/meta-release и сделайте таким образом URI (обратите внимание на три слеша подряд):
URI = file:///home/fozzy/meta-release
URI_LTS = file:///home/fozzy/meta-release
Выполните обновление выпуска.
Хорошая вещь об этом состоит в том, что нет необходимости устанавливать apache и все, что он загружает - я использовал его на минимальной системе, и я не хотел, чтобы все эти вещи были загружены. Это также означает, что вы можете редактировать файл мета-релиза не будучи корнем.
Вам нужен только root для редактирования /etc/update-manager/meta-release файл, а затем работает do-release-upgrade,
Вы можете выполнить описанный выше метод без установки apache или изменения / etc / hosts. Просто сохраните файл мета-релиза из wget где-нибудь (кроме как в верхней части /etc/update-manager/meta-release) и отредактируйте его, как описано. Затем в / etc / update-manager / meta-release измените строку "URI = http://....." на "URI = file:///path/to/my/edited/meta-release" /файл"
Кроме того, чтобы do_release_upgrade работал, в отредактированном файле мета-релиза необходимо изменить архив в URL-адресах для Release-File, Upgrade-Tool и UpgradeToolSignature из http://archive.... в http://old-releases...
Ответы здесь почти повсеместно говорят: НЕТ, ты не можешь, но на самом деле ты можешь, если сделаешь это правильно. Эта статья описывает, как:
Полная статья по ссылке приведена ниже, но проверьте ссылку на новые комментарии от пользователей. Я хотел бы отметить, что вы можете успешно обновить напрямую с 16.04 по 19.04, но у меня было несколько ошибок:
Полная статья ниже:
Обновите Ubuntu 18.04 до Ubuntu 19.04 прямо из командной строки
Вам сообщили, что вы должны сначала перейти на Ubuntu 18.10, чтобы перейти с 18.04 на 19.04. Это связано с тем, что Ubuntu 18.10 все еще поддерживается Canonical и еще не достиг конца срока эксплуатации. После того, как в июле 2019 года Ubuntu 18.10 выйдет из строя, пользователи Ubuntu 18.04 могут выполнить обновление до 19.04 напрямую, следуя стандартной процедуре обновления. Если вы не хотите ждать 3 месяца и не любите обновляться дважды, вы можете следовать приведенным ниже инструкциям, чтобы перейти на 19.04 напрямую.
Примечание. Перед обновлением вы можете использовать программу systemback для создания загрузочного образа ISO из вашей текущей ОС. Если обновление завершится неудачно, вы можете легко восстановить свою ОС с помощью загрузочного ISO. Все в вашей ОС, включая программное обеспечение и файлы, останется без изменений. Если вы используете ноутбук, подключите источник питания.
Обновите Ubuntu 18.04 до Ubuntu 19.04 прямо из терминала
Метод, который я собираюсь показать вам, заключается в том, как менеджер обновлений дистрибутива Ubuntu работает под капотом. Разница лишь в том, что мы собираемся изменить путь обновления, который нам предлагает Canonical.
Сначала выполните следующую команду для обновления существующего программного обеспечения. (Обратите внимание, что если новое ядро установлено во время выполнения следующей команды, вам необходимо перезагрузить систему, чтобы продолжить процесс обновления.)
sudo apt update && sudo apt dist-upgrade
Затем убедитесь, что у вас установлен пакет update-manager-core.
sudo apt install update-manager-core
Затем отредактируйте файл конфигурации с помощью nano или предпочитаемого вами текстового редактора командной строки.
sudo nano /etc/update-manager/release-upgrades
Внизу этого файла измените значение Prompt с lts на normal.
Prompt=normal
Чтобы сохранить файл в текстовом редакторе Nano, нажмите Ctrl+O, затем нажмите Enter для подтверждения. Для выхода нажмите Ctrl+X.
После этого нам нужно выполнить следующую команду, чтобы изменить все экземпляры бионики на дискотеку в файле списка источников (/etc/apt/sources.list). Bionic - это кодовое имя для Ubuntu 18.04, тогда как disco - это кодовое имя для Ubuntu 19.04.
sudo sed -i 's/bionic/disco/g' /etc/apt/sources.list
Затем нам нужно отключить сторонние репозитории (PPA) с помощью команды ниже.
sudo sed -i 's/^/#/' /etc/apt/sources.list.d/*.list
После отключения сторонних репозиториев выполните следующие команды, чтобы обновить источники программного обеспечения и обновить программное обеспечение до последней версии, доступной в репозитории Ubuntu 19.04. Этот шаг называется минимальным обновлением.
sudo apt update
sudo apt upgrade
Если apt-listchanges появляется во время обновления, вы можете нажать клавишу Q, чтобы вернуться на главный экран.
apt-listchanges
После завершения минимального обновления выполните следующую команду, чтобы начать полное обновление.
sudo apt dist-upgrade
Если вы видите эту ошибку:
Unable to fetch some archives, maybe run apt-get update or try with --fix-missing?
Затем выполните следующую команду, чтобы исправить ошибку.
sudo apt update
И повторить:
sudo apt dist-upgrade
Теперь вы можете удалить устаревшие / ненужные пакеты программного обеспечения из вашей системы Ubuntu.
sudo apt autoremove
sudo apt clean
Наконец, перезагрузите систему.
sudo reboot
После перезапуска вы можете открыть окно терминала и проверить версию Ubuntu.
lsb_release -a
Вы должны увидеть следующий текст.
No LSB modules are available.
Distributor ID: Ubuntu
Description: Ubuntu 19.04
Release: 19.04
Codename: disco
Как включить сторонние репозитории
Сторонние репозитории определены в.list файлах под /etc/apt/sources.list.d/ каталог. Сначала включите сторонние репозитории с помощью следующей команды, которая удалит символ # в строках, начинающихся с deb.
sudo sed -i '/deb/s/^#//g' /etc/apt/sources.list.d/*.list
Затем измените все экземпляры бионики на дискотеку.
sudo sed -i 's/bionic/disco/g' /etc/apt/sources.list.d/*.list
Обновить индекс репозитория пакетов.
sudo apt update
Некоторые сторонние репозитории не имеют записи для Ubuntu 19.04, поэтому вы, скорее всего, увидите такие ошибки, как:
E: The repository 'http://linux.dropbox.com/ubuntu disco Release' does not have a Release file.
N: Updating from such a repository can't be done securely, and is therefore disabled by default.
N: See apt-secure(8) manpage for repository creation and user configuration details.
Вам нужно будет отредактировать эти файлы репозитория один за другим и изменить диско обратно на бионический. Например, я редактирую файл репозитория Dropbox.
sudo nano /etc/apt/sources.list.d/dropbox.list
Сменить дискотеку обратно на бионическую. Сохраните и закройте файл.
Вы не можете пропустить релиз при обновлении Ubuntu. Таким образом, вам нужно будет сначала обновить до 9.10, а затем с 9.10 до 10.04.
Jaunty вышел из поддержки когда-то назад. Следующая версия от Jaunty (Karmic) также не поддерживается.
Вы также не можете переходить между промежуточными версиями, т.е. не с 9.04 до 10.4 - вам нужно пройти через 9.10.
Поскольку Jaunty и Karmic были удалены из основных репозиториев, вам лучше всего обновить ISO 10,04 для рабочего стола и выполнить новую установку.
Конечно, перед установкой вы должны сделать резервную копию всех скрытых файлов в /home. Вы можете восстановить их после.
Для тех, кто планирует чистую установку, выполните следующие действия.
Что вам понадобится: отдельный диск, рекомендуется внешний жесткий диск.
- Откройте терминал и определите, например:
your_mount_point_of_external_HDD=/media/USBDRIVE sudo tar czvf /media/$your_mount_point_of_external_HDD/mybackup.tar.gz /home# Сделайте резервную копию вашей / домашней папки.sudo tar czvf /media/$your_mount_point_of_external_HDD/mysources.tar.gz /etc/apt/Резервное копирование ваших репозиториев.sudo dpkg --get-selections > /media/$your_mount_point_of_external_HDD/mypackages# Составьте список установленных пакетов- Выключите, отсоедините внешний жесткий диск и установите новую систему, добавив пользователя с тем же именем.
- После завершения установки снова подключите внешний жесткий диск и снова введите:
your_mount_point_of_external_HDD=/media/USBDRIVE cd /; sudo tar xvzf /media/$your_mount_point_of_external_HDD/mysources.tar.gzORIGINAL_DISTRO=grep deb /etc/apt/sources.list | cut -d " " -f 3 | sort | head -n 1; NEW_DISTRO =lsb_release -cs; sudo grep -rl $ ORIGINAL_DISTRO / etc / apt | sudo xargs sed -i "s / $ ORIGINAL_DISTRO / $ NEW_DISTRO /" # Это изменит кодовое имя старого исходного кода на новое. (Вы можете редактировать файлы в/etc/aptот руки, если вы знаете, как это сделать)sudo apt-get update# здесь, вероятно, вы увидите ошибку отсутствующих ключей. Чтобы быстро обойти их:sudo apt-add-repository ppa:nilarimogard/webupd8sudo apt-get updatesudo apt-get install launchpad-getkeyssudo launchpad-getkeys
dpkg --clear-selections && dpkg --set-selections < /media/$your_mount_point_of_external_HDD/mypackages# При этом вы переустановите пакеты.cd / && tar xvzf /media/$your_mount_point_of_external_HDD/mybackup.tar.gz# Это распакует ваш/homeкаталог к его месту
Это все. Конечно, это не без ошибок, и это работает, только если система имеет 1 пользователя и т. Д.
Я нашел простой способ обойти эту проблему и по-прежнему обновлять онлайн без CD.
Краткое резюме
- Установите Apache
- получите файл http://changelogs.ubuntu.com/meta-release в / var / www
- Настроить загруженный файл
- Настройте системные файлы, чтобы они указывали на ваш сервер и загруженный файл.
- активировать сервер Apache по умолчанию
- Ну вот!
Примечание: (обновлено 2014-07-25) см. Также ответ Rubo77 здесь. Это позволяет избежать установки Apache.
Подробная информация
1) Установите Apache (пропустите, если он уже установлен): sudo apt-get install apache2
2) Получить файл локально
cd /var/www
sudo wget http://changelogs.ubuntu.com/meta-release
3) обновить файл
Удалите все версии после Karmic и измените строку Supported: 0 заменив 0 на 1 для кармического.
4) Настройте некоторые системные файлы:
Отредактируйте /etc/update-manager/meta-release и измените:
URI = http://127.0.0.1/meta-release
URI_LTS = http://127.0.0.1/meta-release
(да, опустите часть '-lts' для URI_LTS)
5) Активировать сервер Apache по умолчанию: sudo a2ensite default
5.1) Промежуточное состояние, проверьте, что это работает
cd /tmp
wget http://127.0.0.1/meta-release
5.2) Если ошибка, попробуйте перезапустить Apache2:
`sudo /etc/init.d/apache2 restart`
6) Обновление: ознакомьтесь с подробными инструкциями в Документе сообщества Ubuntu. Вот краткое резюме:
6.1) Пожалуйста, убедитесь, что у вас есть следующий sources.list (/etc/apt/sources.list).
## EOL upgrade sources.list
# Required
deb http://old-releases.ubuntu.com/ubuntu/ jaunty main restricted universe multiverse
deb http://old-releases.ubuntu.com/ubuntu/ jaunty-updates main restricted universe multiverse
deb http://old-releases.ubuntu.com/ubuntu/ jaunty-security main restricted universe multiverse
# Optional
#deb http://old-releases.ubuntu.com/ubuntu/ jaunty-backports main restricted universe multiverse
#deb http://old-releases.ubuntu.com/ubuntu/ jaunty-proposed main restricted universe multiverse
6.2) Обновление списка пакетов и обновление всех установленных пакетов
sudo aptitude update && sudo aptitude safe-upgrade
6.3) Выполните обновление релиза
sudo do-release-upgrade
Альтернативный путь
Для шага 4) сделайте следующее:
URI = http://changelogs.ubuntu.com/meta-release
URI_LTS = http://changelogs.ubuntu.com/meta-release
А затем измените / etc / hosts, чтобы изменить changelogs.ubuntu.com на IP своего собственного сервера. Добавьте новую строку с:
127.0.0.1 changelogs.ubuntu.com
Убираться
После обновления вы можете удалить apache2, восстановить системные файлы (/etc/update-manager/meta-release и, возможно, / etc / hosts).
sudo apt-get install update-manager-core
do-release-upgrade
но на основании вашего сообщения об ошибке, я сомневаюсь, что вы получите какие-либо другие результаты. Я получаю ту же ошибку, и мне еще предстоит найти решение.
Обновление с 18.10 до 19.10 Ubuntu
Если у вас есть версия EOL и вы не боитесь переустанавливать систему с нуля или просто без форматирования этой старой системы, вы можете попробовать это. Пробовал только из любопытства и в тестовых целях. Не настоящее оборудование, но для этого использовалась виртуальная машина. НЕ ИСПОЛЬЗУЙТЕ ЕГО НА ПРОД. Но как ни странно, если у вас на прод.
Пытаясь правильно ответить на вопрос, я установил Ubuntu 18.10 eol в VirtualBox VM.
Я изменил текущий
/etc/apt/sources.listдо версии 18.04 Ubuntu:deb http://ua.archive.ubuntu.com/ubuntu/ bionic main restricted deb http://ua.archive.ubuntu.com/ubuntu/ bionic-updates main restricted deb http://ua.archive.ubuntu.com/ubuntu/ bionic universe deb http://ua.archive.ubuntu.com/ubuntu/ bionic-updates universe deb http://ua.archive.ubuntu.com/ubuntu/ bionic multiverse deb http://ua.archive.ubuntu.com/ubuntu/ bionic-updates multiverse deb http://ua.archive.ubuntu.com/ubuntu/ bionic-backports main restricted universe multiverse deb http://archive.canonical.com/ubuntu bionic partner deb http://security.ubuntu.com/ubuntu bionic-security main restricted deb http://security.ubuntu.com/ubuntu bionic-security universe deb http://security.ubuntu.com/ubuntu bionic-security multiverseИзменено
/etc/lsb-releaseкому:DISTRIB_ID=Ubuntu DISTRIB_RELEASE=18.04 DISTRIB_CODENAME=bionic DISTRIB_DESCRIPTION="Ubuntu 18.04 lts"sudo apt update && sudo apt upgrade && sudo do-release-upgrade
Во время обновления ему не удавалось перезапустить различные службы и даже отказывалось правильно перезагружаться или завершаться. Я выключил виртуальную машину и запустил ее снова.
Началось без проблем.
$ cat /etc/lsb-release && uname -a
DISTRIB_ID=Ubuntu
DISTRIB_RELEASE=19.10
DISTRIB_CODENAME=eoan
DISTRIB_DESCRIPTION="Ubuntu 19.10"
Linux ubuntu18 5.3.0-40-generic #32-Ubuntu SMP Fri Jan 31 20:24:34 UTC 2020 x86_64 x86_64 x86_64 GNU/Linux
Тестирование:
Приложения открываются правильно./etc/apt/sources.list были созданы с дубликатами репозиториев eoan, поэтому я удалил лишние записи, и теперь это:
deb http://us.archive.ubuntu.com/ubuntu/ eoan main restricted
deb http://us.archive.ubuntu.com/ubuntu/ eoan-updates main restricted
deb http://us.archive.ubuntu.com/ubuntu/ eoan universe
deb http://us.archive.ubuntu.com/ubuntu/ eoan-updates universe
deb http://us.archive.ubuntu.com/ubuntu/ eoan multiverse
deb http://us.archive.ubuntu.com/ubuntu/ eoan-updates multiverse
deb http://security.ubuntu.com/ubuntu eoan-security main restricted
deb http://security.ubuntu.com/ubuntu eoan-security universe
deb http://security.ubuntu.com/ubuntu eoan-security multiverse
Установлен
scribus,
snap,
mariadb-server,
docker,
openssh-server с помощью
sudo apt install без проблем.
Установлен
gimp используя оснастку:
snap install gimp --classic (Появился запрос аутентификации и после начала установки ввода пароля)
Похоже, что обычная стабильная система Ubuntu 19.10 обновлена правильно, как и мой хост.
Вы не должны пропускать релизы. Существует простой способ обновления стандартным способом, даже если яккетом является EOL:
Сначала создайте копию sources.list, а затем замените обычные ссылки локализованного архива на "old-release":
cp -a /etc/apt/sources.list /etc/apt/sources.list.old
sed -i -e 's/de.archive/old-releases/' /etc/apt/sources.list
(заменить de.archive с кодом вашей страны)
nano /etc/apt/sources.list
Если применимо, закомментируйте записи для "партнер" и "безопасность":
#deb http://archive.canonical.com/ubuntu yakkety partner
#deb http://security.ubuntu.com/ubuntu yakkety-security main restricted
#deb http://security.ubuntu.com/ubuntu yakkety-security universe
#deb http://security.ubuntu.com/ubuntu yakkety-security multiverse
apt-get update
Скажите обновителю, что текущая и следующая версия все еще поддерживаются - эта часть не соответствует действительности, но она необходима для того, чтобы обновление работало.
nano /var/lib/update-manager/meta-release
и измените записи для "yakkety" и "zesty". Установите "Поддерживается" в "1", а ресурс связывает все со "старыми выпусками".
Выполните это один раз для каждого шага выпуска (от яккеты до пикантности, затем от пикантности до хитрости,...).
do-release-upgrade
do-release-upgrade
...
После этого снова включите репозиторий "партнер", если он был включен ранее:
nano /etc/apt/sources.list
Автоматическое, дистанционное, инкрементное обновление до последней версии
Я не буду повторять ответы других, но я знаю, как добиться эффекта перехода от одного старого выпуска к последнему. Для этого требуется доступ к другой машине с установленным терминалом и ssh, чтобы вы могли автоматизировать процесс, используя ssh и цикл в оболочке.
Просто чтобы подробно остановиться на предыдущих ответах, здесь показано, как удаленно сделать то же самое, что и принятый ответ, используя обновление без пароля по ssh, которое обновит ваш ящик до последней версии. Это скопировано из моей собственной записи в блоге.
Все эти шаги предполагают, что ваш репозиторий пакетов работает. Это означает, что если вы выполните обновление apt-get, вам не будет предоставлено 404 файла из-за устаревшей версии. Вы должны исправить это в первую очередь, так что посмотрите этот ответ для этого.
0. Обновите все существующие пакеты
sudo apt-get update
sudo apt-get upgrade
sudo apt-get dist-upgrade
1. Настройте выполнение без пароля
Добавление себя в список пользователей, которые могут выполнять do-release-upgrade с помощью sudo без ввода пароля, достигается путем выполнения
sudo visudo -f /etc/sudoers.d/do-release-upgrade.
и добавив следующую строку, подставив вместо my-username ваше собственное:
my-username ALL=NOPASSWD: /usr/bin/do-release-upgrade
2. Начните дополнительные обновления
Выйдите из системы и выполните следующую команду на своем компьютере. Он выполнит обновление без запроса ввода (принимая все ответы по умолчанию), подождет, пока компьютер перезагрузится, а затем снова попытается выполнить обновление. Он работает до тех пор, пока вы не обновитесь до последней версии.
while true; do
ssh my-user@my-server sudo do-release-upgrade -f DistUpgradeViewNonInteractive;
sleep 120;
done
3. Установите файлы конфигурации в их прежнее состояние.
После этого вам придется переместить резервные копии файлов конфигурации в их прежнее расположение, поскольку в процессе обновления на их место были добавлены конфигурации по умолчанию.
Не устраивает ответы по умолчанию?
У этого парня есть способ заранее подготовить ответы для каждого приглашения, но недостатком является то, что вы должны знать, сколько существует запросов...
Откройте терминал, запустите sudo update-manager -d и ты ушел!
