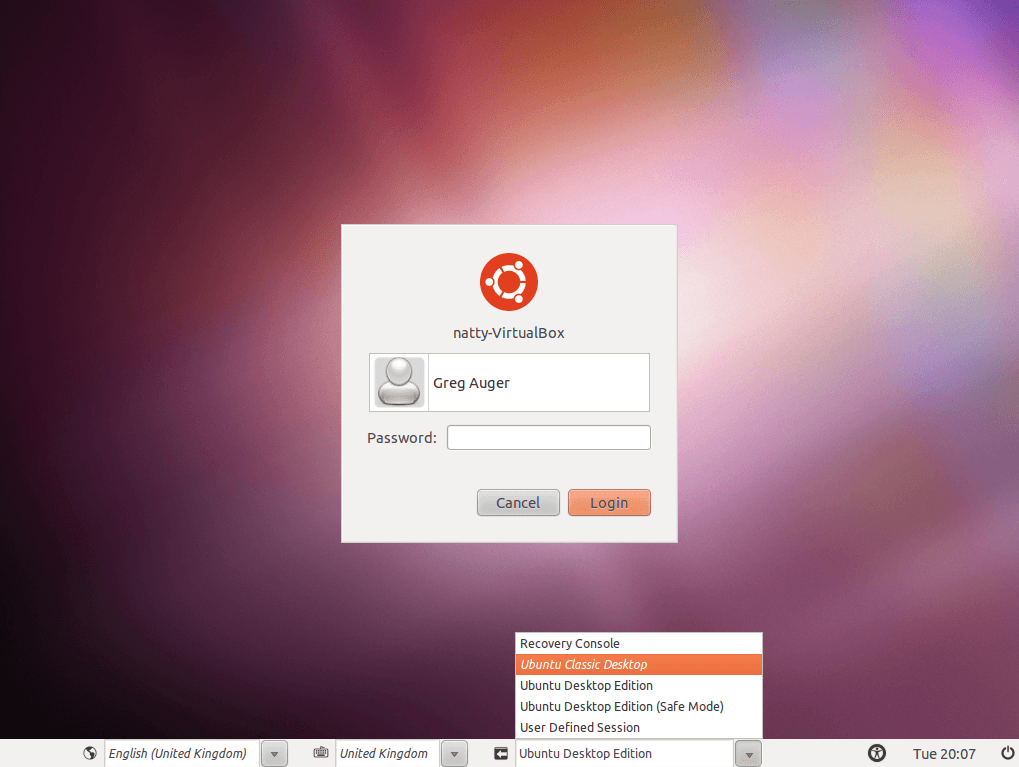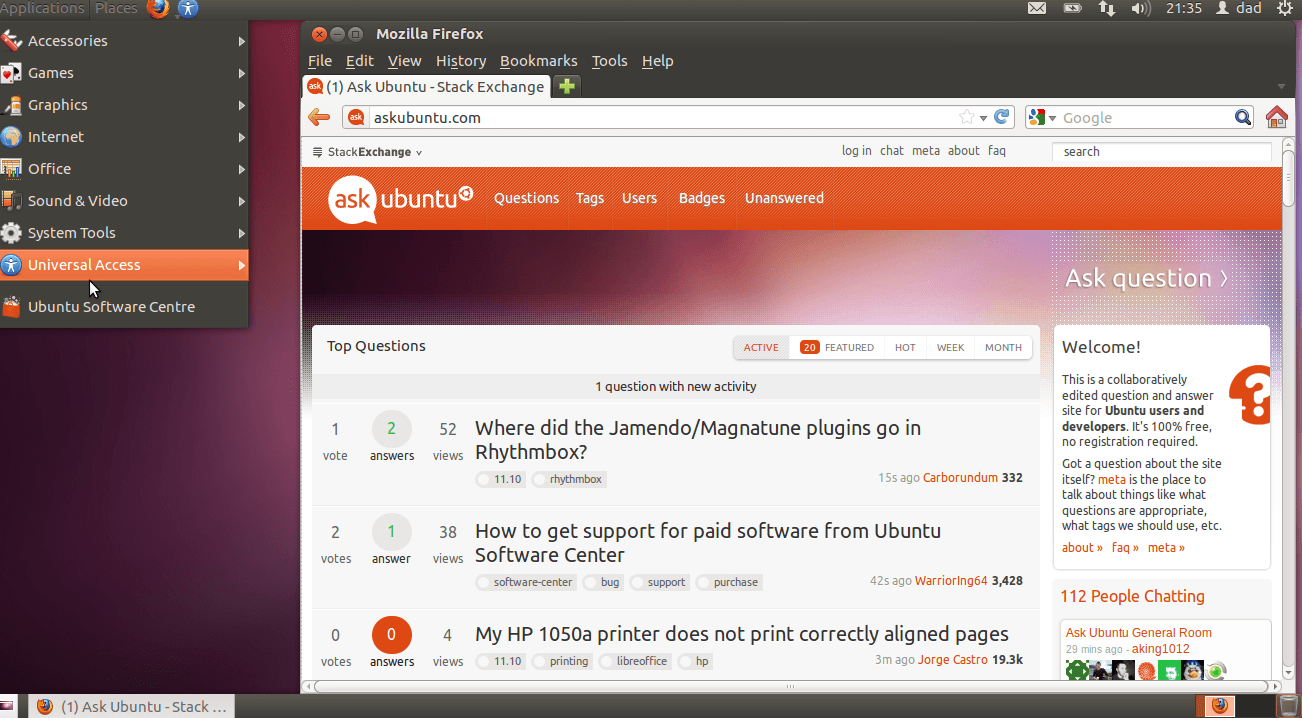Как вернуться к GNOME Classic Desktop?
Я привык к GNOME Classic и лично не хочу переходить ни на что другое, но похоже, что в выпуске Oneiric больше нет GNOME Classic. После того, как apt-get установил gnome-session и все, хотя в списке сеансов возвращается опция GNOME Classic, однако после входа она кажется не ожидаемой.
В верхней панели нет системного меню, и я вообще не мог настраивать панели. Я хочу изменить внешний вид (тему), но вообще не могу найти меню "Внешний вид". И гораздо больше отличий от моего предыдущего опыта работы с классической оболочкой GNOME.
На этот вопрос есть несколько правильных ответов, охватывающих несколько версий Ubuntu. Для вашего удобства индекс каждого ниже:
12 ответов
11.10 Обзор
Более старый опыт работы с GNOME 2.x был удален из GNOME, однако вы можете использовать классический режим GNOME 3.x (как показано ниже), чтобы приблизить старый опыт.
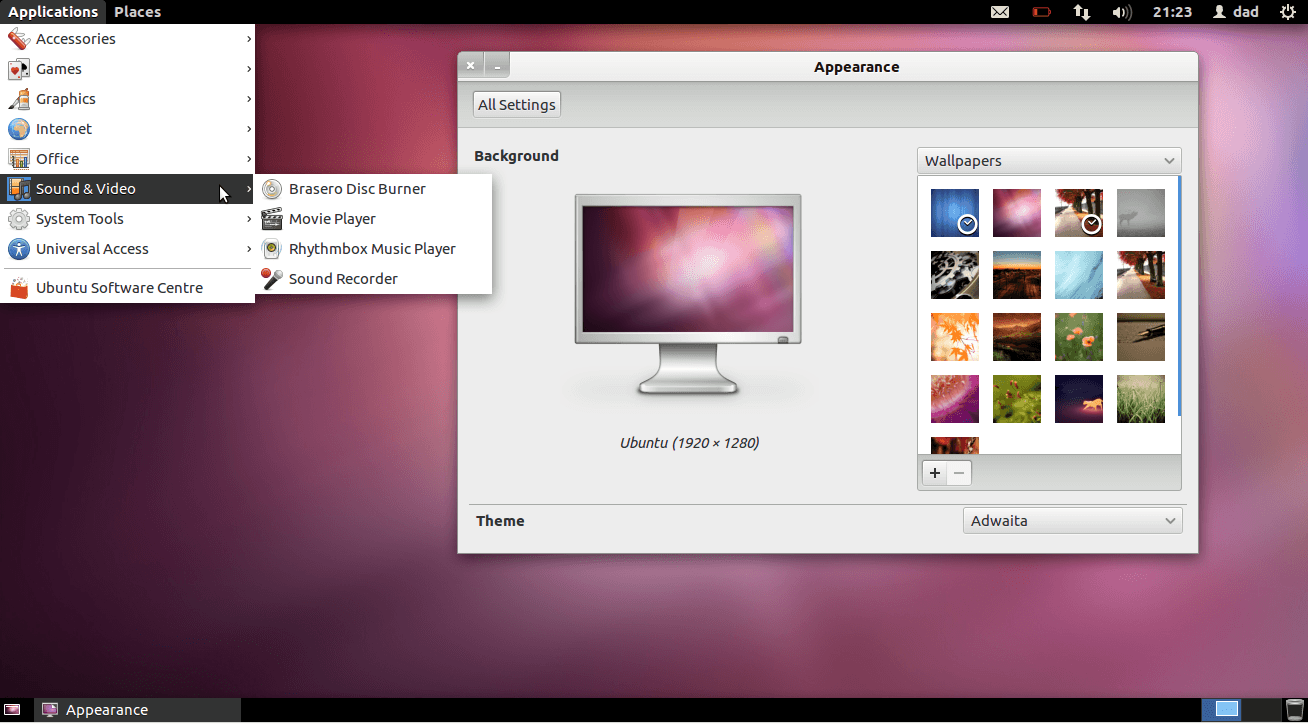
установить предпосылки
В центре программного обеспечения у вас есть возможность установить Gnome Shell :
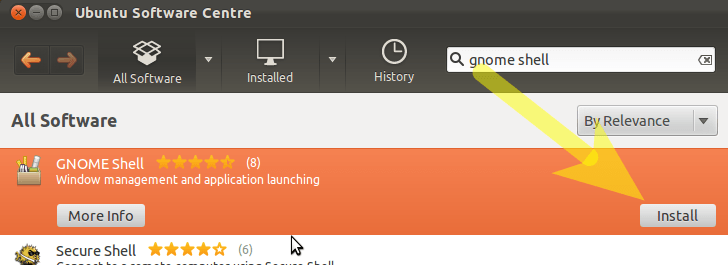
Аналогично - поиск в CompizConfig Settings Manager и установите этот пакет - он понадобится нам позже.
Пока вы там, вы также можете установить gnome-tweak-tool для дальнейшей настройки вашего рабочего стола.
Чтобы быстро установить сразу все три, скопируйте и вставьте в терминал следующее:
sudo apt-get install gnome-shell compizconfig-settings-manager gnome-tweak-tool
включение комп
Теперь, возможно, самая сложная часть - заставить gnome classic работать с compiz:
В терминале скопируйте и вставьте следующее:
gksudo gedit /usr/share/gnome-session/sessions/gnome-classic.session
Теперь отредактируйте показанный файл, чтобы он содержал эту строку:
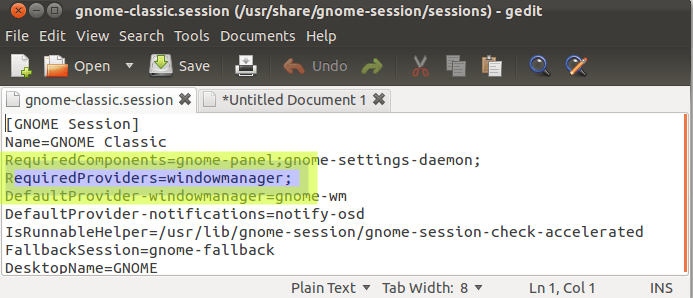
Как войти в Gnome-Classic
Сохраните, выйдите из системы и в ваших настройках сессии выберите Gnome Classic
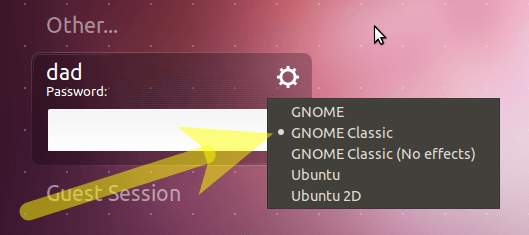
Смена темы
Вы заметите, что стандартная тема Ubuntu Ambiance не выглядит великолепно в Gnome Classic. Мы можем исправить это, перейдя в дружественную тему для Gnome 3.
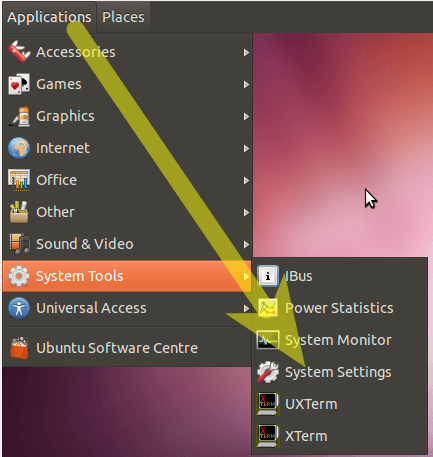
... и выбирая внешний вид 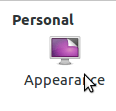
Измените тему на Adwaita... 
Примечание - см. Связанные вопросы ниже для других вариантов темы.
Смена значков
Запустите gnome-tweak-tool через пункт меню:
- Приложения -> Другое -> Расширенные настройки
Измените тему значка, как показано:
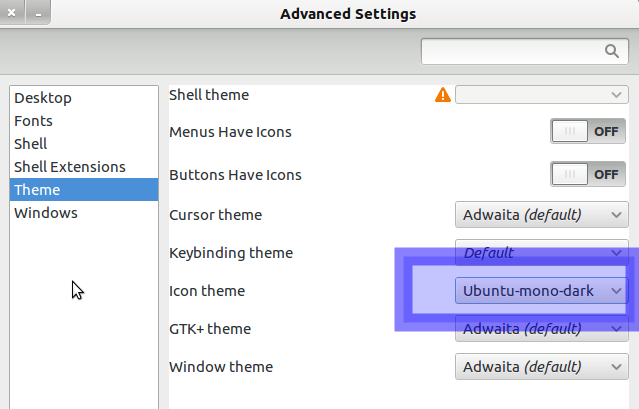
Реструктуризация макета рабочего стола
Теперь давайте вернемся к тем панелям, с которыми мы знакомы...
Нажмите Alt + Win и щелкните правой кнопкой мыши верхнюю строку меню - NB Win - клавиша Windows Symbol.
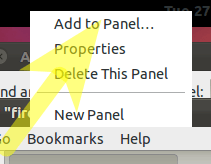
(Если вы используете Gnome Classic (без эффектов), т.е. режим отката gnome, то для добавления в панель используйте Alt и щелкните правой кнопкой мыши)
Выберите Добавить на панель
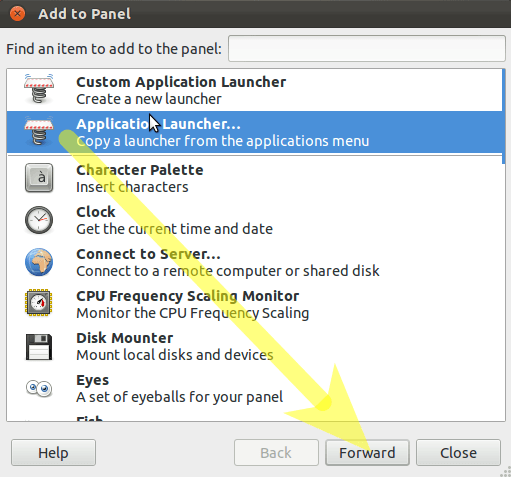
Нажмите показанную опцию и нажмите кнопку Вперед
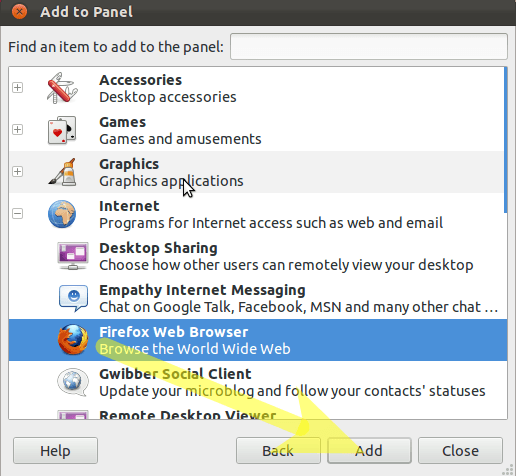
Повторите Alt + Win + Щелкните правой кнопкой мыши дату и выберите Удалить, чтобы удалить часы.
Повторите эту процедуру удаления для других апплетов на верхней панели.
Примечание - если появляется ошибка, указывающая, что Panel перезагружена, вы можете смело игнорировать это.
Повторите Alt + Win + Правый клик на верхней панели - добавьте апплет Доступность.
Повторите Alt + Win + Правый клик на нижней панели - добавьте апплет Show Desktop и переместитесь в нижний левый.
Повторите Alt + Win + Правый клик на нижней панели - добавьте апплет Wastebasket и переместитесь в нижний правый угол.
Теперь нам нужно изменить количество рабочих пространств обратно на два.
Перейдите в Приложения - Другое - Диспетчер настроек CompizConfig - Общие параметры - Размер рабочего стола и измените значение Вертикальный виртуальный размер на 1
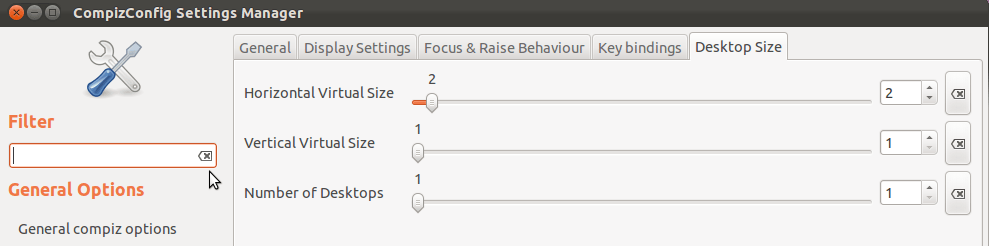
Установить индикатор-апплет
Теперь давайте установим индикатор-апплет:
- см. связанный вопрос ниже, чтобы добавить PPA, содержащий индикатор-апплет
Чтобы добавить на панель:
Alt + Win + Щелкните правой кнопкой мыши панель и выберите " Добавить на панель" и добавьте следующий индикатор
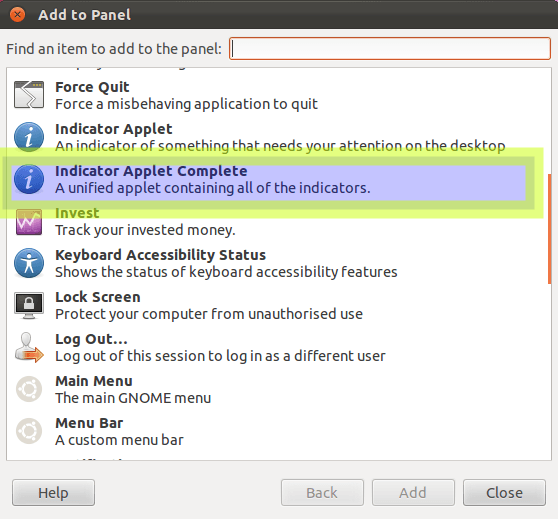
Завершите, нажав Alt + Win +. Щелкните правой кнопкой мыши по апплету-индикатору и переместите его в правую часть верхней панели.
Необязательный:
- Вы можете установить шрифты-cantarell
если вы хотите использовать исходный шрифт GNOME по умолчанию
Связанные вопросы:
- Удалить дополнительную панель инструментов в верхней части экрана в режиме отката GNOME?
- Как мне изменить поведение Alt-tab для переключения между окнами в текущей рабочей области?
- Как перейти к теме, не указанной на экране "Внешний вид"?
- Если вы используете autologin, вам нужно сделать следующее: Как мне установить для входа в GNOME Classic значение по умолчанию для autologin?
- Как заново добавить индикатор-апплет на 11.10
- Как настроить панель Gnome Classic
- Предупреждение: Каковы некоторые из проблем с CCSM и почему я хотел бы избежать этого?
За 11.04
С этого момента GDM будет помнить ваши настройки. Чтобы навсегда сделать Классический сеанс по умолчанию, запустите Login Settings Инструмент и выберите классический рабочий стол:

12.04 Обзор
Более старый опыт работы с GNOME 2.x был удален из GNOME, однако вы можете использовать классический режим GNOME 3.x (как показано ниже), чтобы приблизить старый опыт.
Установите предпосылки:
Аналогично устанавливаем myunity:
Как войти в Gnome-Classic
Сохраните, выйдите из системы и в ваших настройках сессии выберите Gnome Classic
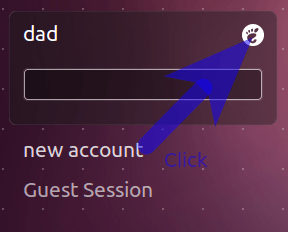
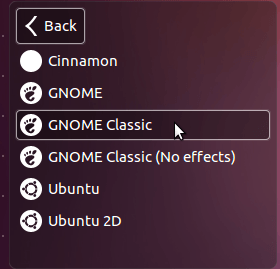
Реструктуризация макета рабочего стола
Теперь давайте вернемся к тем панелям, с которыми мы знакомы...
Нажмите Alt + Win и щелкните правой кнопкой мыши верхнюю строку меню - NB Win - клавиша Windows Symbol.
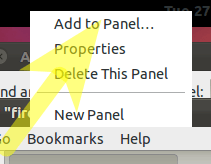
(Если вы используете Gnome Classic (без эффектов), т.е. режим отката gnome, то для добавления в панель используйте Alt и щелкните правой кнопкой мыши)
Выберите Добавить на панель
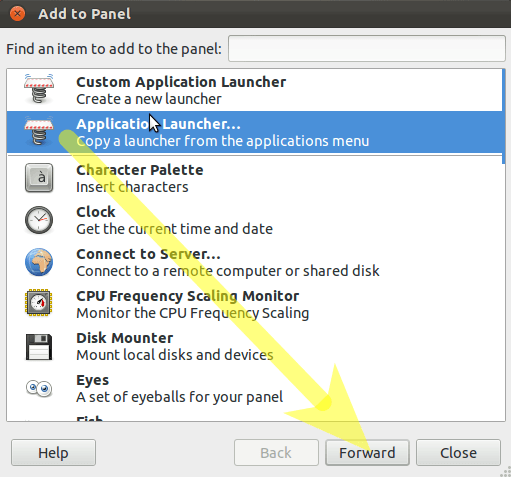
Нажмите показанную опцию и нажмите кнопку Вперед
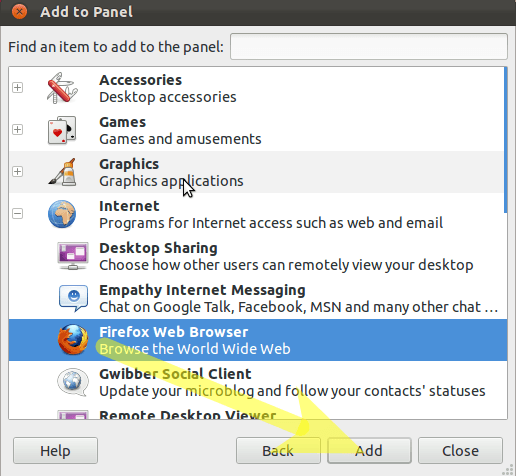
После нажатия кнопки " Добавить" добавьте апплет Universal Access.
Повторите Alt + Win + Правый клик на нижней панели - добавьте апплет Wastebasket
Alt + Win + Right Щелкните по корзине для мусора и переместитесь в нижний правый угол.
Теперь нам нужно изменить количество рабочих пространств обратно на два.
Запустите MyUnity через его значок в Системных настройках
изменить значение вертикального виртуального размера на 1

Необязательный:
- Вы можете установить fonts-cantarell, если хотите использовать основной шрифт GNOME по умолчанию.
Связанные вопросы:
- Удалить дополнительную панель инструментов в верхней части экрана в режиме отката GNOME?
- Как мне изменить поведение Alt-tab для переключения между окнами в текущей рабочей области?
- Как перейти к теме, не указанной на экране "Внешний вид"?
- Если вы используете autologin, вам нужно сделать следующее: Как мне установить для входа в GNOME Classic значение по умолчанию для autologin?
Исправление внешнего вида панели в 11.10
Что касается только внешнего вида панели, см. Мой ответ на Как настроить классическую панель gnome, чтобы узнать, как вернуться к первоначальному виду. Это достигается, среди прочего, уменьшением высоты верхней панели и размеров ее значков.
GNOME Classic:
С исправлениями:
13.04 и выше
С Ubuntu 13.04 вы можете установить классический рабочий стол Gnome точно так же, как для Ubuntu 12.04 и 12.10.
Но сейчас...
Ubuntu GNOME стал официальным производным.
Первый официальный релиз будет 13.04, он будет доступен к концу апреля 2013 года. Если вам не терпится попробовать его сейчас, посмотрите ежедневные снимки здесь.
Ubuntu GNOME (ранее Ubuntu GNOME Remix) - это в основном чистый рабочий стол GNOME, созданный из репозиториев Ubuntu. Поскольку выпуск 12.10 был нашим первым выпуском, все еще есть несколько незначительных проблем, но мы с гордостью рекомендуем Ubuntu GNOME всем, кто заинтересован в использовании Ubuntu с лучшим из того, что может предложить GNOME.
Вы можете установить его так же, как и любой другой Ubuntu, с живого DVD и отказаться от всего, что связано с Unity. Или установите его как двойную загрузку вместе с Ubuntu.
Для 11.04 Ubuntu Classic
Я не знаю почему, но сеанс "Ubuntu Classic Desktop" отключил любые эффекты Compiz для меня
Поэтому, чтобы получить мою персональную "Классическую" версию (с Compiz), я сделал следующее
Как отключить Unity и запускать gnome-панель при каждом входе в систему:
- начать сеанс Ubuntu (с Unity)
открыть терминал (Ctrl + Alt + T)
установить ccsm
sudo apt-get install compizconfig-settings-managerначать ccsm
ccsmотключить плагин Unity
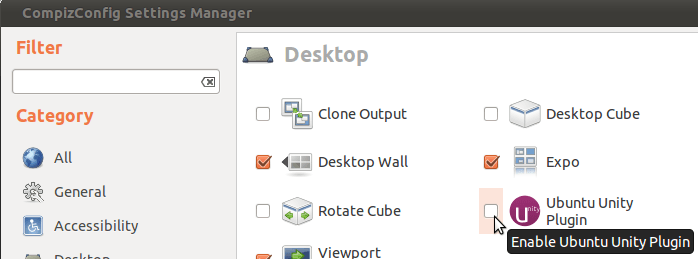
настройки запуска приложений
gnome-session-propertiesдобавить запись панели гномов
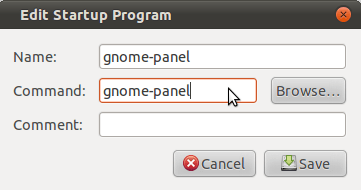
выйти и войти
gnome-session-save --kill
Примечание 1: Если у вас есть карта nvidia и у вас возникли проблемы с запуском Unity, вы можете
- установить дополнительные драйверы Ускоренный драйвер NVIDIA (версия 173)
и заставить Unity начать
sudo sh -c "echo 'UNITY_FORCE_START=1' >> /etc/environment"
Примечание 2: если вы хотите восстановить настройки Unity по умолчанию, запустите
unity --reset
Есть еще один вариант. Небольшая группа людей работает над форком Gnome 2 под названием Mate (произносится как MAH-tay, я думаю; на акценте может быть неправильно, но я вполне уверен, что это два слога). Его будущее все еще неясно, но людям Linux Mint понравилось это достаточно, чтобы сделать его опцией в их новейшем выпуске. Если вы готовы работать за пределами репозиториев Ubuntu, установить его довольно просто. Из вики:
Ubuntu Oneiric Ocelot:
Добавьте репозиторий в /etc/apt/sources.list с помощью следующей команды:
sudo add-apt-repository "deb http://tridex.net/repo/ubuntu oneiric main"или используя выбранный вами текстовый редактор, добавьте следующую строку в /etc/apt/sources.list:
deb http://tridex.net/repo/ubuntu oneiric mainЧтобы установить MATE:
sudo apt-get update sudo apt-get install mate-archive-keyring sudo apt-get install mate-core
Тогда просто выйдите из системы, и MATE должен быть настольным вариантом.
Я проверил его на 32-битном Oneiric, и он отлично устанавливается. Занимает 310 МБ памяти, согласно apt-get. Не требуется удалять или обновлять какие-либо пакеты, поэтому он должен хорошо играть с другими. Обратите внимание, что это все еще молодой проект, поэтому возможны ошибки и причуды.
По умолчанию в Ubuntu нет брендинга / тематики, но он достаточно хорошо воспринимает встроенные темы (например, Ambiance). И это включает в себя очень пропущенное (для меня, во всяком случае) системное меню!
Это зависит от того, что вы хотите вместо этого. Вы больше не можете использовать Gnome2, по крайней мере, не так легко. Вы можете сделать sudo apt-get install gnome-session для Gnome3 (что хуже, чем Unity IMO) или вы можете получить легкий рабочий стол xfce4 sudo apt-get install xfce4, который выглядит старше, но по функциональности очень похож на Gnome2 (возможно, даже лучше). Другой популярной альтернативой является KDE, который вы получите sudo apt-get install kubuntu-desktop, Устранение единства должно быть возможно с sudo apt-get purge unityОднако будьте осторожны, так как это может привести к непреднамеренному удалению программного обеспечения, которое вы можете захотеть. Я рекомендую не удалять Unity полностью, а вместо этого использовать один из вышеперечисленных менеджеров рабочего стола.
Чтобы выбрать, какой из них вы используете, просто нажмите маленький значок шестеренки над полем пароля на экране входа в систему.
Шаг 1. Установите Mate, Gnome Flashback или XFCE
1a. Установка Mate
Если вы работаете 14.04, собеседник этой инструкции.
Нажмите на эту ссылку, чтобы установить Mate  пакет, найдите его в программном центре Ubuntu или введите
пакет, найдите его в программном центре Ubuntu или введите sudo apt-get install mint-desktop в терминале. Здесь больше инструкций
Если вы работаете 12.04-13.10, собеседник этой инструкции.
Введите это в терминале
# this add the repository
sudo add-apt-repository "deb http://packages.mate-desktop.org/repo/ubuntu $(lsb_release -cs) main"
sudo apt-get update
sudo apt-get install mate-archive-keyring
sudo apt-get update
# this installs base packages
sudo apt-get install mate-core
# this installs more packages
sudo apt-get install mate-desktop-environment
1б. Установка Gnome Flashback (ранее Gnome Fallback)
Если вы работаете с 14.04, собеседник этой инструкции.
Нажмите на эту ссылку, чтобы установить Gnome Flashback  пакет, найдите его в программном центре Ubuntu или введите
пакет, найдите его в программном центре Ubuntu или введите sudo apt-get install gnome-session-flashback в терминале. Здесь больше инструкций
Если вы работаете 12.04-13.10, собеседник этой инструкции.
Нажмите на эту ссылку, чтобы установить Gnome Fallback/Panel  пакет, найдите его в программном центре Ubuntu или введите
пакет, найдите его в программном центре Ubuntu или введите sudo apt-get install gnome-panel или же sudo apt-get install gnome-session-fallback в терминале. Здесь больше инструкций
1c. Установка XFCE (общая среда XForms)
Нажмите на эту ссылку, чтобы установить XFCE  пакет, найдите его в программном центре Ubuntu или введите
пакет, найдите его в программном центре Ubuntu или введите sudo apt-get install xubuntu-desktop в терминале. Здесь больше инструкций
Ubuntu имеет версию XFCE, которая называется Xubuntu. Рекомендуется установить ее из официального образа (.iso), который можно загрузить на этой странице.
Шаг 2. Сделайте так, чтобы они выглядели как Ubuntu 10.04.
2а. Делать Мате
Вам нужно получить Ambiance Theme, поэтому откройте терминал и введите его.
cd ~/Downloads
wget http://dl.dropbox.com/u/72782740/debian/ubuntu/ambiance-mate_12.04_all.deb
sudo dpkg -i ambiance-mate_12.04_all.deb
Или загрузите этот файл, нажмите здесь, чтобы загрузить и установить его через Gdebi, Ubuntu Software center или...
После завершения установки измените тему на Ambiance MATE, поэтому откройте настройки внешнего вида (расположенные в разделе "Система" -> "Настройки") и выберите тему Ambiance MATE.

Вот как это будет выглядеть

После этого вам нужно изменить обои на 10.04. так что сначала вам нужно их получить. Так что откройте терминал
cd ~/Downloads
wget https://launchpad.net/ubuntu/+archive/primary/+files/ubuntu-wallpapers_0.31.3_all.deb
sudo dpkg -i ubuntu-wallpapers_0.31.3_all.deb
Или загрузите этот файл, нажмите здесь, чтобы загрузить и установить его через Gdebi, Ubuntu Software center или...
После завершения установки измените обои по умолчанию в 10.04, поэтому откройте настройки "Внешний вид" (расположенные в разделе "Система" -> "Фон") и выберите обои по умолчанию в обои 10.04.
* Извините, я не смог найти изображение для этого микро-шага.
2b. Создание Gnome Flashback
Вам нужно получить тему Ambiance, если вы еще не готовы. Он ничем не отличается от того, который вам нужен. Если у вас его нет, нажмите здесь, чтобы загрузить его, и просто установите его через Gdebi, Ubuntu Software Center или другие подобные инструменты. Наконец, вам просто нужно добавить обои к 10.04, и вы сделаете это, просто открыв терминал и напечатав
cd ~/ Загрузки wget https://launchpad.net/ubuntu/+archive/primary/+files/ubuntu-wallpapers_0.31.3_all.deb sudo dpkg -i ubuntu-wallpapers_0.31.3_all.deb
Или загрузите этот файл, щелкните здесь, чтобы загрузить и установить его через Gdebi, Ubuntu Software center или... И нет разницы в том, чтобы изменить его из обычного единства. Больше информации
2b. Создание XFCE
Сделать панели похожими на Gnome 2
Сначала удалите панель кнопок, щелкнув ее правой кнопкой мыши и выбрав "Удалить". Добавьте "Показать рабочий стол", "Кнопки окна", "Переключатель рабочей области" и "Апплет мусора" на новую панель кнопок. Теперь мы закончили с панелью кнопок, теперь пришло время для кнопки один, поэтому измените размер панели до 24 пикселей, щелкнув правой кнопкой мыши по ней и выбрав Панель> Настройки панели. Переименуйте меню "Диспетчер файлов" в "Места", открыв удобный терминал и введите sudo nano /usr/share/applications/xfce-settings-manager.desktop найти имя записи и изменить запись в этом Name=Settings Manager → Name=System сохраните это и закройте это. Теперь щелкните правой кнопкой мыши на панели "Выбор панели". Удалите все элементы по умолчанию и оставьте восемь восьми элементов: меню приложений, разделитель, область уведомлений, добавьте разделитель между меню приложений и областью уведомлений, которые необходимо развернуть, щелкнув элемент, и нажмите кнопку "Изменить элемент", выбрав кнопку "Изменить выбранный элемент" внизу. меню "Настройки панели". Затем добавьте два элемента запуска и переместите их в положение после пункта меню приложений. Установите для них значение "Показать ярлык вместо значка", щелкнув "Изменить выбранный элемент"> "Дополнительно"> "Показать ярлык вместо значка". Теперь отредактируйте каждый лаунчер и добавьте два основных приложения. Для первого запуска добавьте элементы "Метки", щелкнув "Изменить выбранный элемент"> "Основные"> "Добавить новый элемент", выполните поиск и прокрутите вниз, чтобы получить элемент "Метки". Для второго модуля запуска сделайте то же самое, но добавьте элемент System (который мы редактировали ранее в меню рабочего стола xfce-settings-manager). Теперь у нас есть красивые панели Gnome 2.
Теперь мы собираемся изменить тему на Ambiance
Вам нужно получить Ambiance Theme, поэтому откройте терминал и введите его.
Добавить Ravefinity Project PPA sudo add-apt-repository ppa:ravefinity-project/ppa -y Обновить информацию о пакете и установить темы окружения и сияния sudo apt-get update && sudo apt-get установить ambiance-xfce-lxde radiiance-xfce-lxde Установить другие варианты цветов (синий, зеленый, фиолетовый, ...): sudo apt-get install ambiance-colors-xfce-lxde radiiance-colors-xfce-lxde
Или загрузите этот файл, нажмите здесь, чтобы загрузить и установить его через Gdebi, Ubuntu Software center или...
После завершения установки измените тему на Ambiance.

Вот как это будет выглядеть

После этого вам нужно изменить обои на 10.04. так что сначала вам нужно их получить. Так что откройте терминал
cd ~/Downloads
wget https://launchpad.net/ubuntu/+archive/primary/+files/ubuntu-wallpapers_0.31.3_all.deb
sudo dpkg -i ubuntu-wallpapers_0.31.3_all.deb
Или загрузите этот файл, нажмите здесь, чтобы загрузить и установить его через Gdebi, Ubuntu Software center или...
После завершения установки измените обои на стандартные в 10.04, поэтому откройте "Параметры рабочего стола" ("Справа на рабочем столе -> Настройка рабочего стола") и выберите обои по умолчанию в 10.04.
Шаг 3. Установите MDM (Mate Display Manager)
Вам нужно получить Ambiance Theme, поэтому откройте терминал и введите его.
sudo add-apt-repository ppa:noobslab/mint
sudo apt-get update
sudo apt-get install mdm mdm-themes
Во время установки вы получите окно с просьбой выбрать DM по умолчанию, как на экране печати. Выберите МДМ.

И это все!!!
источники
http://xubuntugeek.blogspot.com/2012/06/how-to-install-ambiance-and-radiance.html
http://namakutux.blogspot.com/2011/11/how-to-make-xfce-looks-like-gnome-2.html
http://linuxg.net/how-to-install-mdm-1-4-on-ubuntu-13-10-13-04-12-10-12-04/
http://namakutux.blogspot.com/2012/10/ambiance-mate-theme-for-ubuntu-refined.html
http://www.howtogeek.com/110052/how-to-install-the-mate-desktop-go-back-to-gnome-2-on-ubuntu/
http://www.howtogeek.com/110052/how-to-install-the-mate-desktop-go-back-to-gnome-2-on-ubuntu/
MATE - это легкая среда рабочего стола, в которой используется традиционная панель рабочего стола, используемая в Ubuntu до Unity. Среда рабочего стола MATE может быть настроена на одну или две панели. Начиная с mate-desktop-environment 1.20 MATE-среда рабочего стола имеет действительно высокую поддержку DPI. Высокое разрешение по умолчанию будет поддерживаться в Ubuntu MATE 18.04 и более поздних версиях.
Ubuntu 14.10 и позже
sudo apt-get update
sudo apt-get install mate-desktop-environment-extras
Есть также другие дополнительные пакеты MATE, доступные в репозиториях Ubuntu по умолчанию:
- mate-applets - Различные апплеты для панели MATE
- mate-icon-theme-faenza - MATE Faenza Desktop icon theme
- mate-media - медиа-утилиты MATE (метапакет)
- mate -tification-daemon - демон для отображения пассивных всплывающих уведомлений
- mate-power-manager - инструмент управления питанием для рабочего стола MATE
- mate-screensaver - заставка MATE и блокировка экрана
- mate-system-monitor - Просмотр процесса и монитор системных ресурсов для MATE
- mate-themes - официальные темы для рабочего стола MATE
- mate-utils - настольные утилиты MATE
- pluma - официальный текстовый редактор рабочего стола MATE
- mate-gnome-main-menu-applet - апплет начального меню GNOME для MATE
- mate-netspeed - апплет монитора трафика для MATE
- mate-sensor-applet - отображает показания аппаратных датчиков на вашей панели MATE
- mate-user-share - общий доступ к файлам на уровне пользователя через WebDAV или ObexFTP
- mozo - простой инструмент для редактирования меню MATE
- mate-netbook - утилиты MATE для нетбуков
MATE для Ubuntu 14.04
Откройте терминал и выполните следующие шаги, чтобы включить соответствующие PPA и установить MATE 1.8.1 в Ubuntu 14.04.
sudo apt-add-repository ppa:ubuntu-mate-dev/ppa
sudo apt-add-repository ppa:ubuntu-mate-dev/trusty-mate
sudo apt-get update
sudo apt-get upgrade
sudo apt-get install --no-install-recommends ubuntu-mate-core ubuntu-mate-desktop
Вместо lightdm используйте lightdm-gtk-greeter для диспетчера отображения входа в систему, как рекомендовано командой MATE:
sudo apt-get install lightdm-gtk-greeter
sudo reboot
Ubuntu 12.04, 12.10 и 13.04
Из терминала запустите следующую команду, чтобы добавить MATE PPA к источникам программного обеспечения:
sudo add-apt-repository "deb http://packages.mate-desktop.org/repo/ubuntu raring main"
Предполагается, что у вас установлена Ubuntu 13.04. Для Ubuntu 12.04 замените точную на raring. Для Ubuntu 12.10 замените количественный на raring.
Запустите следующие команды:
sudo apt-get update
sudo apt-get --yes --quiet --allow-unauthenticated install mate-archive-keyring
sudo apt-get update
sudo apt-get install mate-core # this installs base packages
sudo apt-get install mate-desktop-environment # this installs more packages
Вместо lightdm используйте lightdm-gtk-greeter для диспетчера отображения входа в систему, как рекомендовано командой MATE:
sudo apt-get install lightdm-gtk-greeter
sudo reboot
Вам просто нужно скачать другую среду рабочего стола, которая вам нравится больше всего, а затем переключиться на эту среду на экране входа в систему. Я думаю, что это сохраняет ваши предпочтения в следующий раз, когда вы выходите, так что вам не нужно каждый раз выбирать предпочитаемую среду.
Чтобы переключиться на гном и полностью удалить единство:
apt-get install gnome-desktop
apt-get remove --purge unity