Как я могу уменьшить или увеличить количество рабочих пространств в Unity?
Я читал о том, как получить несколько рабочих пространств в мутной версии Unity, однако, поскольку Compiz заменяет Mutter, как мне добавить и удалить рабочие пространства в Compiz-версии Unity?
10 ответов
15.04 и позже
В более поздних версиях Ubuntu Workspace находятся в переключателе Workspace. Количество рабочих столов можно изменить, установив диспетчер параметров CompizConfig и изменив числа, перечисленные в разделе "Общие параметры> Размер рабочего стола".
13.04 -14.10
Рабочие пространства по умолчанию отключены в новой установке Ubuntu v13.04.
Вы можете включать и выключать рабочие пространства, а также определять количество рабочих пространств с помощью unity-tweak-tool (
sudo apt install unity-tweak-tool)
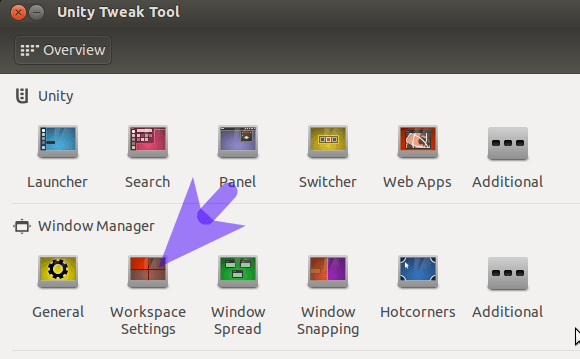

12,04 
Количество рабочих областей может быть безопасно установлено без использования CCSM через MyUnity
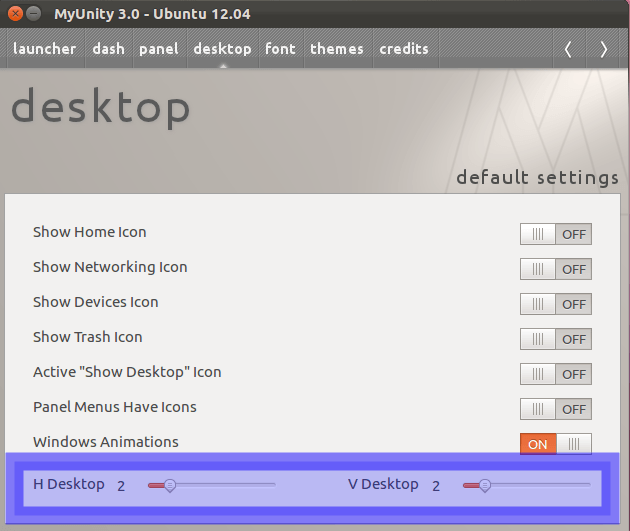
Переместите ползунки, чтобы изменить количество горизонтальных и вертикальных рабочих пространств
например 4х1
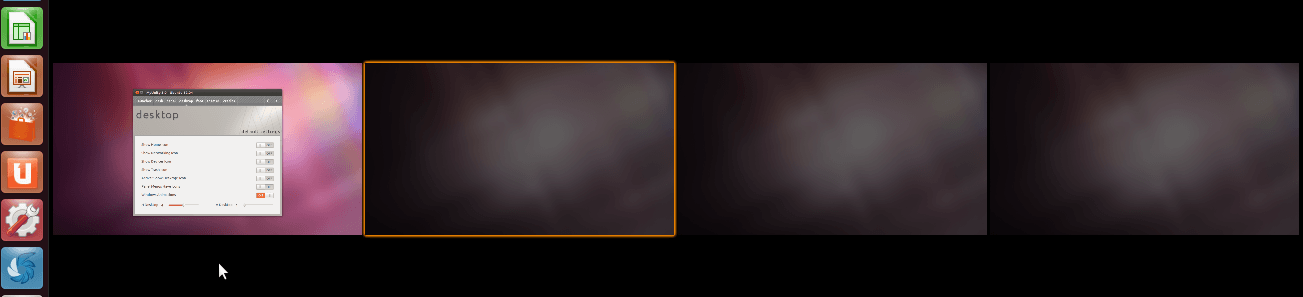
11.10 и ниже
Использование CCSM
Это работает и в Ubuntu 12.04 LTS, но вместо этого проще и безопаснее использовать MyUnity.
Предупреждение: ccsm может привести к нежелательным эффектам, которые может быть трудно преодолеть, и может оставить вас без рабочего стола (см. Также этот вопрос для получения дополнительной информации).
Варианты количества рабочих пространств можно найти в compizconfig-settings-manager под общими параметрами. Не устанавливайте горизонтальные рабочие пространства ниже 2, иначе кнопка переключения рабочего пространства не будет работать.
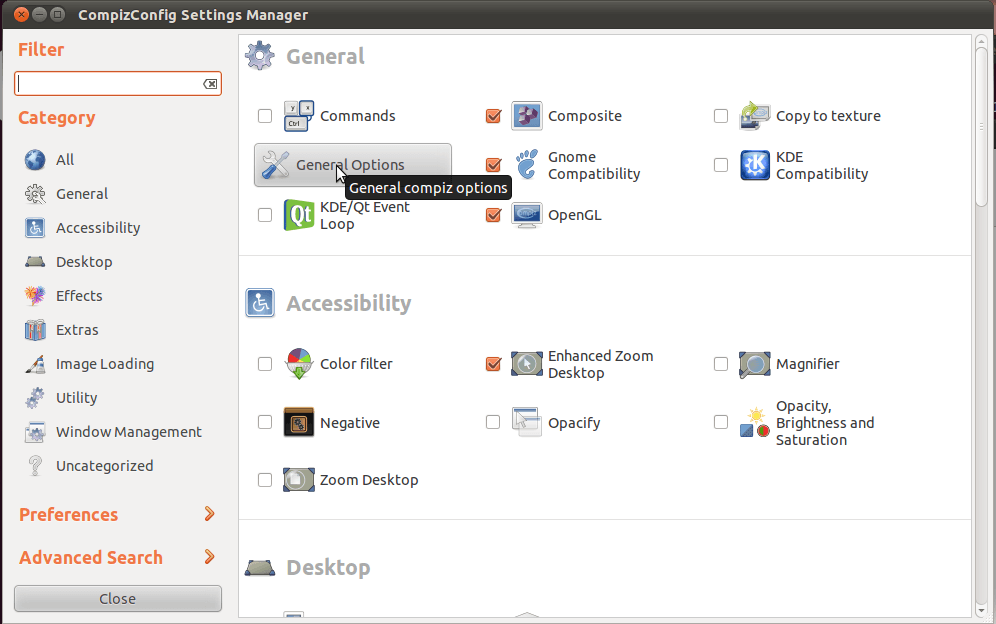
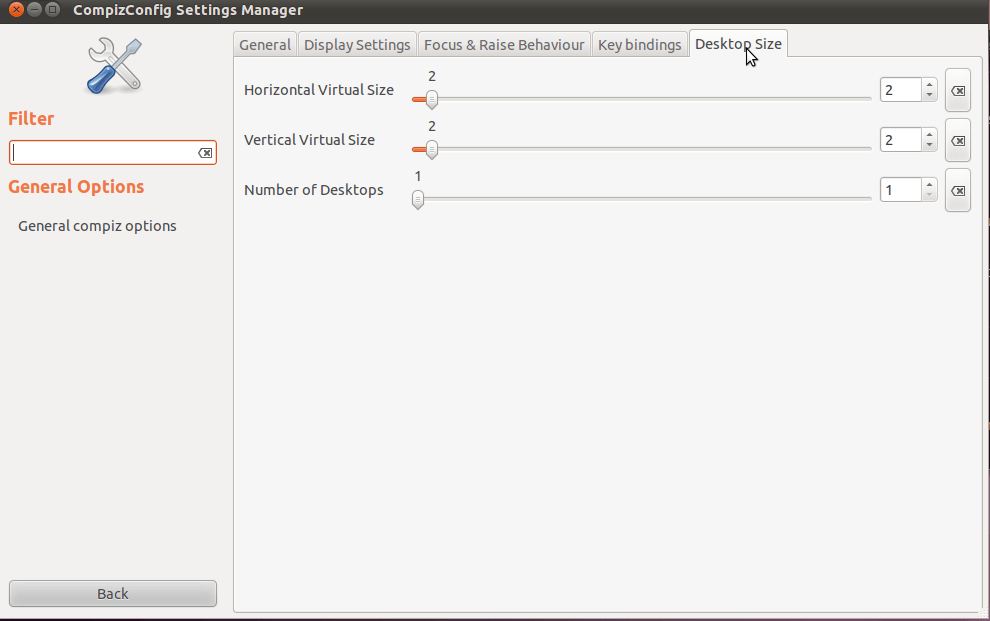
Использование MyUnity
MyUnity может использоваться также в 11.10 и ниже, с дополнительными шагами.
В терминале используйте sudo add-apt-repository ppa:myunity/ppa && sudo apt-get update && sudo apt-get install myunity установить MyUnity. Затем выполните шаги, описанные выше, до 12.04.
12,10
MyUnity был удален из количественных репозиториев в ожидании перезаписи. Он может появиться позже.
До этого количество рабочих пространств можно изменить одним из четырех способов:
- через командную строку
- используя Ubuntu-Tweak
- используя compiz-settings-manager (не рекомендуется - используйте ответ CCSM, если вы хотите рискнуть этим маршрутом).
dconf-editor
способ 1
Если вы любите терминал, вы можете достичь вышеуказанного через:
gsettings set org.compiz.core:/org/compiz/profiles/unity/plugins/core/ hsize [x]
gsettings set org.compiz.core:/org/compiz/profiles/unity/plugins/core/ vsize [y]
где [x] а также [y] являются числовыми значениями
способ 2

метод 3
dconf-инструменты 
ВАЖНОЕ ПРИМЕЧАНИЕ: вы должны были использовать метод один или два ранее для dconf-editor, чтобы показать ключи для изменения.
Причина этого в том, что dconf-editor по умолчанию не отображаются перемещаемые ключи схемы, если они не были ранее изменены.
Первая установка dconf-tools,
Затем нажмите ALT+F2 и введите dconf-editor

Нажмите Enter или нажмите на показанный значок.
Затем откроется приложение:
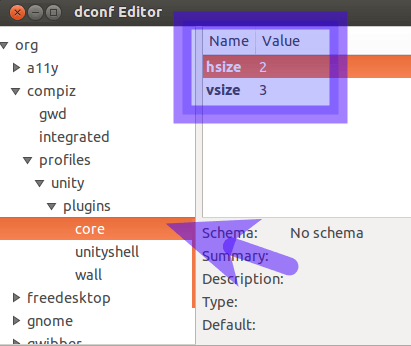
Перейдите вниз по дереву, чтобы org - compiz - profiles - unity - plugins - core и измените показанные значения.
В Ubuntu 14.04 CLI:
dconf read /org/compiz/profiles/unity/plugins/core/hsize
dconf read /org/compiz/profiles/unity/plugins/core/vsize
Написать:
dconf write /org/compiz/profiles/unity/plugins/core/hsize 2
Вы также можете использовать недавно созданный мной быстрый список, который можно найти здесь:
Быстрый список для добавления / удаления строк / столбцов рабочих пространств
Вы можете открыть терминал и установить, как вы хотите.
С помощью этой команды вы устанавливаете количество горизонтальных видовых экранов (в этом примере я изменяю его на "3"):
gconftool-2 --type int --set /apps/compiz-1/general/screen0/options/hsize 3
И с этим вы устанавливаете количество вертикальных окон просмотра (в этом примере я изменяю его на "4"):
gconftool-2 --type int --set /apps/compiz-1/general/screen0/options/vsize 4
Устанавливать compizconfig-settings-manager, запустите его через "Системные настройки" (в разделе "Личные"), затем перейдите в "Общие параметры" (в разделе "Общие"), теперь на вкладке "Размер рабочего стола" вы можете изменить количество вертикальных или горизонтальных рабочих столов.
Вы можете попробовать с ccsm или же myunity,
ccsm (менеджер настроек CompizConfig)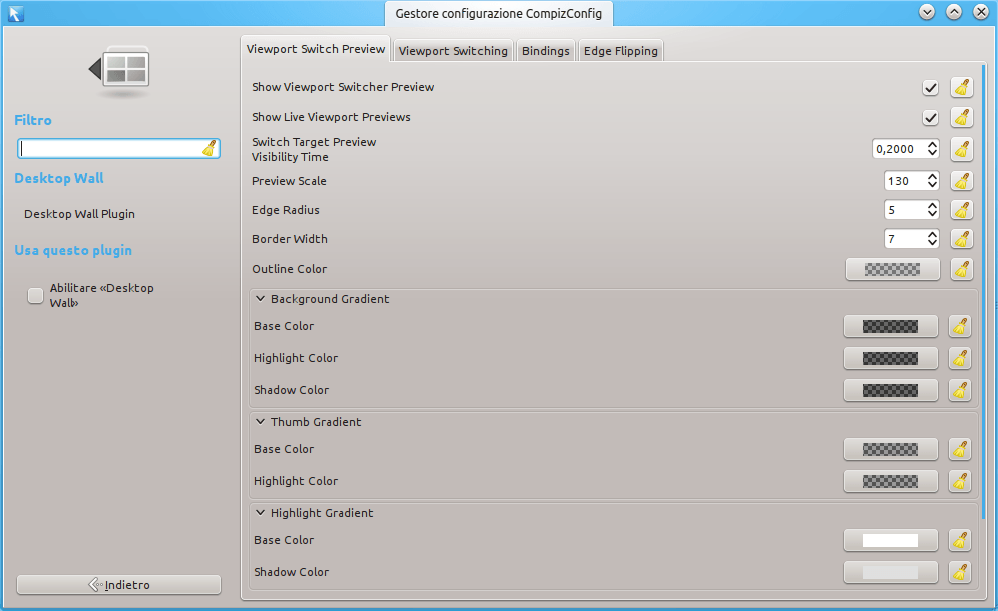
Откройте терминал и запустите:
gksudo apt-get install ccsm
введите свой пароль и введите y, когда спросят.
Теперь нажмите ALT и F2 вместе, введите ccsm и нажмите Enter.
Когда появится диспетчер параметров CompizConfig, выберите "Настенная стена".
MyUnity С MyUnity вы можете установить количество рабочих столов, но не более того.
С MyUnity вы можете установить количество рабочих столов, но не более того.
Откройте терминал и запустите:
gksudo apt-get install myunity
введите свой пароль и введите y, когда спросят.
Теперь нажмите ALT и F2 вместе, введите myunity и нажмите Enter.
Когда появится MyUnity, выберите рабочий стол. Измените H Desktop для горизонтальных рабочих столов и V Desktop для вертикальных рабочих столов.
На самом деле, вы можете менять рабочие столы, не используя ccsm или MyUnity. У меня есть скрипт, чтобы добавить или удалить строки и столбцы, но вы можете создать простой псевдоним, чтобы установить любой из них.
Например, чтобы установить количество столбцов, введите это в приглашении bash:
gconftool-2 --type int --set /apps/compiz-1/general/screen0/options/hsize Num_of_Cols где Num_of_Cols - число для горизонтального размера или количество столбцов.
Для количества строк используйте vsize вместо hsize.
Первоначально я получил сценарий из этой статьи на Askubuntu о добавлении опций в качестве быстрых списков в модуль запуска Unity, но он работает как сценарий в любом меню, или как функция bash или псевдоним.
Я использовал CompizConfig Settings Manager (CCSM). Откройте CCSM, выберите General Options затем перейдите к Desktop Size Вкладка.
Вы можете настроить количество и расположение рабочих пространств, используя Horizontal Virtual Size а также Vertical Virtual Size ползунки для регулировки количества "столбцов" и "строк" соответственно.
Использование этого метода не влияет на настройки, указанные выше в редакторе gconf.