Как мне настроить Unity 2D?
Существует несколько опций для настройки Unity 3D через "CompizConfig Settings Manager" или его "Ubuntu Unity Plugin".
Но как мне получить доступ к настройкам Unity 2D?
Если вы хотите настроить Unity 3D, посмотрите этот вопрос: Как я могу настроить Unity?
5 ответов
11.10 и выше
Unity-3D и Unity-2D визуально очень похожи.
Единство 3D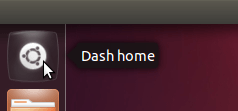 Unity 2D
Unity 2D 
Однако базовая технология, используемая для настройки, сильно отличается.
Unity 3D использует плагин compiz, и вы можете использовать ccsm настроить.
Опции конфигурации Unity-2D, к сожалению, не настолько продвинуты и включают в себя настройку ограниченного числа опций в таких инструментах, как dconf & gconf-editor а также изменение самой базы кода.
Примечание. Вы можете использовать альтернативные параметры компоновки, поэтому параметры конфигурации будут меняться:
Изменение темы
Используя стандартный внешний вид, вы можете изменить тему на жестко закодированные темы.
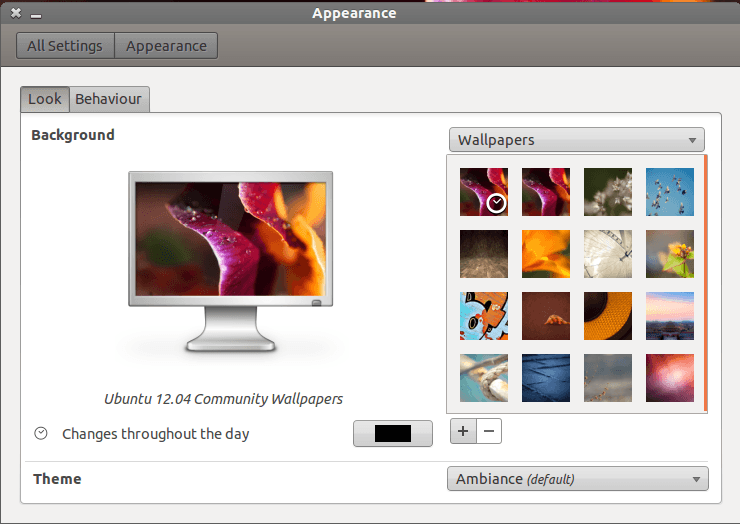
Если вы хотите использовать другие темы GTK+ 3 (metacity) через графический интерфейс, вам нужно будет использовать либо MyUnity, либо gnome-tweak-tool ,
Как перейти к теме, не указанной на экране "Внешний вид"?
В качестве альтернативы - установите тему metacity и измените название темы, используя gconf-editor как описано ниже.
смена шрифтов
Используя MyUnity (инструкции по установке в приведенной выше ссылке на тему *), вы можете изменить шрифты, используя:
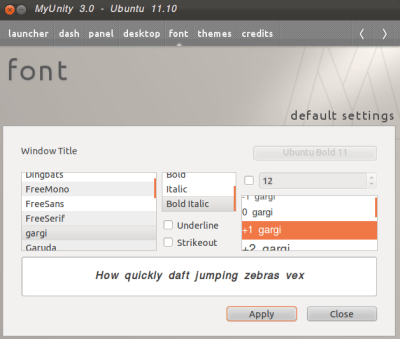
значки рабочего стола
Используя MyUnity, вы можете использовать параметры, показанные на изображении, для добавления значков на рабочем столе.
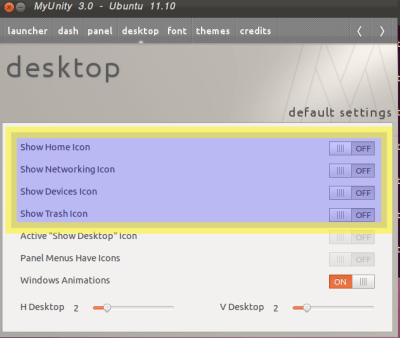
Фактор формы
только точное
Unity-2D используется для компьютеров, которые не имеют возможности 3D-ускорения и / или имеют ограниченный размер процессора / экрана и т. Д.
Вы можете настроить Unity-2D для использования по умолчанию настроек типа рабочего стола или типа нетбука через dconf-editor
/com/canonical/unity-2d/form-factor: по умолчанию это значение для настольного компьютера - изменяя его на любое другое значение (например, нетбук), Unity-2D по умолчанию будет использовать значения, не относящиеся к рабочему столу. Непосредственной визуальной индикацией этого является тире - любое значение, кроме рабочего стола, откроет тире в полноэкранном режиме.
Конфигурация запуска
- Launcher скрыть действие
точный
В 12.04 - лаунчер не скрыт по умолчанию. Вы можете установить функцию автоматического скрытия через экран внешнего вида.

На этой вкладке вы можете указать, где находится горячая точка запуска, и, следовательно, как вызывать ее с помощью мыши.
Для 11.10 и выше, dconf может использоваться для изменения скрывающего действия программы запуска.
dcom write /com/canonical/unity-2d/launcher/hide-mode [foo] где [foo] следующие значения
0: никогда не прячется, пусковая установка всегда видна.dcom write /com/canonical/unity-2d/launcher/use-strut trueдолжен использоваться с этим значением1: авто-скрытие; лаунчер исчезнет через короткое время, если пользователь не взаимодействует с ним2: intellihide; лаунчер исчезнет, если на него поместить окно и если пользователь не взаимодействует с нимРазмер иконки запуска
Размер значка программы запуска можно изменить, изменив код программы запуска.
- перемещение значков - нажмите и удерживайте значки, чтобы переместить значки запуска.
Тире
точный
Теперь черту можно легко развернуть, используя стандартные кнопки окна "Развернуть / Свернуть".
Конфигурация открытия тире может быть настроена через dconf-editor значение: - /com/canonical/unity-2d/dash/fullscreen: отметка этого значения откроет черту в полноэкранном режиме (значение по умолчанию - false)
oneiric По умолчанию Dash открывает половину экрана. Изменяя кодовую базу, вы можете настроить Dash так, чтобы он всегда открывался в полноэкранном режиме.
GConf-редактор
Unity-2D использует metacity для своего менеджера композитинга - таким образом, доступны опции для настройки metacity через gconf-editor можно использовать для настройки Unity-2D
Ниже приведена сводная информация о значениях, используемых для конкретной настройки Unity-2D. Другие варианты метасити также доступны для изменения через gconf-editor
/apps/metacity/general/auto_maximize_windows: Определяет, должны ли окна быть автоматически развернуты при показе, если они уже покрывают большую часть экрана (по умолчанию true)/apps/metacity/general/num_workspaces: Количество рабочих мест. Должно быть больше нуля и иметь фиксированный максимум, чтобы предотвратить невозможность использования рабочего стола, случайно запросив слишком много рабочих пространств./apps/metacity/general/theme: Тема определяет внешний вид границ окна, заголовка и т. Д. (Значение по умолчаниюAmbiance)/apps/metacity/general/titlebar_font: Строка описания шрифта, описывающая шрифт для заголовков окон (значение по умолчаниюUbuntu Bold 11/apps/metacity/global_keybindings/: различные сочетания клавиш могут быть определены. Нажмите ALT+F2 и ищитеkeyboardи вы можете изменить большинство этих ярлыков через этот графический интерфейс./apps/metacity/keybinding_commands/: различные сочетания клавиш могут вызывать такие приложения, как gnome-screenshot/apps/metacity/window_keybindings/: различные сочетания клавиш для управления окнами и их движения. Например, перемещение окон из одного рабочего пространства в другое.
За 12.04
Unity 2D уже поддерживает несколько опций. Сказав, что настройка - (к сожалению) все еще процесс продвинутого пользователя. Вот список вещей, которые вы можете сделать:
- A) Изменить цвет лаунчера, режим подсветки и режим скрытия
- Б) переставить иконки в лаунчере и порядок индикаторов на панели
- В) включить opengl
- D) Больше
Первое, что вам нужно сделать, это установить dconf-editor. Вы можете легко сделать это, запустив терминал и вставив в него следующую команду:
sudo apt-get install dconf-tools
После этого нажмите клавишу ВВОД, введите свой пароль и дождитесь его установки. После того, как это установлено, откройте это. Теперь перейдите к com => canonical => unity-2d: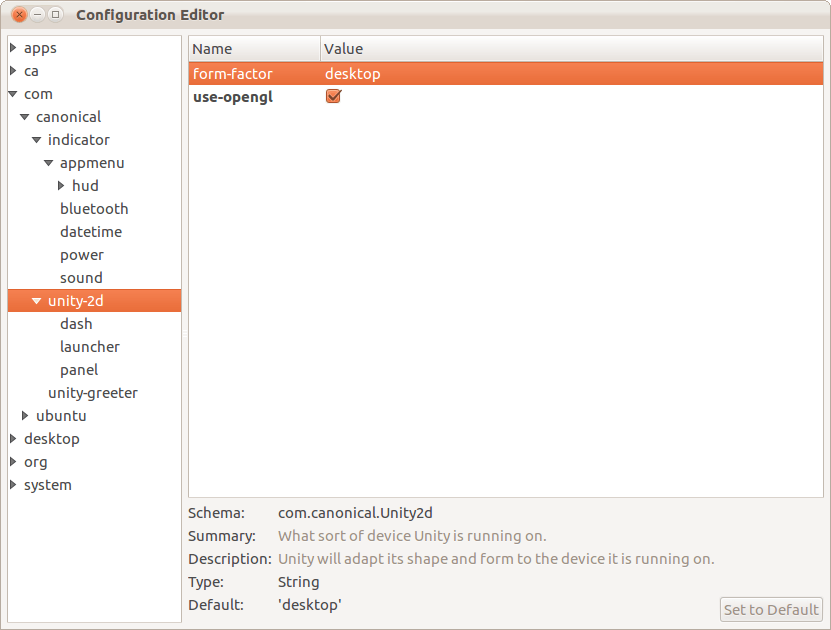
Изменение значения форм-фактора изменит режим Dash. "рабочий стол" означает, что Dash будет в режиме малого экрана, а "нетбук" означает, что Dash будет в полноэкранном режиме. Установите флажок "use-opengl", чтобы unity-2d использовал рендеринг графики в opengl, а не в растровом движке. Переход к "Dash" бесполезен, потому что там есть только один флажок - "Full screen", и вы уже можете определить, хотите ли вы черточку в маленьком или полном экране через "from-factor". Переход к "Launcher" позволит вам выбрать, выбрать режим скрытия панели запуска, а также выбрать, использовать или нет суперключ. Переключение переменной "режим скрытия" позволяет вам выбрать, хотите ли вы, чтобы программа запуска была:
- 0: всегда видимый
- 1: автоматическое скрытие
- 2: Intellhide (окна уклонения)
Вы можете легко переставить значки, нажав на значок, удерживая его и перемещая:)
Изменение цвета и непрозрачности модуля запуска требует редактирования файла "Launcher.qml", однако файл находится в разных папках в Oneiric и Precise. Если вы используете oneiric: нажмите ALT+F2 (или откройте терминал) и выполните:
gksu gedit /usr/share/unity-2d/launcher/Launcher.qml
Откроется окно текстового редактора с файлом, готовым для редактирования. Перейдите к разделу "прямоугольник" и измените:
цвет: "#190318"
в
цвет: "$COLOR"
где $COLOR - любой понравившийся вам цвет - например, лиса: розовый или зеленый или #00ffcc.
Если вы используете Precise, файл Launcher.qml находится в /usr/share/unity-2d/shell/launcher, поэтому для его редактирования необходимо выполнить:
gksu gedit /usr/share/unity-2d/shell/launcher/Launcher.qml
После этого вам нужно будет перейти к разделу "прямоугольник" и "Фон гнома" (Фон гнома) чуть выше прямоугольника. Вот скриншот светло-желтой пусковой установки: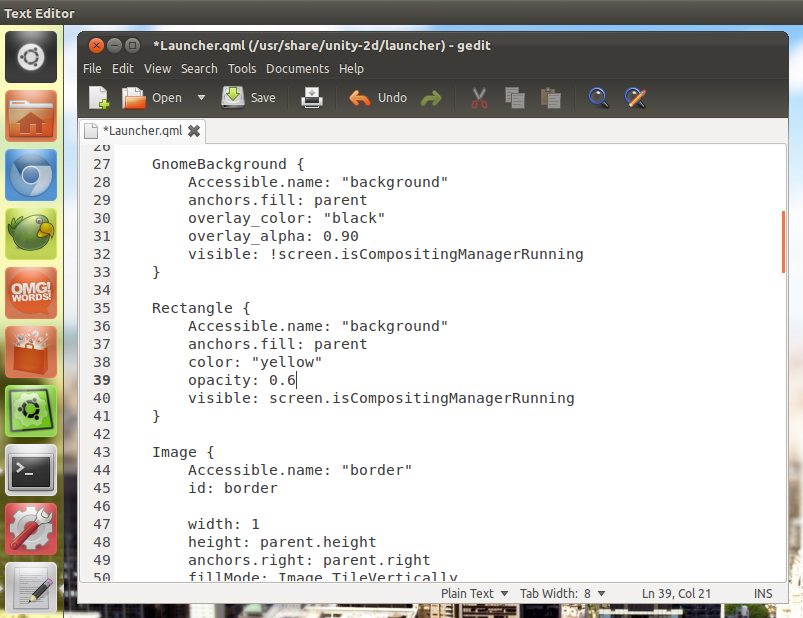
По состоянию на сентябрь 2011 года - в 11.10 "простой графический интерфейс для Unity-2D Settings" не позволяет настраивать большинство параметров, в частности "Настройки запуска" (настройки dodge) отображаются серым цветом.
Кажется, что последняя версия unity-2d не использует gconf, она использует "dconf":
sudo apt-get install dconf-tools
dconf list /com/canonical/unity-2d/launcher/
возвращает:
hide-mode
super-key-enable
use-strut
Вы можете исправить пусковую установку на месте (и препятствовать тому, чтобы максимизированные окна воздействовали на нее, используя):
dconf write /com/canonical/unity-2d/launcher/hide-mode 0
dconf write /com/canonical/unity-2d/launcher/use-strut true
Как прокомментировал user13281:
Мариано Чаверо сделал "Простой графический интерфейс для настроек Unity-2D": http://marianochavero.wordpress.com/2011/04/20/a-simple-gui-for-unity-2d-settings-ubuntu-11-04/