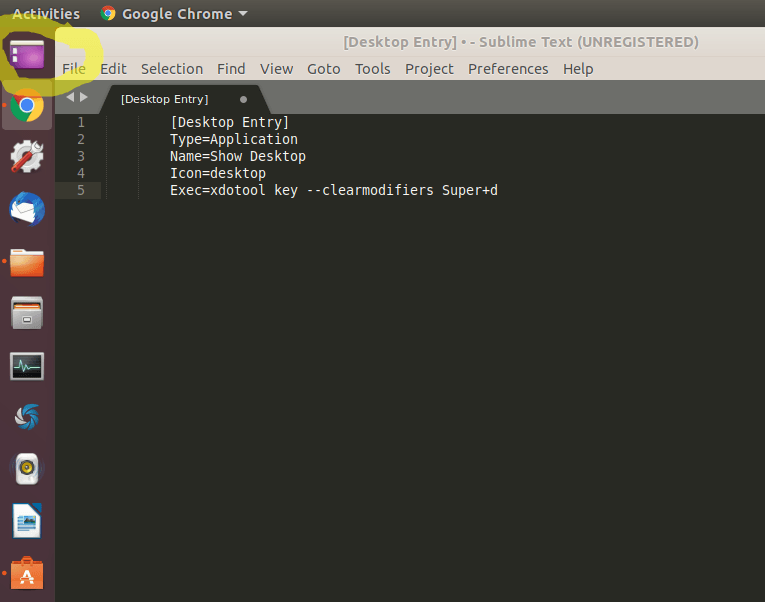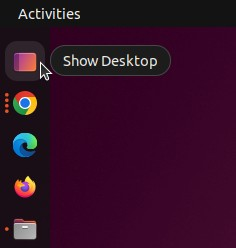Как добавить "Показать рабочий стол" в панель инструментов GNOME или в док-станцию Ubuntu?
Я мигрирую из Unity в GNOME. Один элемент, который мне не хватает, - это кнопка "Показать рабочий стол" (она же "свернуть все окна") в тире. Как добавить эту функциональность в панель инструментов GNOME (или док-станцию Ubuntu в Ubuntu 17.10 и более поздних версиях), даже если это означает создание пользовательского .desktop файл?
(Я знаю, что могу использовать сочетание клавиш Ctrl + Super + D, чтобы показать рабочий стол, и что я могу установить расширение, чтобы добавить кнопку "Показать рабочий стол" на верхнюю панель, но я специально хочу кнопку в тире.)
3 ответа
Я нашел способ сделать это:
Откройте терминал и установите
wmctrl:sudo apt-get install wmctrlСоздать сценарий оболочки с именем
show-desktop.sh(Я положил его в мою домашнюю папку)gedit ~/show-desktop.shпоместите этот код там:
#!/bin/bash status="$(wmctrl -m | grep "showing the desktop" | sed -r 's/(.*)(ON|OFF)/\2/g')" if [ $status == "ON" ]; then wmctrl -k off else wmctrl -k on fiи сделать его исполняемым:
chmod +x ~/show-desktop.shСоздать файл
show-desktop.desktopв~/.local/share/applications/папка:gedit ~/.local/share/applications/show-desktop.desktopДобавьте этот текст и сохраните (не забудьте изменить значение на
<your user>):[Desktop Entry] Type=Application Name=Show Desktop Icon=user-desktop Exec=/home/<your user>/show-desktop.shОткройте тире, найдите шоу рабочего стола и добавьте его в избранное.
Прежде всего, знайте, что сочетания клавиш Super (Windows Key) + D или Ctrl + Alt + D будут переключаться между отображением / скрытием рабочего стола. Вы можете привыкнуть к этому сочетанию клавиш и решить, что это лучше, чем щелкнуть значок в любом случае. Тем не менее, мы можем создать кликабельную комбинацию клавиш, которая просто сделает эту комбинацию клавиш, чтобы мы могли показать / скрыть рабочий стол.
Обратите внимание, что я рекомендую использовать Вариант 1 [МОЙ ПРЕДПОЧТИТЕЛЬНЫЙ ВЫБОР] ИЛИ один из методов из Варианта 2 ниже, но не одновременно Вариант 1 и Вариант 2, так как они кажутся странным образом конфликтующими. То есть: если вы настроили вариант 1, затем установите один из вариантов 2, просто удалите значок "Показать рабочий стол" из варианта 1 в качестве избранного и прекратите его использование. Странные вещи случаются, если вы щелкнете по значку "Показать рабочий стол" в варианте 1 после установки одного из вариантов 2. Я думаю это потому что xdotool (используется вариантом 1) пытается отправить сообщения в вашу систему так, как будто они пришли с клавиатуры, поэтому, несмотря на то, что методы варианта 2 работают, они конфликтуют с xdotool или что-то еще, и иногда кажется, что ваша супер- клавиша или клавиши мыши "застряли", просто используя оба параметра вместе. Обратите внимание, что это необычное и ошибочное поведение НЕ проявляется, однако, если вы вручную используете ярлык Super + D вместе с методом Варианта 2, ИЛИ если вы используете только метод Варианта 1 и никаких методов Варианта 2.
Поэтому моя любимая настройка - использовать метод Варианта 1 ниже (помеченный как "МОЙ ЛИЧНЫЙ ЛЮБИМЫЙ") в сочетании с сочетанием клавиш Super (Windows Key) + D, когда мне это нравится.
Это подходит мне лучше всего.
Вариант 1 (МОЙ ЛИЧНЫЙ ЛЮБИМЫЙ):
Предоставлено: я не придумал это, гений Ubuntu и блоггер Ji m, здесь: http://ubuntuhandbook.org/index.php/2018/10/add-show-desktop-button-ubuntu-18-10-18-04/. Я заимствую непосредственно из его материала (многое из этого процитировано напрямую):
"Откройте терминал (Ctrl + Alt + T) и установите xdotool:"
sudo apt install xdotoolMsgstr "Затем создайте ярлык на рабочем столе и измените его с помощью команды:"
gedit ~/.local/share/applications/show-desktop.desktopMsgstr "Когда файл откроется, вставьте следующие строки и сохраните его."
[Desktop Entry] Type=Application Name=Show Desktop Icon=desktop Exec=xdotool key --clearmodifiers Super+d"Наконец, найдите" показать рабочий стол "в меню приложения, затем щелкните правой кнопкой мыши и выберите" добавить в избранное ":"
"Вот и все. Наслаждайтесь!"
Вот это, как показано на моем рабочем столе:
Вариант 2:
Вариант 2.А:
Нажмите на значок "Меню Пуск" (9-точечный значок) и введите "Показать рабочий стол". Подождите несколько секунд, пока не появятся результаты поиска, а затем нажмите и установите одно из расширений оболочки Gnome. (Обратите внимание, что эти результаты поиска просто приходят из Центра программного обеспечения Ubuntu).
Для получения дополнительной информации о расширениях оболочки Gnome см. Мой другой ответ здесь: /questions/425310/kak-ya-mogu-privyazat-okno-v-uglu-s-1804/425317#425317.
Пример: вот первый:
Нажмите кнопку "Установить" и вот как это выглядит на моем рабочем столе:
Вариант 2.В:
Вот еще один [ раньше был моим личным фаворитом, но затем я вернулся к варианту 1, потому что он, кажется, работает наиболее плавно и наиболее последовательно]:
У @AndAC есть отличный ответ . Я проголосовал за это. У меня также есть более старый ответ здесь .
Я добавил свой собственный show_desktop.shсценарий и show-desktop.desktopОднако сегодня я хочу показать как их использовать. Итак, на любом новом компьютере, который я настраиваю (что я делаю часто), я настраиваю значок «Показать рабочий стол» на компьютере следующим образом:
Как установить исполняемый файл и значок Show Desktop из моего репозитория ,eRCaGuy_dotfiles
Протестировано на Ubuntu 22.04.2 с рабочим столом Gnome в оконных менеджерах X11 и Wayland .
# 1. Install dependencies
sudo apt update
sudo apt install git wmctrl
# 2. get the whole repo
# this is where we will put this repo; you can choose any path you want
INSTALL_DIR="$HOME/dev"
mkdir -p "$INSTALL_DIR"
cd "$INSTALL_DIR"
git clone https://github.com/ElectricRCAircraftGuy/eRCaGuy_dotfiles.git
cd eRCaGuy_dotfiles
# 3. Install the `show_desktop` command
# Install `show_desktop` into ~/bin/
mkdir -p ~/bin
. ~./profile # for a default Ubuntu install, this adds ~/bin to your PATH
# Create a symlink to the script and place it in ~/bin/
# - NB: you must be `cd`ed into the "eRCaGuy_dotfiles/" dir that you just cloned
# before running this cmd.
ln -si "$(pwd)/useful_scripts/show_desktop.sh" ~/bin/show_desktop
# Optional: create a version with your initials prefixed too (mine are `gs_`)
ln -si "$(pwd)/useful_scripts/show_desktop.sh" ~/bin/gs_show_desktop
# test it; this should show your desktop
# - manually press Windows + D to show your open windows again
show_desktop
# 4. Install the show-desktop.desktop launcher file
# - NB: you must be `cd`ed into the "eRCaGuy_dotfiles/" dir that you just cloned
# before running this cmd.
ln -si "$(pwd)/home/Desktop_launchers/show-desktop.desktop" ~/.local/share/applications/
Примечание: с помощью приведенных выше инструкций на основе символических ссылок вы не сможете удалить репозиторий eRCaGuy_dotfiles.
Теперь добавьте значок «Показать рабочий стол» в избранное на панели запуска: нажмите клавишу Windows-> найдите «Показать рабочий стол» -> щелкните его правой кнопкой мыши и выберите «Добавить в избранное». Затем из значков избранного на левой панели Ubuntu перетащите его туда, куда вам нужно (мне нравится, что он находится в самом верху, как первый значок сверху).
Вот как мой выглядит на Ubuntu 22.04. Это значок в самом верху:
Вот и все. Наслаждаться! Просто щелкните значок, чтобы переключить/скрыть рабочий стол, или нажмите Windows(Super) + D, чтобы сделать то же самое.