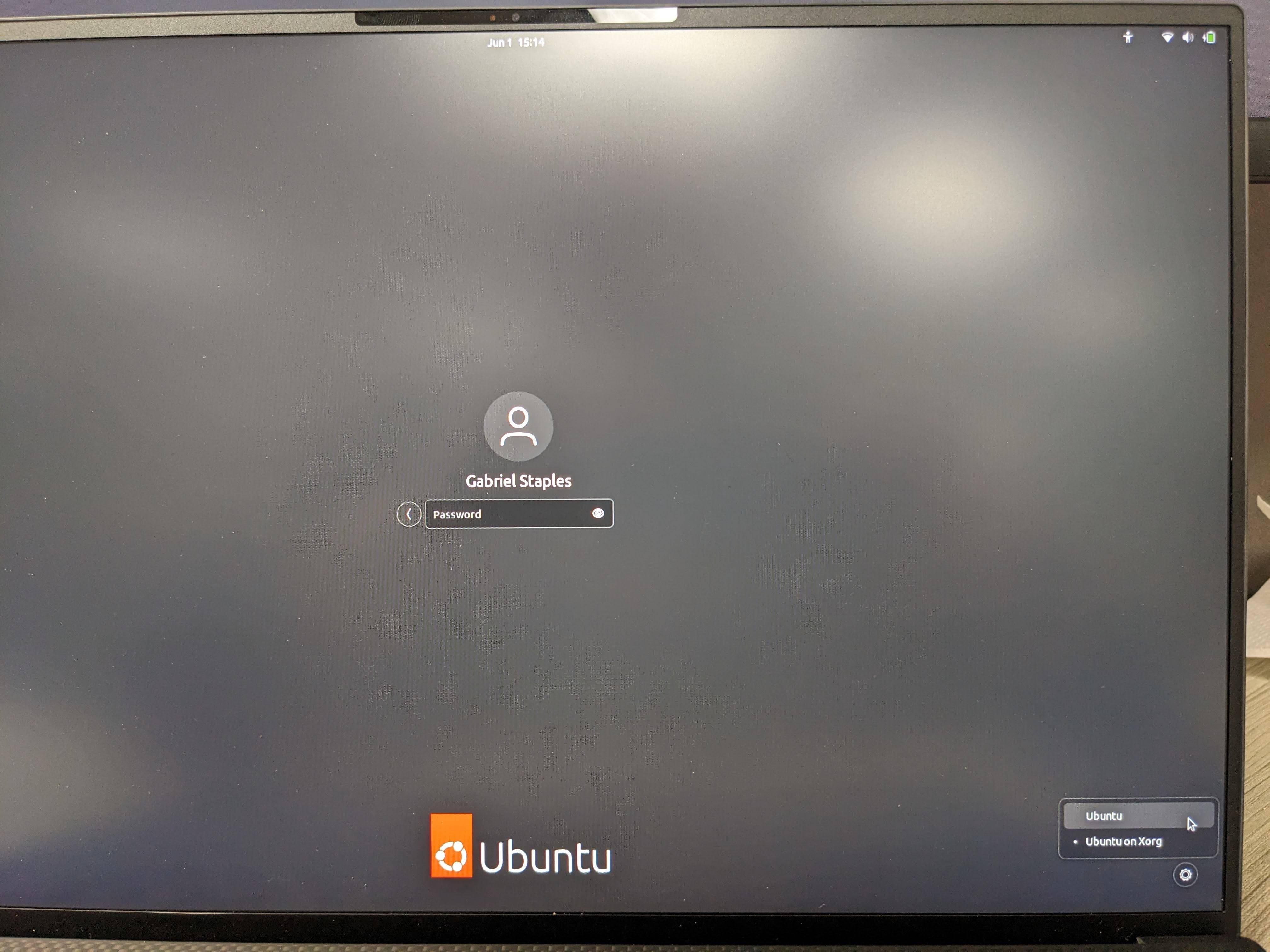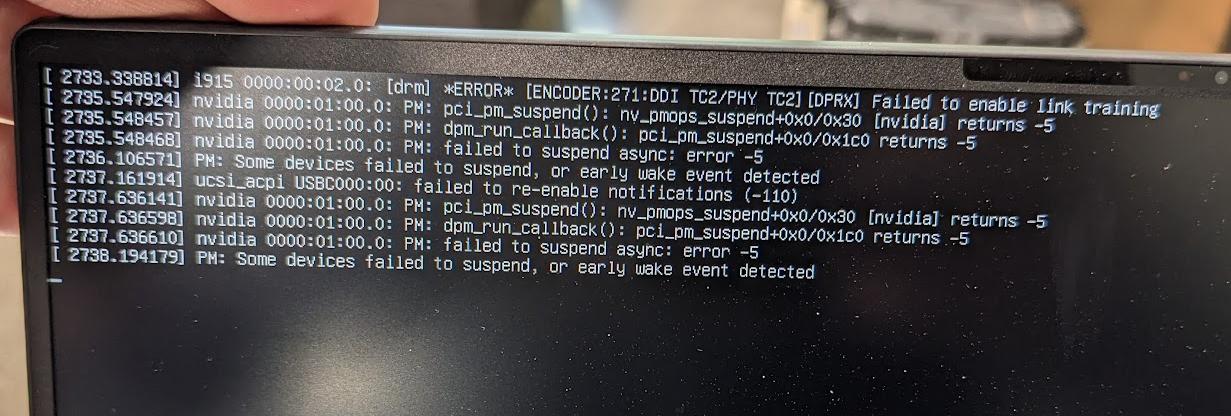«не удалось включить обучение по ссылке» при выходе из режима ожидания
Я на Dell XPS 7590 с новой установкой Ubuntu 21.04. Я управляю Вейландом.
При выходе из режима ожидания я часто получаю черный экран, содержащий только эту ошибку:
i915 0000:00:02.0: [drm] *ERROR* failed to enable link training
Эта проблема немного странная, потому что большую часть времени прикосновения к трекпаду/мыши достаточно для успешного возобновления работы Ubuntu. В других случаях, когда я получаю эту ошибку, мой компьютер перестает отвечать на запросы и требует холодной перезагрузки.
До моей чистой установки 21.04 я запускал 20.10 с Wayland. В этой версии такой проблемы не было.
Из моего исследования я нашел этот пост с той же ошибкой от 21.04, но он кажется более серьезным и возникает из-за использования внешнего монитора, а не из-за возобновления работы из приостановки.
Если кто-то может помочь мне решить эту проблему, я был бы очень признателен. Спасибо.
1 ответ
Оконный менеджер Wayland заставляет мой компьютер оставаться на черном/пустом экране и не просыпаться
... и не позволять мне снова войти в систему после того, как экран почернеет, заблокируется или перейдет в режим сна:
Я вижу это на новом Dell Precision 5570 с новой установкой Ubuntu 22.04.
Ubuntu 22.04 — это первая LTS-версия Ubuntu (я полагаю), в которой по умолчанию активирован оконный менеджер Wayland вместо оконного менеджера X11.
Оказывается, Вэйланд все еще не готов к прайм-тайму! Я вижу множество проблем или проблем с Wayland. Вот несколько из них:
- [ошибка] Эта проблема. Каждый раз, когда экран чернеет в целях экономии энергии, вы не можете снова войти в систему! См. также: .
- [ошибка] мое исправление колеса прокрутки мыши работает в Wayland в таких программах, как Chrome, но не в большинстве других программ, таких как Sublime Text.
- [несовместимость с Shutter] Shutter не может делать снимки экрана
- [несовместимость с ] My
xdotoolЗначок не работает.
Итак, вот три «исправления»:
Закройте крышку ноутбука. Откройте его снова. Вуаля! Теперь вы снова можете увидеть экран входа в систему!
Нажмите Ctrl+ Alt+F1 , чтобы исправить пустой экран, и войдите снова.
[на мой взгляд, лучше всего, поскольку он исправляет и многие другие вещи] Используйте оконный менеджер X11 вместо Wayland : Короче говоря, выйдите из системы, щелкните свое имя, щелкните шестеренку в правом нижнем углу, выберите оконный менеджер, отличный от Wayland. вариант.
Подробные инструкции: использовать оконный менеджер X11 вместо Wayland в Ubuntu 20.04, 22.04 и т. д. (первоначально опубликовано в «Показать рабочий стол»моем ответе здесь ):
Выйдите из Ubuntu.
На экране входа в систему щелкните свое имя пользователя, чтобы начать вводить пароль.
Это позволяет использовать небольшой значок шестеренки в правом нижнем углу для выбора оконного менеджера. Нажмите на нее, чтобы выбрать оконный менеджер. Выберите вариант без Wayland ! Если в данный момент установлено значение Wayland, то будет отображаться «Ubuntu» [что в данном случае означает Wayland] и «Ubuntu on Xorg» [что означает X11]. Выберите опцию «Ubuntu на Xorg». Вот скриншот:
Итак, общая инструкция такова:
- При использовании оконного менеджера X11: делать нечего. Это фиксированная!
- Если вы используете оконный менеджер Wayland:
Ваш компьютер затемняет экран и блокирует его по прошествии 5 минут или около того (как установлено в настройках «Настройки -> Питание -> Пустой экран»).
Вы нажимаете клавишу, чтобы разбудить его. Ничего. Вы можете увидеть, как этот набор ошибок быстро вспыхивает на экране, а затем становится просто черным:
Когда вы нажимаете некоторые клавиши, вы можете увидеть подсветку позади клавиш, если у вас включена подсветка клавиатуры, но экран остается черным.
Закройте крышку ноутбука и снова откройте ее. Это работает только в том случае, если параметр «Питание -> Включить крышку» включен в настройках BIOS/UEFI.
Или нажмите Ctrl+ Alt+ F1, чтобы исправить пустой экран.
Зафиксированный! Экран волшебным образом оживает, и вы можете снова войти в систему.
Смотрите также:
- DELL XPS 13 9315 Пустой экран при выходе из режима ожиданияDELL XPS 13 9315 Пустой экран при выходе из режима ожидания — вопросы и ответы здесь наткнулись на одни и те же трюки «закройте крышку» и «нажмите Ctrl + Alt + F1», которые я тоже нашел. Интересный. Похоже, мы не одни.