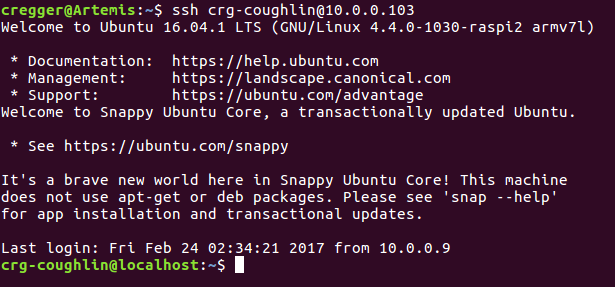Как подключить сеть Wi-Fi от Raspberry Pi 2 (Snappy)
Я установил новый Raspberry Pi 2 с быстрым ядром. И я не мог найти, как подключить сеть Wi-Fi от терминала Snappy.
Мой ключ Wi-Fi работает правильно, но в ядре Snappy нет iwconfig. Wlist тоже не найден. Кто-нибудь может мне помочь?
Заранее спасибо.
3 ответа
Поэтому я только что получил мой Raspberry Pi 3 Model B по почте и установил Ubuntu Snappy Core 16 рекомендованным способом. Я выполнил первоначальную настройку через HDMI и USB-клавиатуру, Ethernet и DHCP. Затем я создал ssh-соединение через Ethernet и отключил монитор и клавиатуру. Оттуда я хотел подключить свое устройство к WiFi и наткнулся на этот пост.
Мне нравится пробовать вещи без дополнительных установок или обходных путей, поэтому я ознакомился с советами по установке, как рекомендовано выше, и увидел, что WPA_Supplicant должен быть предварительно установлен. С очень небольшим вмешательством и меньшими усилиями, чем предложенные Советы, я обнаружил, что вы можете настроить Wi-Fi, просто добавив файл конфигурации, состоящий из четырех строк, к расположению по умолчанию, найденному wpa_supplicant, и ничего больше. Хотя некоторое время назад его спросили о Raspberry Pi 2, из недавних комментариев я вижу, что он все еще может быть актуален и настолько прост, что я склонен поделиться.
Я знаю, что этот ответ выглядит долго, но это очень просто и подробно с фотографиями. Любой, кто имеет базовые знания о Терминале и смог изначально настроить свой малиновый Pi, сможет им следовать.
Tl;Dr
- Настройте свой Rasberry Pi и установите соединение по локальной сети через SSH
- Выключите Raspberry Pi с помощью
sudo shutdown -P now- Подключите SD-карту к дистрибутиву Linux
- В текстовом редакторе добавьте файл конфигурации с именем "wpa_supplicant.conf" в папку / writable / system-data / etc / в разделе записи на SD-карте.
- Я сделал это, создав файл conf на рабочем столе, а затем с помощью
sudo cpпереместить его в правильный каталог- Файл конфигурации должен быть:
network={ssid="Typhon Secure"Используйте SSID вашей сетиpsk="*******"Используйте свой сетевой пароль}- Примечание: это работает и для скрытых сетей
- Извлеките SD, подключите его к Pi, загрузите Pi; он должен подключиться к вашему WiFi
Мой урок начинается с того, что у вас есть ssh-соединение через Ethernet, чего можно достичь, следуя инструкциям в Ubuntu Core Get Started Raspberry Pi 2/3.
Затем введите wpa_supplicant и вы увидите, что его не нужно устанавливать, поскольку он предварительно встроен в Snappy Core. Как вы увидите на изображениях ниже, просто работает wpa_supplicant вернет много вариантов, но обратите внимание на последнюю строку:
wpa_supplicant -Dnl80211 -iwlan0 -c/etc/wpa_supplicant.conf
Это говорит вам сначала о драйвере, затем об интерфейсе, затем о местоположении, в котором он ищет файл интерфейса: -c/etc/wpa_supplicant.conf
Теперь, когда я знал, где должен находиться файл конфигурации, я выключил Raspberry Pi sudo shutdown -P now и как только он отключился; отключил питание и вставил SD в коробку linux с Fedora. Каким-то образом файловая система показывает по-другому, поэтому вы найдете место, где wpa_supplicant.conf должно быть место на writable/system-data/etc и SD-карта, смонтированная в / run / media / cregger / для меня, так что вы увидите, что мой путь к файлу /run/media/cregger/writable/system-data/etc/,
Я использовал nano для создания нового файла wpa_supplicant.conf со следующими четырьмя строками:
network={ssid="Typhon Secure" (SSID моей сети) psk="*******" (Очевидно, звездочки обозначают мой WiFi-ключ) } Не забудьте прекратить.
Обратите внимание, что это работает для скрытых сетей без дополнительной настройки. В моей сети скрытый SSID, и я ничего не изменил. Имеет WPA-PSK 2 безопасность; довольно стандартная плата за проезд.
Вы заметите, что я сохранил его на рабочий стол. Затем я скопировал его в нужное место с терминалом, так как он принадлежит root.
Затем извлеките свою SD-карту из Linux, подключите ее обратно к Raspberry Pi, подключите источник питания обратно к Raspberry Pi; пусть загрузится и будет искать ваш вайфай.
Вы увидите, что в моем случае Эт и Влан взяли IP
Теперь я могу SSH через LAN или WLAN
Я знаю, что это было долго, но я надеюсь, что это помогло вам избежать взлома вашей FS и установки множества ненужных приложений.
С http://www.marinus.nu/2015/02/enabling-wifi-on-snappy-ubuntu-core.html
Вы можете установить dpkg необходимых инструментов wifi
Установите сначала с другого компьютера несколько инструментов
wget http://ports.ubuntu.com/pool/main/w/wpasupplicant/wpasupplicant_0.7.3-6ubuntu2.3_armhf.deb \
http://ports.ubuntu.com/pool/main/libn/libnl3/libnl-3-200_3.2.24-2_armhf.deb \
http://ports.ubuntu.com/pool/main/libn/libnl3/libnl-genl-3-200_3.2.24-2_armhf.deb \
http://ports.ubuntu.com/pool/main/p/pcsc-lite/libpcsclite1_1.8.11-3ubuntu1_armhf.deb \
Я положил его на флешку, а затем переместил
#Mount External Hard Drive
mount -t vfat /dev/sda1 /media/external -o uid=1000,gid=1000,utf8,dmask=027,fmask=137
затем я перешел в /media/external и выполнил команду
sudo mount -o remount,rw /
sudo dpkg -i *.deb
затем добавил этот файл в /etc/network/interfaces.d/wlan0
allow-hotplug wlan0
iface wlan0 inet dhcp
wpa_ssid "<YOUR_WIFI_NAME>"
wpa_psk "<YOUR_PASSWORD>"
затем я перезагрузился, чтобы эффекты
sudo reboot
Бонус: для быстрой работы не забудьте установить дату
sudo date --set 03 Mar 2015 20:55:00
Что касается меня, я подключил Raspberry к Ethernet, поэтому мне не нужно было загружать файлы deb по отдельности.
Кроме того, официальное руководство (заявленное @AnthonyWong здесь: http://developer.ubuntu.com/en/snappy/start/installation-tips) не работает для меня, потому что в нем отсутствуют некоторые фундаментальные вещи (allow-hotplug линия). Кроме того, лучше сконфигурировать всю конфигурацию только в одном файле (а не в двух, как рекомендуется в этом руководстве, в котором даже говорится, что вы должны поместить один файл в какое-нибудь случайное место / home / ubuntu...).
Итак, я сделал этот маленький скрипт, который должен все настроить для вас:
#!/usr/bin/env bash
sudo apt -y install wpasupplicant
echo "allow-hotplug wlan0" > wlan0.cfg.tmp
echo "iface wlan0 inet dhcp" >> wlan0.cfg.tmp
echo ' wpa_ssid "YOUR_WIFI_SSID"' >> wlan0.cfg.tmp
echo ' wpa_psk "YOUR_WIFI_PASSWORD"' >> wlan0.cfg.tmp
echo "" >> wlan0.cfg.tmp
sudo mv wlan0.cfg.tmp /etc/network/interfaces.d/wlan0.cfg
После этого отсоедините кабель Ethernet, перезагрузите компьютер (например, через sudo reboot) и ты денди.
NB. Если вы предпочитаете статический IP-адрес вместо использования DHCP (например, для сопоставления портов...):
#!/usr/bin/env bash
sudo apt -y install wpasupplicant
echo "allow-hotplug wlan0" > wlan0.cfg.tmp
echo "iface wlan0 inet static" >> wlan0.cfg.tmp
echo ' address 192.168.1.151' >> wlan0.cfg.tmp
echo ' netmask 255.255.255.0' >> wlan0.cfg.tmp
echo ' gateway 192.168.1.100' >> wlan0.cfg.tmp
#because my router is rubbish and doesn't provide DNS service
echo ' dns-nameservers 8.8.8.8' >> wlan0.cfg.tmp
echo ' wpa_ssid "YOUR_WIFI_SSID"' >> wlan0.cfg.tmp
echo ' wpa_psk "YOUR_WIFI_PASSWORD"' >> wlan0.cfg.tmp
echo "" >> wlan0.cfg.tmp
sudo mv wlan0.cfg.tmp /etc/network/interfaces.d/wlan0.cfg