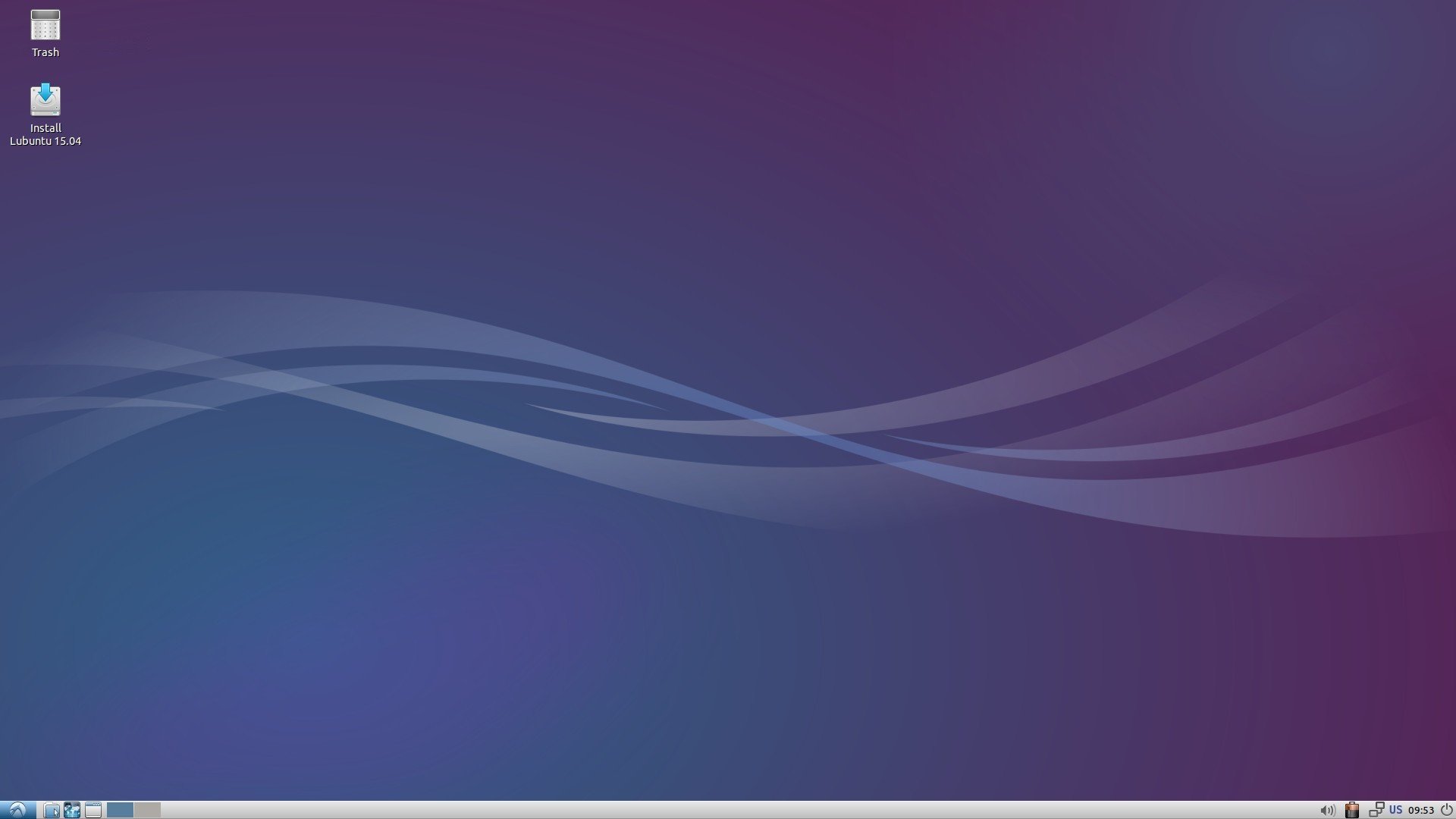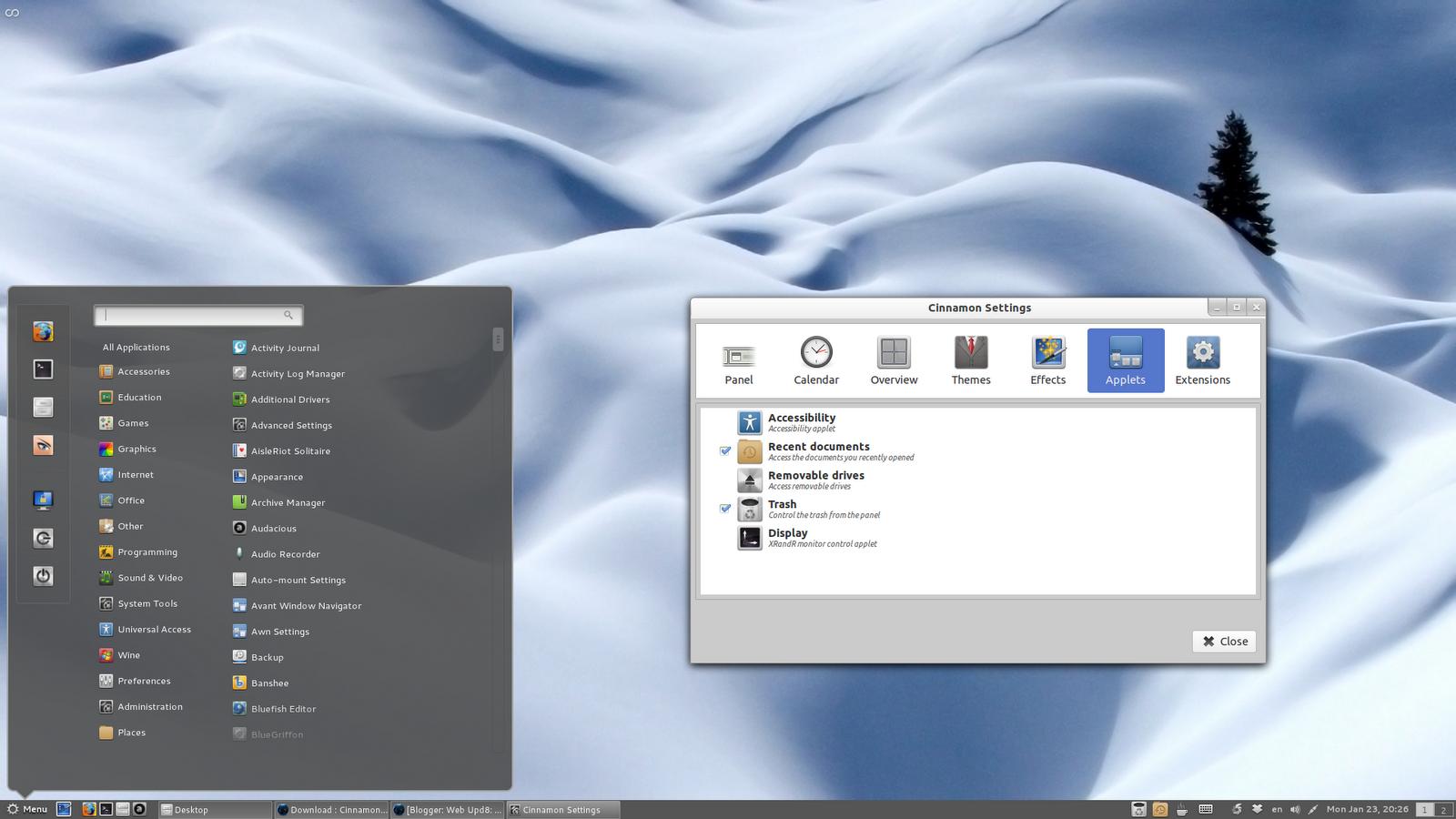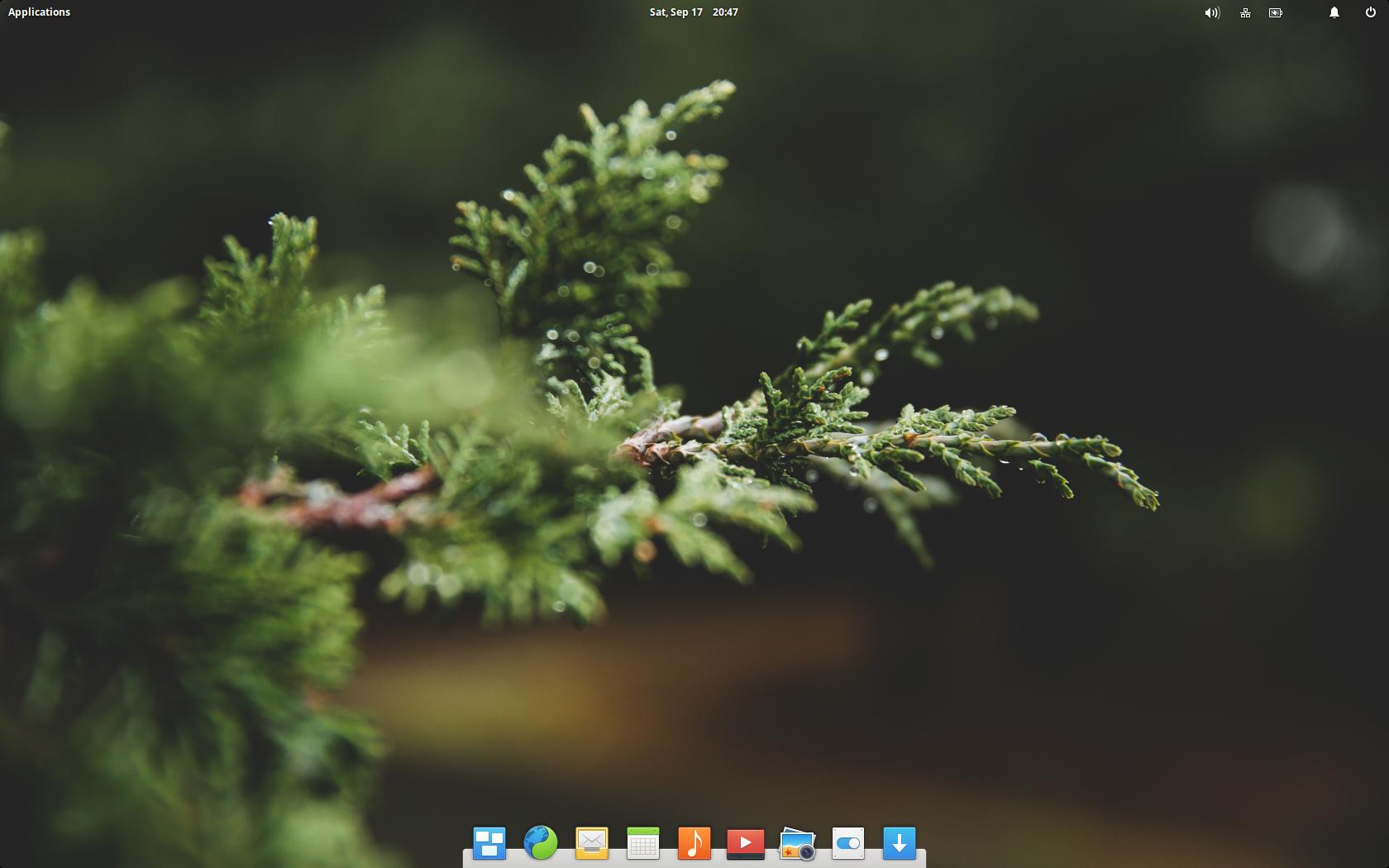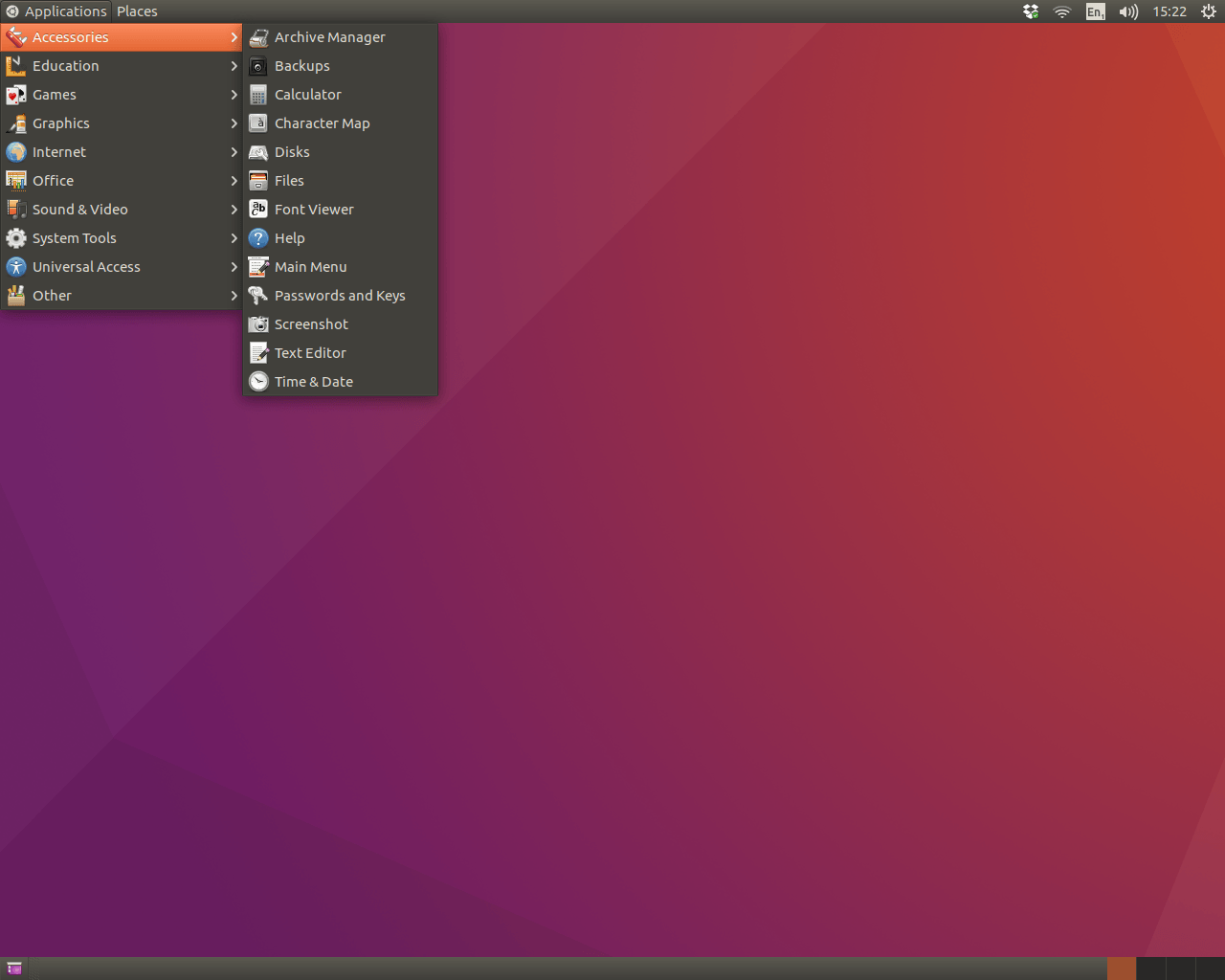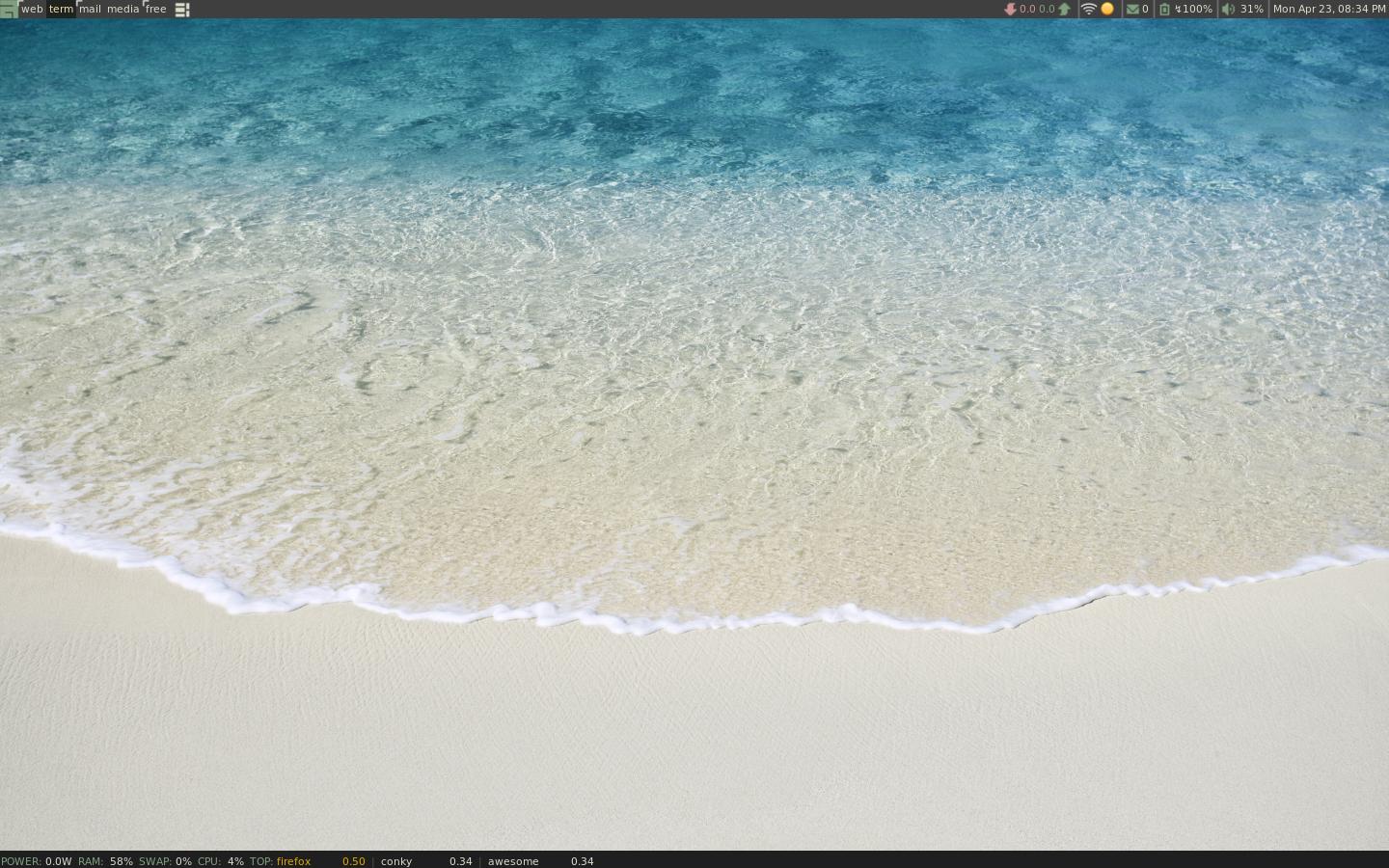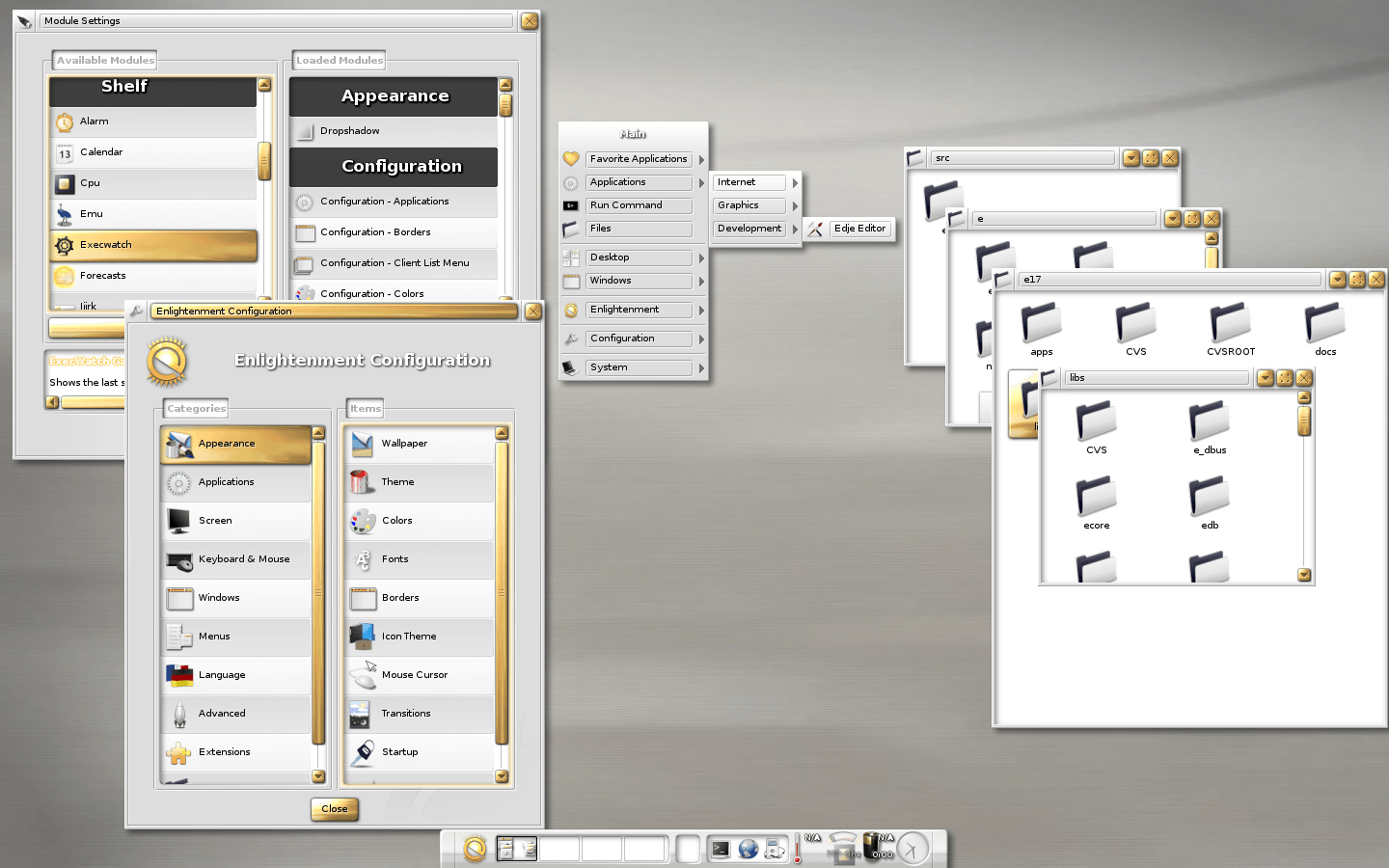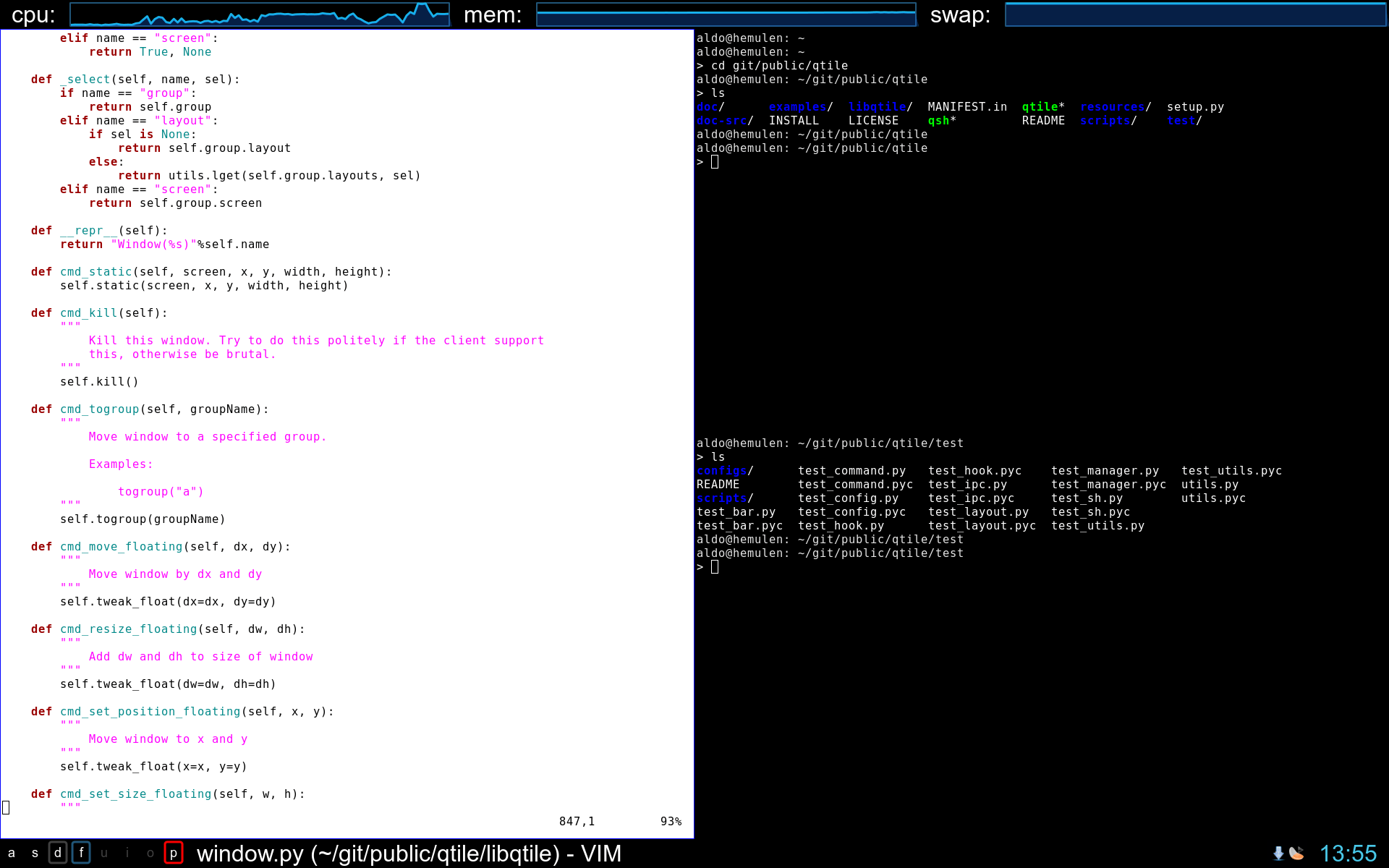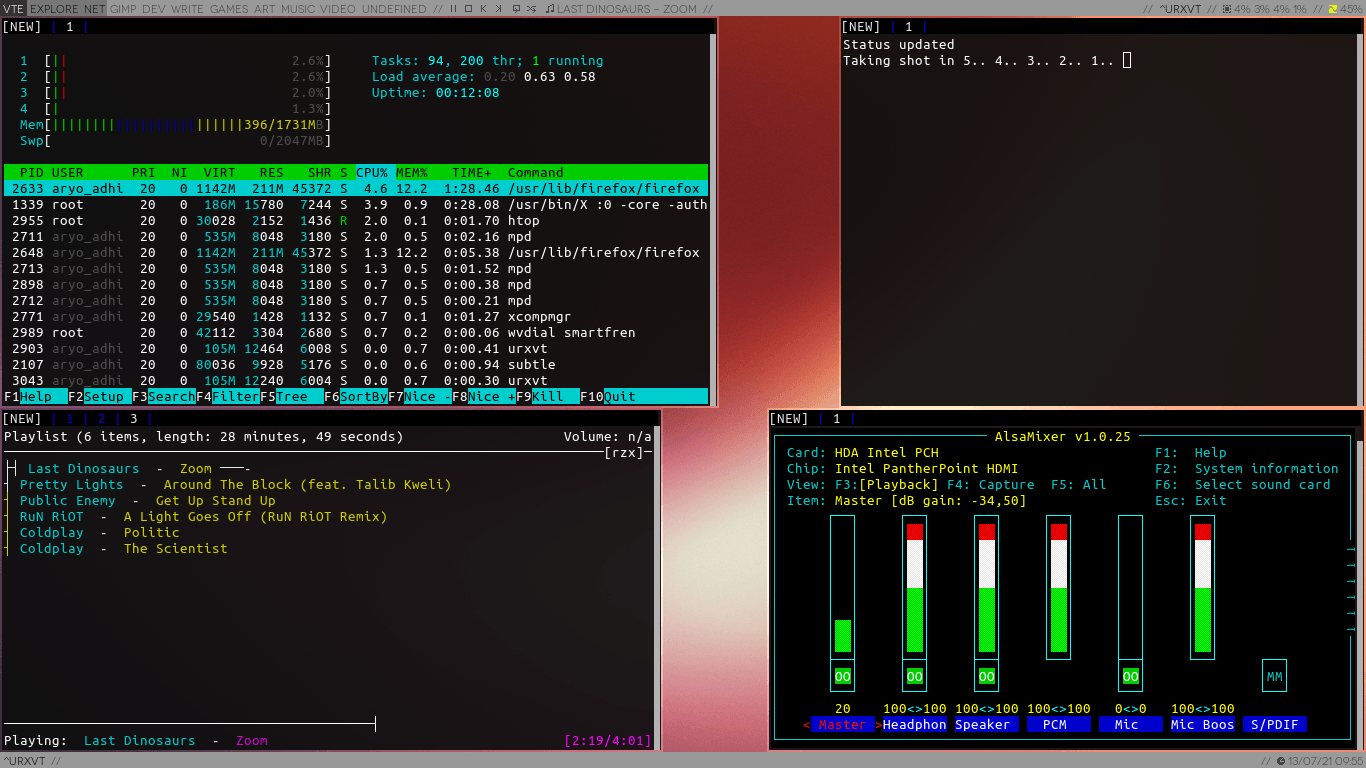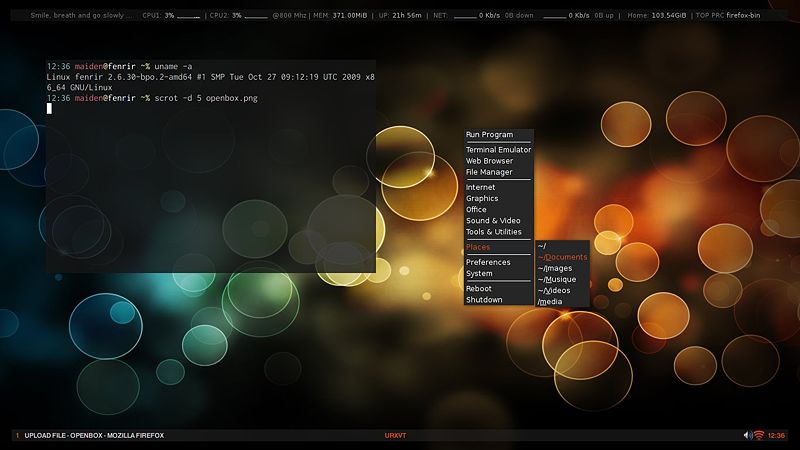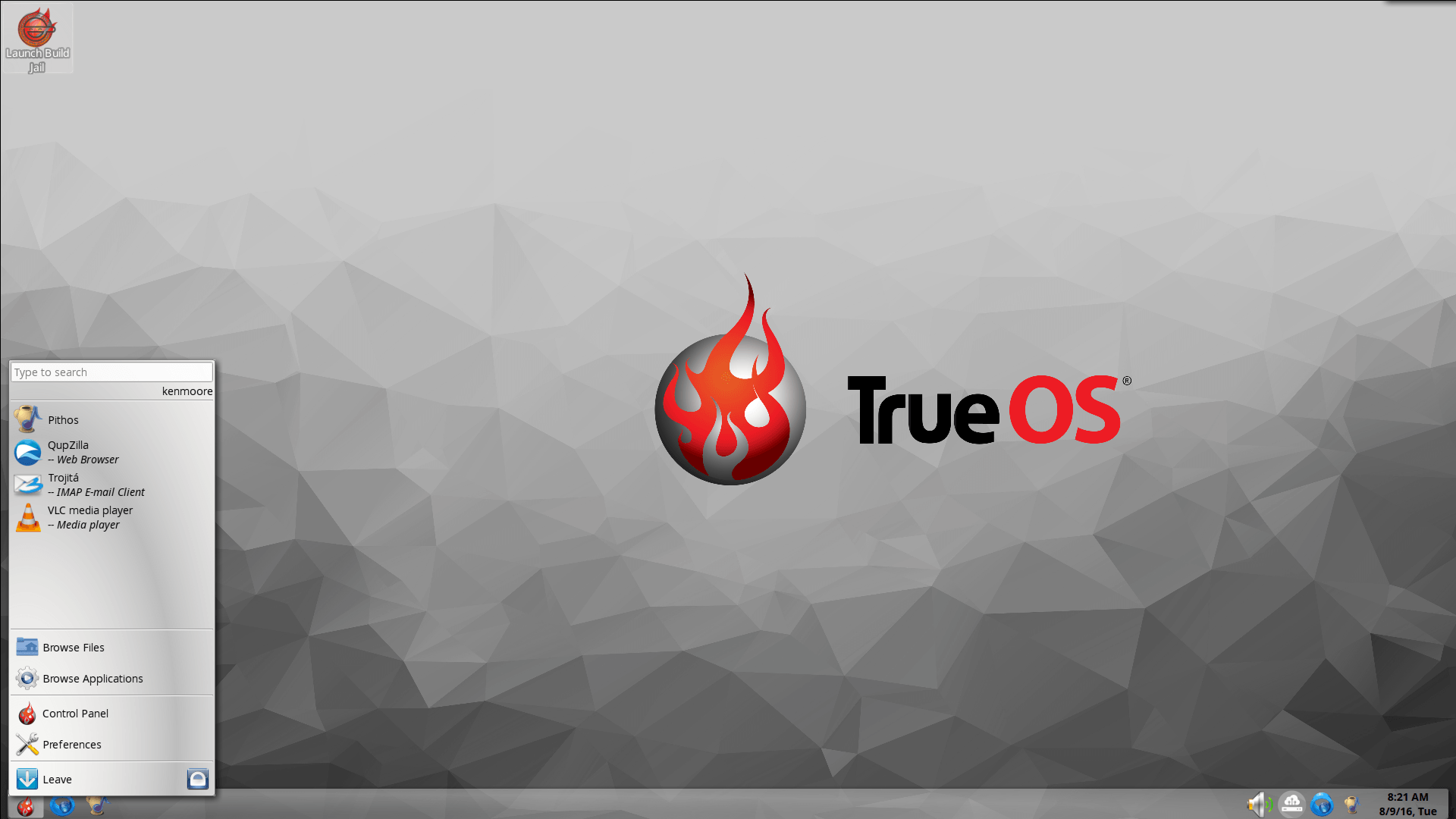Какие виды настольных сред и оболочек доступны?
Этот вопрос существует, поскольку он удовлетворяет определенному критерию. Несмотря на то, что вам рекомендуется поддерживать свои ответы, имейте в виду, что вопросы "большого списка", как правило, не разрешены в Ask Ubuntu и, вероятно, будут закрыты в соответствии с часто задаваемыми вопросами. Подробнее о теге с рекомендациями по программному обеспечению.
Какие настольные среды и оболочки существуют для установки пользователями Ubuntu?
Пожалуйста, перечислите среду рабочего стола или оболочку для каждого:
- описание того, почему вы любите или предлагаете его (особенности, производительность и т. д.).
- хороший скриншот, желательно, работающий на Ubuntu и демонстрирующий некоторые его функции.
- минимальное требование для того, чтобы он был применим, если есть какая-либо настройка, чтобы снизить его потребность (например, профиль kde с низким содержанием жира); как включить указанную настройку
- некоторые инструкции по настройке, если в репозиториях, пожалуйста, предоставьте ссылку на центр программного обеспечения
30 ответов
GNOME Shell
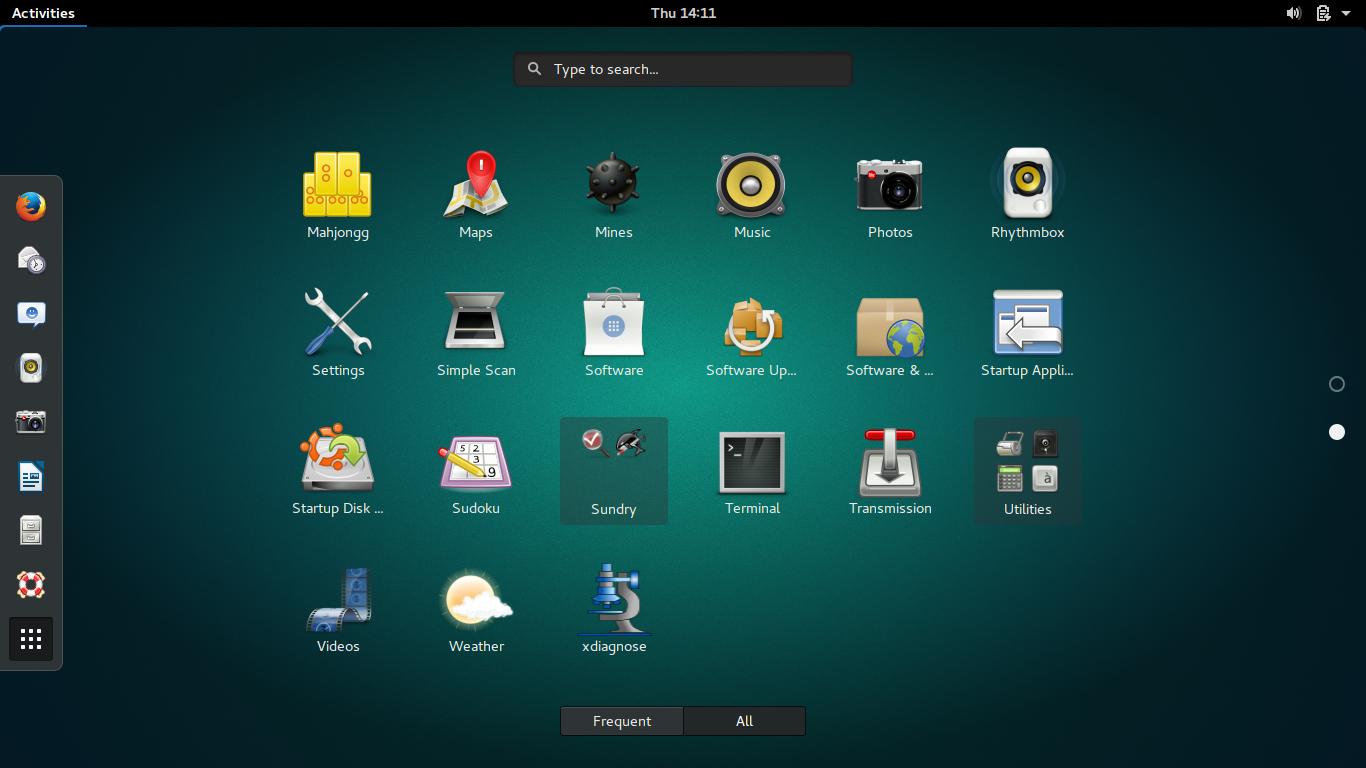
Обзор приложения оболочки GNOME в Ubuntu GNOME 16.04LTS с GNOME 3.18
GNOME Shell - это "официальная" оболочка, разработанная для GNOME 3 проектом GNOME. Это интерфейс по умолчанию, используемый официально поддерживаемой версией Ubuntu GNOME, и интерфейс по умолчанию для основной версии Ubuntu с 17.10 вместо Unity.
Особенности
- Использует Mutter вместо Compiz для оконного менеджера.
- Обзор действий предоставляет простой способ просмотра всех открытых окон, перетаскивания окон между рабочими областями, поиска приложений и многого другого.
- Система уведомлений предназначена для того, чтобы помочь вам быстро реагировать на уведомления на месте или возвращаться к ним в удобное время.
- Расширения - это мощная функция, которая позволяет расширять функциональность и интерфейс оболочки GNOME. Посмотрите на сайте GNOME Shell Extensions, чтобы увидеть доступные из них. Для получения дополнительной информации о том, как установить эти расширения, см. Ответы на этот вопрос.
- По умолчанию окна не могут быть свернуты в GNOME Shell, поскольку предполагается, что их использование будет заменено обзором операций и рабочими пространствами. Это может понадобиться сначала привыкнуть. Или же вы можете использовать GNOME Tweak Tool, чтобы активировать кнопку сворачивания окна.
- GNOME Shell использует автоматическое управление рабочим пространством; в любой момент времени он остается открытым только в том количестве рабочих пространств, в котором у вас есть активные окна, плюс дополнительное пустое, чтобы запустить больше окон. Когда вы удаляете все окна из рабочей области, эта рабочая область будет удаляться до тех пор, пока она вам не понадобится. Кроме того, вы можете использовать GNOME Tweak Tool для установки статического числа рабочих пространств.
Системные Требования
GNOME Shell требует аппаратного ускорения и имеет примерно такие же требования к Unity. На момент написания этой статьи разработчики GNOME стремились к тому, чтобы оболочка GNOME могла работать на любом оборудовании, возраст которого не превышает четырех-пяти лет.
Как получить его?
До 17.10 Ubuntu GNOME была разновидностью Ubuntu, в которой по умолчанию была установлена и использовалась полноценная среда рабочего стола GNOME. Это рекомендуемый метод установки GNOME Shell в Ubuntu, если вы не планируете использовать Unity, KDE или любую другую среду рабочего стола. Начиная с 17.10, стандартная установка Ubuntu использует GNOME Shell с темой Ubuntu и док-станцией. Ванильную оболочку GNOME можно установить с помощью vanilla-gnome-desktop пакет
Оболочка GNOME доступна в официальных репозиториях Ubuntu. Чтобы установить его на существующую установку, нажмите здесь:
Или запустите это в Терминале:
sudo apt install gnome-shell
Или, если вы предпочитаете графический интерфейс, найдите "gnome shell" в программном обеспечении GNOME (или Ubuntu Software Center в более старых версиях Ubuntu) и установите gnome-shell пакет. Дополнительные инструкции по его установке можно найти здесь. (Полный пакет, включая настройки и т. Д., Находится в пакете ubuntu-gnome-desktop).
Unity (устанавливается по умолчанию в 11.10 - 17.04)
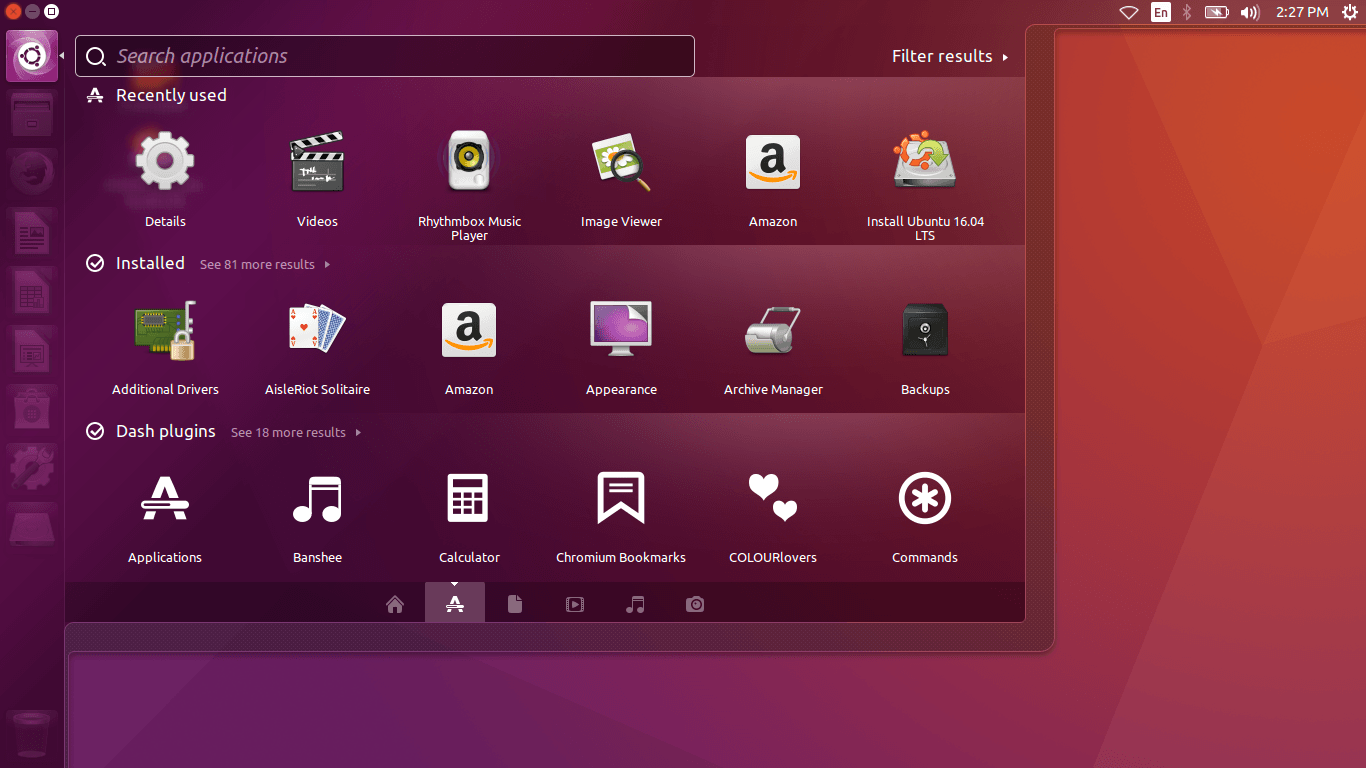
Объектив приложения в Unity Dash
Основанный в 2010 году проект Unity, начатый Марком Шаттлвортом и компанией Canonical, предоставил пользователям одинаковые возможности для настольных компьютеров и нетбуков. Создавая великолепный дизайн в основе проекта, Unity и ее технологии, такие как индикаторы приложений, системные индикаторы и OSD Notify, стремились решать общие проблемы на рабочем столе свободного программного обеспечения, оптимизируя взаимодействие с пользователем, согласованность и совместную работу.
Unity was the default shell for GNOME 3 used by Ubuntu, starting with 11.04. In 17.10, it was replaced by GNOME Shell, instead of Unity 8 as was originally planned.
Характеристики
- Unity is powered by Compiz window manager.
- The Launcher is one of the key components of Unity desktop. It keeps track of currently-running applications and lets you pin your favorite applications for easy access.
- The Dash allows you to search for applications, files, music, and videos, and shows you items that you have used recently. It can be launched by either clicking the 'Ubuntu Button' in Launcher or by pressing the Super key.
- Вы можете быстро переключиться на любое открытое окно с Super + 1/2/3 /.../ 9. Это особенно удобно, если вы часто переключаетесь между одними и теми же несколькими приложениями, например, браузером, файловым менеджером и редактором, но также открываете другие приложения, поэтому Alt+Tab для выбора нужного окна займет больше времени.
- Верхняя панель (известная как Unity Panel) отображает индикаторы приложений и системы в правом углу. Unity Panel обладает уникальной особенностью по сравнению с другими настольными компьютерами: она поглощает и интегрирует заголовок и строку меню развернутых приложений, тем самым освобождая больше вертикального пространства для отображения полезного контента.
- Глобальное меню, подобное тому, которое используется в Mac OS X, показывает меню приложения на панели Unity. Вы можете открыть меню, наведя указатель мыши на левую часть панели Unity или удерживая Alt. Кроме того, вы можете включить Локально интегрированные меню (LIM), чтобы переместить меню приложения в заголовок окна.
- HUD - еще одна уникальная особенность Unity. Нажмите Alt, чтобы запустить его и легко искать пункты меню приложения. Очень полезно для работы с тяжелыми приложениями в меню, такими как офисные пакеты, графические редакторы, графические инструменты и т. Д.
Системные Требования
Для запуска Unity Shell требуется 3D-видеокарта и аппаратное ускорение. Тем не менее, он имеет "низкий графический режим" для запуска на менее мощном оборудовании. См. Как узнать, может ли моя видеокарта работать под управлением Unity? определить, может ли ваше оборудование поддерживать Unity.
Как получить его?
Unity - интерфейс, поставляемый с основной версией Ubuntu. Итак, рекомендуемый способ получить Unity - это скачать и попробовать установочный образ с официального сайта Ubuntu. Однако, если вы используете Ubuntu с другим рабочим столом, вы все равно можете легко установить его, нажав здесь:
Или запустив эту команду в Терминале до 17.04:
sudo apt install ubuntu-desktop
Xfce
 Xubuntu 14.04; скриншот с xubuntu.org
Xubuntu 14.04; скриншот с xubuntu.org
Xfce - это легковесная среда рабочего стола для UNIX-подобных операционных систем. Он стремится быть быстрым и экономить системные ресурсы, при этом оставаясь визуально привлекательным и удобным для пользователя. Он поставляется с различными дополнительными приложениями и панельными плагинами, которые значительно расширяют функциональные возможности DE.
Как получить его
Нажмите на эту ссылку, чтобы установить XFCE  пакет. Вы также можете найти его в программном центре Ubuntu или ввести в терминале:
пакет. Вы также можете найти его в программном центре Ubuntu или ввести в терминале:
sudo apt-get install xubuntu-desktop
Здесь есть больше инструкций.
Ubuntu имеет вращение XFCE под названием Xubuntu (на фото выше). Рекомендуется установить его, используя официальный образ (.iso), который можно скачать на этой странице.
Если вы ищете какие-нибудь приятные дополнительные вкусности, установите Goodies, запустив sudo apt-get install xfce4-goodies,
KDE Plasma
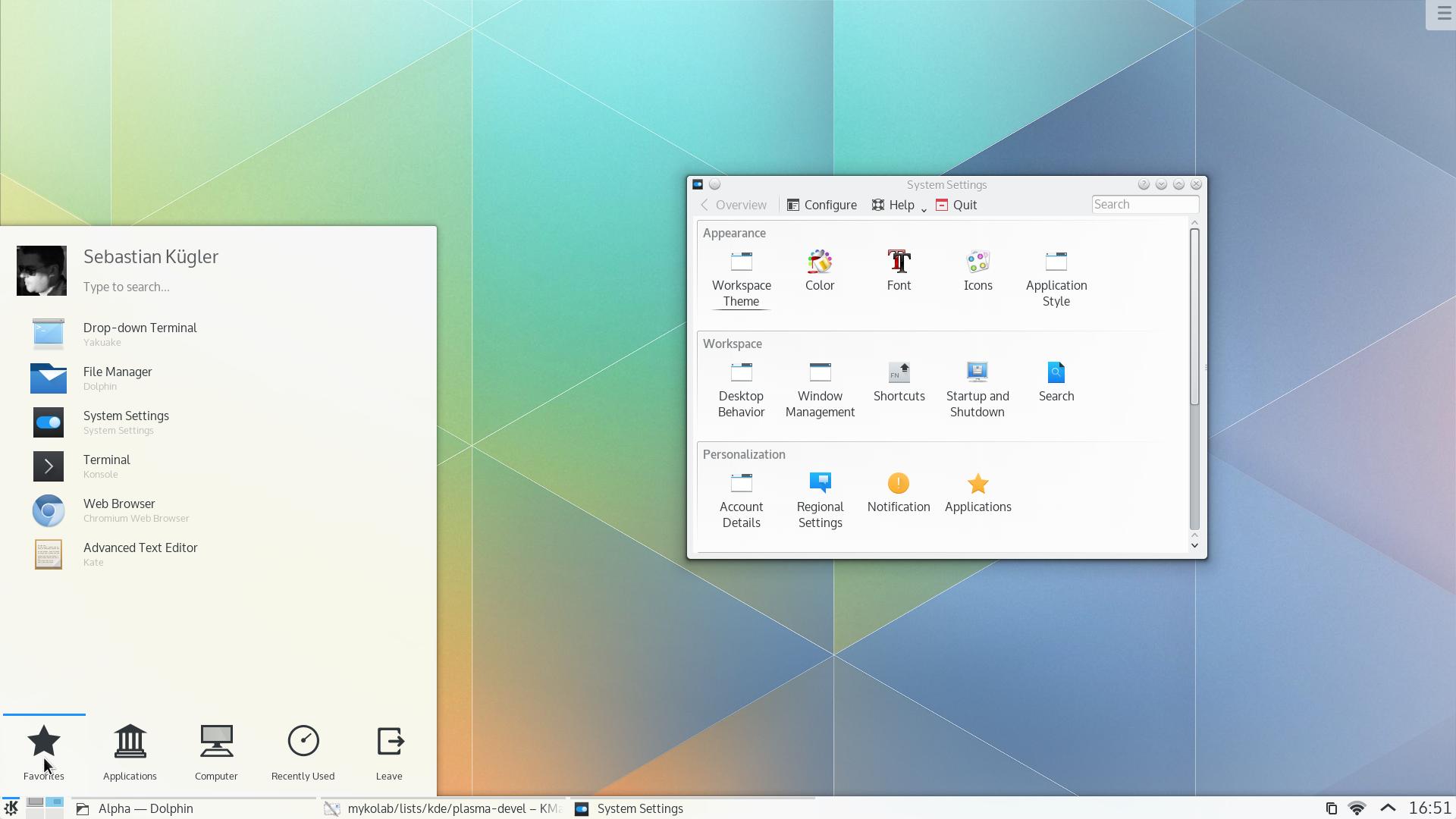
KDE, вероятно, является вторым наиболее известным DE, доступным после GNOME.
Характеристики
- Очень настраиваемый, внешний вид KDE может быть легко изменен. Диапазон вариантов просто невероятен.
- Выберите свой любимый способ запуска приложений из Панели запуска приложений, обычного меню и панели инструментов.
- Панели могут действовать как традиционные панели задач или доки.
- Плазменные виджеты можно использовать в фоновом режиме или на панели.
- Действия обеспечивают способ организовать ваши рабочие пространства независимо.
Системные Требования
KDE не легкая система. Требования к Unity 3D аналогичны, но для более старых систем есть настройка "с низким содержанием жира".
Как получить его?
Ubuntu обладает ароматом KDE Plasma под названием Kubuntu. Таким образом, рекомендуемый способ получить рабочий стол Plasma в Ubuntu - это загрузить Kubuntu и liveboot или установить его.
Если вы уже используете версию Ubuntu и хотите переключить свою систему на версию рабочего стола Kubuntu, вы можете установить kubuntu-desktop пакет доступен в репозитории Ubuntu. Для этого нажмите здесь:
Или выполните эту команду в Терминале:
sudo apt install kubuntu-desktop
Вы можете просто установить плазменный рабочий стол вместо того, чтобы переключать свой вкус * buntu.
Или выполните эту команду в Терминале:
sudo apt install plasma-desktop
LXDE (облегченная среда рабочего стола X11)
LXDE - это чрезвычайно легкая рабочая среда, ориентированная на высокую производительность и низкое использование ресурсов. В настоящее время это среда рабочего стола по умолчанию, используемая Lubuntu (на фото).
Характеристики
облегченный
Он требует меньше ресурсов процессора и очень хорошо работает с разумной памятью.
Быстро
Он хорошо работает даже на старых компьютерах, выпущенных в 1999 году, и не требует 3D-ускорения.
Энергосбережение
Это требует меньше энергии для выполнения задач с другими системами на рынке.
Просто красиво
Он включает в себя интернационализированный и отточенный пользовательский интерфейс на базе GTK+ 2.
Легко использовать
Он предоставляет возможность использовать простой пользовательский интерфейс EeePC-подобного модуля запуска или панель приложений в стиле Windows.
Настраиваемый
Внешний вид LXDE легко настроить.
Дополнительные возможности
Он предлагает дополнительные функции, такие как просмотр файлов с вкладками или диалоги запуска меню, известные в операционных системах, таких как OS X. После установки значки новых приложений появятся на рабочем столе.
Независимый от рабочего стола
Каждый компонент может использоваться независимо от других компонентов LXDE, предлагая гибкость в использовании компонентов LXDE с различными Unix-подобными системами.
Соответствие стандартам Соответствует стандартам, указанным freedesktop.org.
Источник: http://lxde.org/lxde
Системные требования для Lubuntu (LXDE + Ubuntu)
Lubuntu можно установить в системе Pentium II или Celeron с 128 МБ ОЗУ, но такая система не будет работать достаточно хорошо для повседневного использования.
С 256 МБ - 384 МБ оперативной памяти производительность будет выше, а система станет более удобной в использовании.
С 512 МБ оперативной памяти вам не о чем беспокоиться.
Для установки по умолчанию "Desktop" требуется 384–800 МБ ОЗУ (в зависимости от выбранных параметров). Вы также можете использовать "Альтернативный" установщик, если у вас есть проблемы.
Как получить его
Нажмите на эту ссылку, чтобы установить LXDE  Окружение рабочего стола, найдите его в Центре программного обеспечения Ubuntu или введите следующую команду в терминале
Окружение рабочего стола, найдите его в Центре программного обеспечения Ubuntu или введите следующую команду в терминале
sudo apt-get install lubuntu-desktop
Здесь есть больше инструкций.
В Ubuntu есть LXDE- версия, называемая Lubuntu, ее рекомендуется устанавливать из официального образа (.iso), который можно загрузить на этой странице.
корица
Корица - это настольная вилка Gnome-Shell. Это не совсем интерфейс Gnome-2, хотя цели разработчиков похвальны - создать более простой и традиционный интерфейс рабочего стола.
Рабочий стол имеет много общих черт с близким родственником - и может быть расширен через определенные расширения Cinnamon.
Требования такие же, как у Unity и Gnome-Shell, в том, что для этого требуется ускоренная графическая карта 3D Graphics.
Это может быть изменено - Mutter-оболочка Гнома также разветвлена - называется Маффин. Будет интересно посмотреть, какие будущие требования это принесет.
Связанный вопрос:
ПРИЯТЕЛЬ

MATE - это форк GNOME 2, созданный, когда был объявлен GNOME 3, и некоторые пользователи хотели сохранить традиционный интерфейс GNOME 2. Он стремится быть как можно ближе к традиционному интерфейсу GNOME 2. В настоящее время проект в основном поддерживается официальным выпуском Ubuntu MATE (на фото выше) с 14.04.
Характеристики
- MATE является производным и стремится оставаться как можно ближе к традиционной среде рабочего стола GNOME 2. Он специально предназначен для тех, кому не нравятся новые метафоры рабочего стола, представленные Unity и GNOME Shell, но которые не хотят переходить на другой DE.
- Он поставляется с разветвленными вариациями нескольких приложений GNOME.
- MATE в настоящее время по-прежнему использует GTK+2, хотя в будущем он может перейти на GTK+3.
- Все конфликты между MATE и GNOME были разрешены начиная с версии 1.2, так что оба DE могут быть установлены в одной системе, если это необходимо.
Системные Требования
Поскольку MATE очень похож на GNOME 2, на котором он основан, он должен иметь аналогичные требования к оборудованию. Компьютеры, на которых может работать Ubuntu 11.04 или более ранняя версия в сеансе GNOME 2, также должны поддерживать MATE. Например, ему не потребуется поддержка 3D-графики, как в Unity или GNOME Shell. Кроме того, вы можете посмотреть этот пост на форуме Linux Mint.
Как получить его
Самый простой способ получить полностью поддерживаемый MATE DE для официального спина Ubuntu - это использовать Ubuntu MATE. Загрузите файл.iso со страницы "Загрузить" и используйте его для создания LiveUSB/DVD.
Если вы хотите установить MATE на уже существующей обычной установке Ubuntu, см. Как установить MATE (среда рабочего стола)? для информации по установке. Обратите внимание, что существует несколько способов его установки; некоторые включают добавление репозиториев Linux Mint и могут вызвать проблемы.
Пантеон
Pantheon - это оболочка рабочего стола, созданная для использования в элементарной ОС Luna и более поздних версиях. Однако его также можно настроить для использования в Ubuntu.
Характеристики
- Верхняя панель называется WingPanel. Это похоже на сочетание панелей GNOME 2 и GNOME Shell.
- Slingshot - это программа запуска приложений, которую использует Pantheon.
- Обои для рабочего стола Пантеона используются для управления обоями рабочего стола вместо Наутилуса.
- Plank - это новая версия Docky, переписанная для использования Vala вместо Mono. Он находится в нижней части экрана, чтобы действовать как док.
- Cerebere - это программа, которая работает в фоновом режиме и контролирует работу всех остальных компонентов, при необходимости перезапуская их в случае сбоя.
- Пантеон разработан, чтобы быть легким и модульным. Вы можете выбрать, какие компоненты вы хотите использовать, заменив их на другие, которые вы считаете нужными.
Системные Требования
Начальная ОС Юпитера использовала GNOME 2 и раннюю версию Plank. Элементарный релиз OS Luna переключился на GNOME 3 и Pantheon и должен быть более легким. Машина, которая может комфортно запускать Ubuntu, не должна иметь проблем с обработкой Pantheon.
Элементарный проект имеет страницу " Технические спецификации" в своем руководстве пользователя для элементарной ОС, на которой содержится дополнительная информация о том, что необходимо для обеспечения бесперебойной работы Pantheon.
Как получить его
См. Как установить рабочую среду Pantheon? для подробных инструкций.
Воспоминание о GNOME (Ubuntu Classic / Панель GNOME)
Это базовый или классический рабочий стол GNOME, портированный для использования нового GTK3 и других современных технологий (интеграция с GTK3 и другими технологиями является ключевым отличием между GNOME Flashback и MATE). GNOME Flashback - это та же среда рабочего стола, которая использовалась в более ранних версиях Ubuntu (Ubuntu 10.10 и более ранних). Но, как и все остальное, в новой версии произошли улучшения.
Зачем использовать это сегодня? Потому что это не "трехмерная" настольная среда, такая как Unity, GNOME Shell или KDE, и поэтому она работает быстрее на старом оборудовании. Это также очень эффективная установка в стандартной Ubuntu, есть несколько зависимостей, отличающихся от Unity, и она не будет тянуть во многих дополнительных приложениях. Короче говоря, если вам нужен чистый опыт Ubuntu без Unity, используйте GNOME Flashback.
Особенности (сравнение с GNOME 2)
- В нем все еще есть классическое меню, но меню "Система" больше не существует, поскольку теперь мы используем панель "Настройки системы".
- Его можно настроить так же, как в Gnome Panel 2, за исключением того, что при этом вам нужно нажать и удерживать Alt.
- Он имеет все те же функции, которые у нас были ранее, но с исправлениями, чтобы сделать его более стабильным и полезным: апплеты сгруппированы слева, по центру или справа, поэтому апплеты никогда не перетасовываются, как в Gnome Panel 2. И переход на GTK3 означает гораздо лучшую поддержку для вертикальных панелей.
Как получить его?
GNOME Flashback доступен в официальных репозиториях Ubuntu. Чтобы установить его на существующую установку, нажмите здесь:
Или вы можете использовать эту команду в терминале: sudo apt install gnome-session-flashback
Связанный вопрос:
Потрясающие
Характеристики
Awesome - это среда рабочего стола, которая маскируется под оконный менеджер. По умолчанию он поставляется с базовой верхней панелью с systray, в котором могут храниться ваши любимые апплеты из Gnome, Xfce и т. Д. Есть несколько хорошо известных библиотек "виджетов", которые расширяют базовую функциональность Awesome.
Awesome - это оконный менеджер, который означает, что он может автоматически размещать окна, не перекрывая друг друга, и таким образом они заполняют экран. Также можно заставить Windows "плавать" (стандартное поведение в Windows, OS X и т. Д.)
Особенности использования Awesome имеют следующие преимущества:
- Нет потерянного места на экране.
- Вам не нужно возиться с мышью / трекпадом, чтобы расположить окна в нужном порядке.
- Встроенные макеты листов покрывают частые возникающие сценарии.
- Расположение листов легко записывается в сценарии и может вызываться динамически с помощью сочетаний клавиш.
- Поддержка мыши встроена повсюду. Для тех, кто сильно зависит от мыши, это может помочь облегчить переход от типичных менеджеров плавающих окон.
Awesome был спроектирован так, чтобы его можно было легко настраивать (см. Раздел конфигурации), и он особенно популярен среди "опытных пользователей", которые хотят иметь большой контроль над своей настольной средой (например, Awesome имеет сильную приверженность в сообществе Arch Linux).
Системные Требования
Потрясающе очень легкий. Дистрибутив Zenix использует его и может работать с 128 МБ ОЗУ (только 64 МБ с разделом подкачки). В моей системе я обнаружил, что она использует меньше ресурсов, чем LXDE! Awesome не выполняет компоновку или какие-либо эффекты, поэтому полезен для систем с более старой графикой (композитинг можно включить с помощью xcompmgr, так далее.)
Монтаж
Установка Awesome проста. Просто наберите sudo apt-get install awesome в терминале установить Awesome из репозиториев Ubuntu. Установка будет включать в себя Awesome сессию в менеджере входа Lightdm. Запуск Awesome таким образом позволит избежать многих проблем, связанных с настройкой его для работы с беспроводной связью, дисплеем и т. Д.
конфигурация
Awesome настраивается через внешний файл конфигурации, написанный на Lua (~/.config/awesome/rc.lua). Знание Lua не требуется, и многое можно сделать с помощью простых расширений и модификаций по умолчанию rc.lua (/etc/xdg/awesome/rc.lua). Автозапуск приложений прост: просто добавьте соответствующую команду "spawn" в конце вашего rc.lua например, awful.util.spawn_with_shell("conky &") побежит conky,
Что касается двух скриншотов - в "чистой" версии по умолчанию верхняя панель с пятью тегами (или "рабочими пространствами") слева и различными порочными виджетами, работающими справа. nm-applet а также pidgin находятся в области systray. Нижняя "панель" на самом деле conky, В "грязной" версии conky отображает информацию о дорожке из gmusicbrowser окна мозаичные (с одним окном Firefox, свернутым в область списка задач), и Gnome Do плавает в центре.
Просвещение (Е)
Просветление выделяется тем, что оно очень сфокусировано на глазных конфетах, в то же время будучи чрезвычайно легким.
Существует две версии Enlightenment, E16 (старая версия) и E17 (новая стабильная версия).
Е17 более современный.
Неисчерпывающий список возможностей Enlightenment можно прочитать на этой странице Википедии.
Руководство по настройке Enlightenment в вашей системе см. На этой странице документации по Ubuntu или, может быть, на следующем вопросе: Как установить Enlightenment (E17)?,
i3wm
i3wm (улучшенный tiling wm) - динамический оконный менеджер. Это один из самых простых и чистых оконных менеджеров листов, который делает упор на простоту, как кода, так и конфигурации.
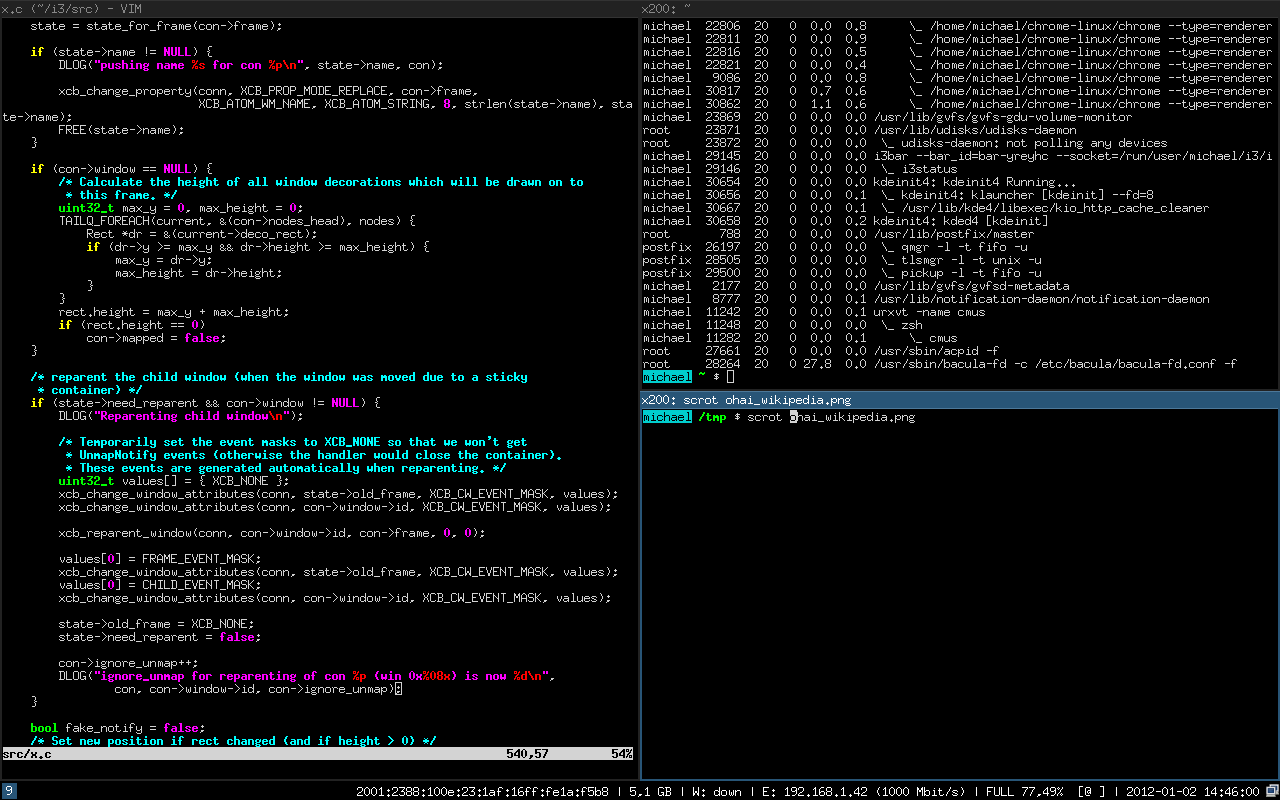
Характеристики
- Хорошо документированный код.
- Поддержка нескольких мониторов.
- Поддержка UTF-8.
- Простая настройка (язык программирования не используется)
- Окно управления полностью оставлено для пользователя. Это означает, что пользователь может свободно пробовать разные макеты динамически.
- Лучшая обработка всплывающих окон (большая часть пароля и другие уведомления не отображаются в виде плиток)
- Разные режимы как в vim
- IPC (с использованием сокетов Unix) для расширяемости.
Дополнительно
- отличная поддержка пользователей с использованием списка рассылки, IRC и faq.
- демон уведомлений (dunst) и j4status для дополнительной настройки (из j4tools)
Монтаж
i3 можно установить с помощью apt
sudo apt-get install i3
i3 использовался некоторыми из популярных деятелей Linux. 1 2
Среда рабочего стола Chrome OS
ПРИМЕЧАНИЕ. Этот репозиторий был оставлен владельцем в архиве.,
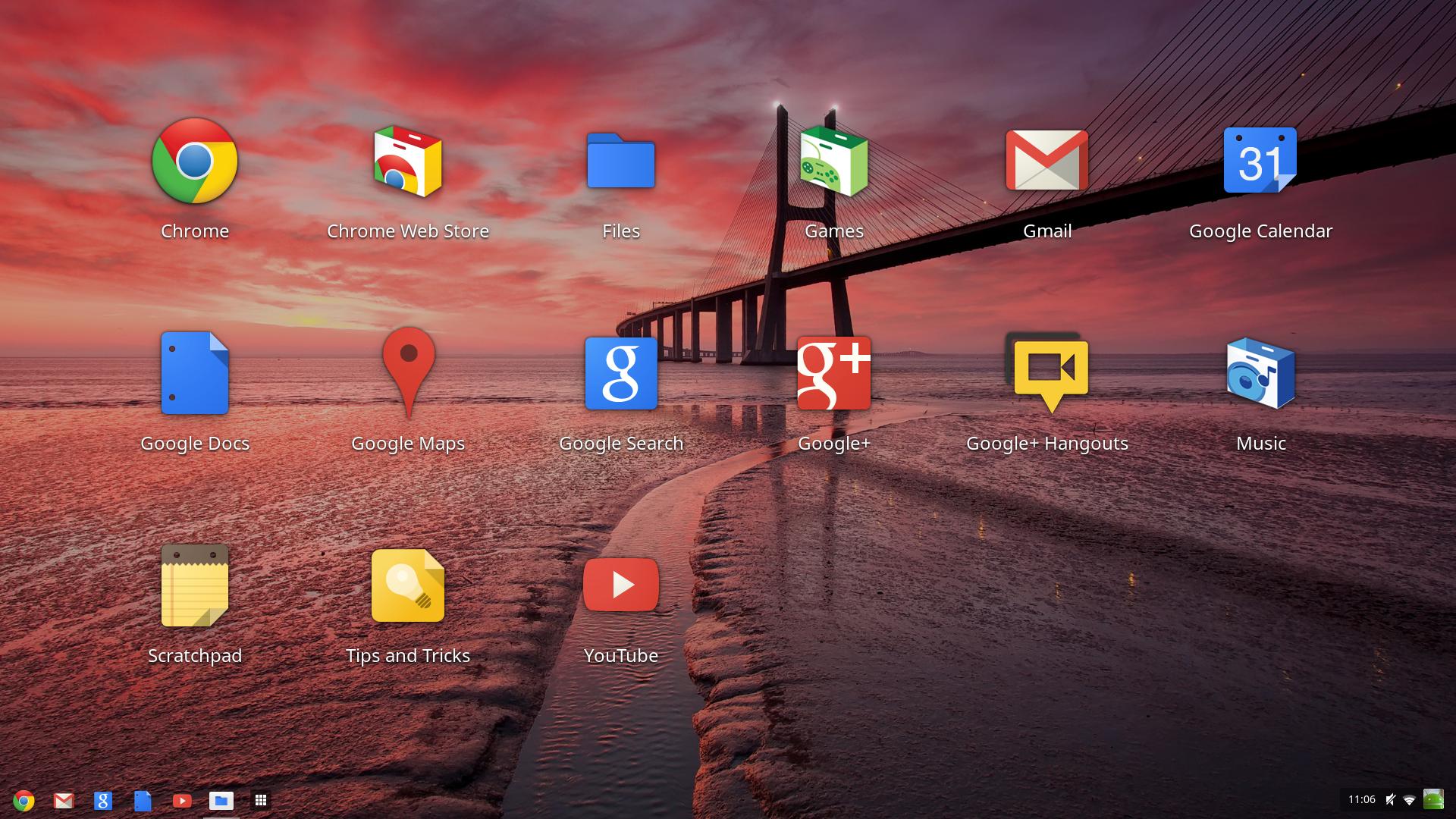
Это операционная среда Google Chrome OS, и, насколько мне известно, она работает только на 64-битных машинах.
Чтобы установить среду рабочего стола, используйте среду рабочего стола, загрузите ее отсюда, а затем установите ее, дважды щелкнув.
Вы также можете использовать следующие команды для загрузки и установки из командной строки:
wget https://github.com/downloads/dz0ny/lightdm-login-chromeos/lightdm-login-chromiumos_1.0_amd64.deb
sudo dpkg -i lightdm-login-chromiumos_1.0_amd64.deb
Qtile
QTile - оконный менеджер, написанный полностью на Python. Он легко настраивается с использованием языка Python, и вы можете написать его так, чтобы он делал в основном то, что вам нравится. Как следует из названия, это менеджер окон, который означает, что вы получаете высокоорганизованный рабочий стол.
Как получить его
Пакеты доступны для 11.10 (Онейритовый Оцелот), 12.04 (Точный Ящер), 12.10 (Квантовый Кетцаль), 13.04 (Рингтейл Рингтейл), 13.10 (Саласи Саламандра), 14.04 (Трасти Тар) и 14.10 (Утопический Единорог).
sudo apt-add-repository ppa:tycho-s/ppa
sudo apt-get update
sudo apt-get install qtile
Информация об установке: http://docs.qtile.org/en/latest/manual/install/index.html
Mythbuntu
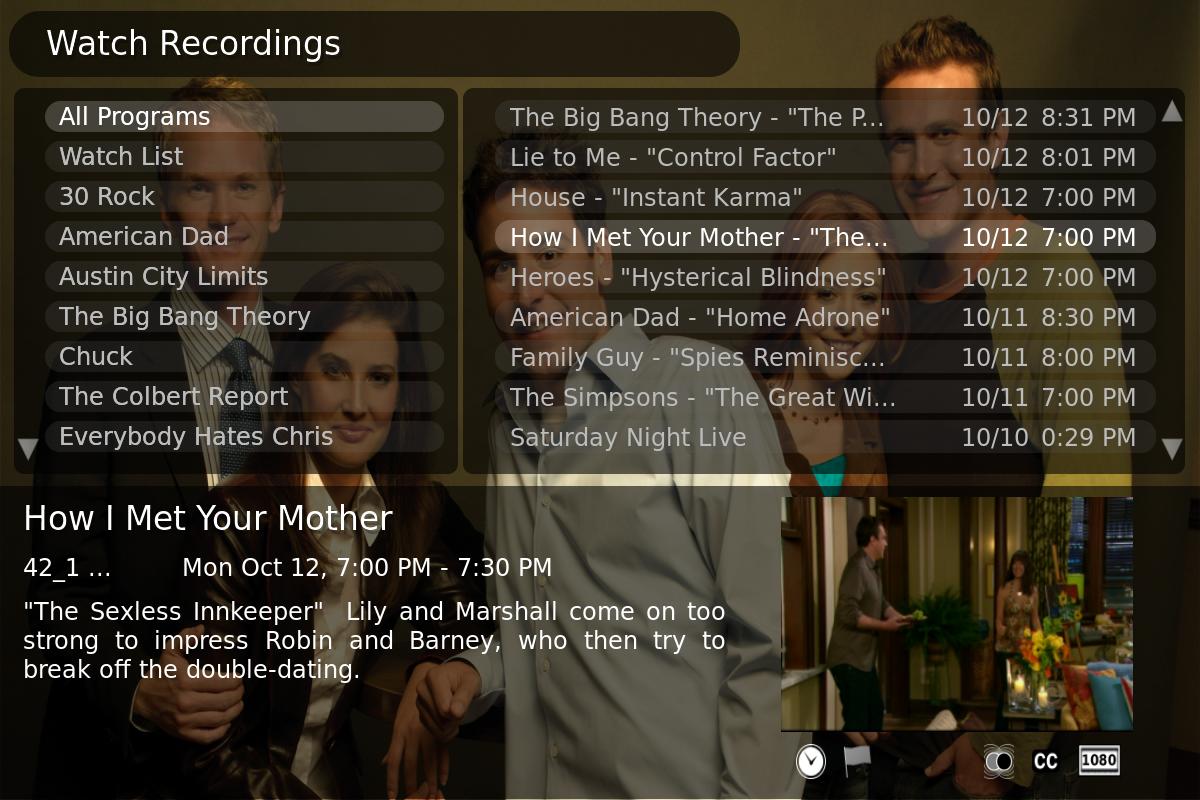
Mythbuntu использует XFCE, но также поставляется с некоторыми дополнительными настройками. Он в первую очередь предназначен для мультимедийных ПК для использования с MythTV.
Системные Требования
Полный список системных требований можно найти на mythbuntu.org.
Как получить его
Вы можете установить mythbuntu-desktop пакет с использованием либо apt-get или Центр программного обеспечения Ubuntu. Mythbuntu FAQ содержит больше информации о настройке.
Unity 8/Next (режим рабочего стола) (снят с производства)
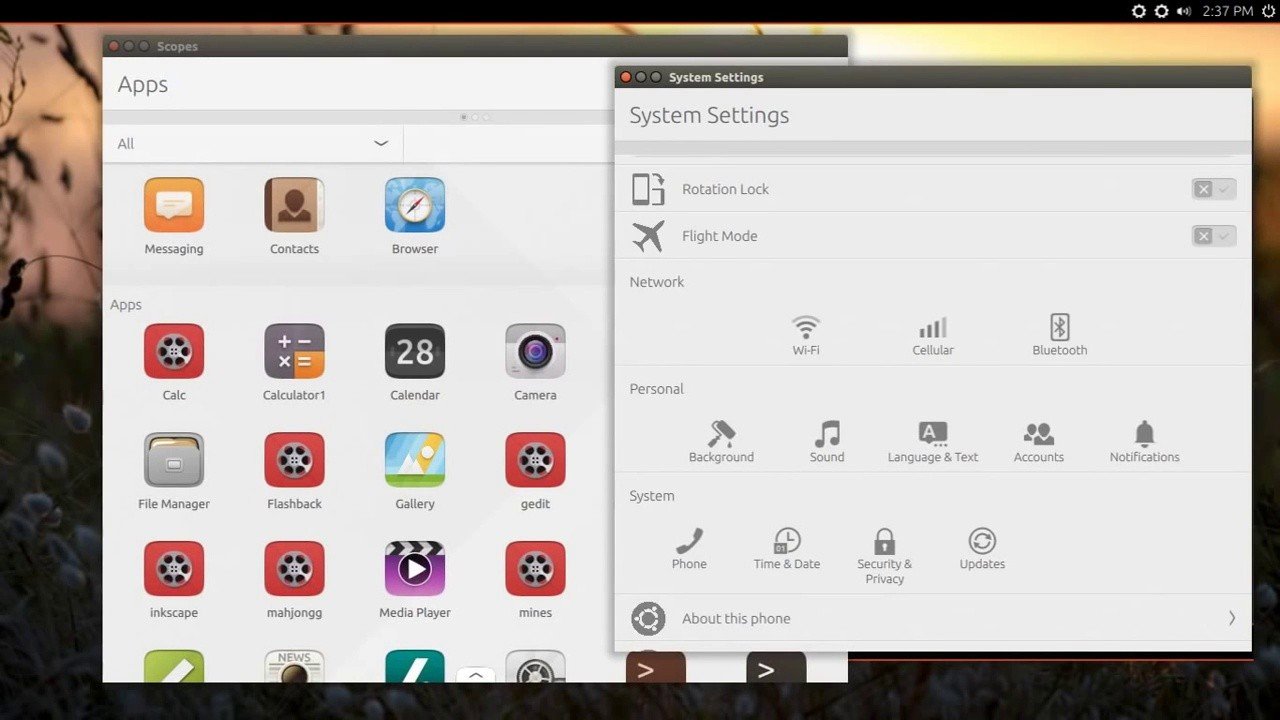 Изображение из Softpedia
Изображение из Softpedia
Unity 8 (или Unity Next) - это интерфейс, используемый в Ubuntu Touch (для телефонов и планшетов), и в итоге планировалось заменить Unity 7 на новый режим рабочего стола. Он находился в стадии интенсивного развития, но во времена Ubuntu 17.04 он был прекращен.
Характеристики
- Compiz отброшен в пользу Qt, который должен предложить более легкий и гладкий опыт.
- Точно так же Мир предпочтительнее Вейланда и традиционного сервера X11.
- Переработанный подход к прицелам, объективам, приборной панели и т. Д.
- Ориентация на конвергенцию, то есть один и тот же DE, может использоваться во всех форм-факторах (телефон, планшет, ноутбук или настольный компьютер), изменяя себя в соответствии с ситуацией.
- Интерфейс, который уделяет большое внимание смахиванию краев для отображения панели запуска, меню индикаторов, переключателя приложений и меню приложений.
Как получить его
Примечание: Unity 8 не считается готовым для настольного компьютера, и дальнейшая разработка Canonical была отменена. Очевидно, что ошибки будут присутствовать, но некоторые части могут нуждаться в оптимизации или добавлении, чтобы облегчить использование мыши и клавиатуры.
Если вы все еще хотите попробовать его, вы можете загрузить ежедневную сборку для рабочего стола Ubuntu Next. Вы можете использовать его для создания LiveUSB/DVD как обычное изображение. Если вы получаете терминал с жалобой на то, что образ не является COM32 или похожим, при попытке загрузки с живого носителя, вы можете обойти это, нажав Tab и введя либо live или же live-install (как видно из ошибки "Не образ COM32R" при попытке установки с USB-ключа).
Если у вас уже установлена обычная Ubuntu, вы также можете увидеть Как установить Unity 8? для получения инструкций по установке или нажмите кнопку ниже:
Примечание о прекращении
Unity 8 была прекращена во время выпуска Ubuntu 17.04 вместе с Ubuntu Touch для телефонов и планшетов. Объявление об отмене от Марка Шаттлворта можно прочитать здесь, и в нем говорится, что причина заключалась в том, чтобы лучше сфокусировать дальнейшее развитие Ubuntu на облачных платформах и платформах Интернета вещей (IoT). Таким образом, пользователи должны быть осведомлены о том, что Canonical не будет заниматься дальнейшей разработкой Unity 8, и им следует рассмотреть возможность перехода на Unity 7 или другую среду рабочего стола (например, GNOME Shell, которая заменит Unity 7 в качестве среды рабочего стола по умолчанию). для штатной Ubuntu от 18.04 LTS).
Если вы уже установили Unity 8 на рабочий стол и хотите удалить его, возможно, вы захотите прочитать Как удалить Unity 8 с моего настольного компьютера? для удаления инструкции.
волнистый попугайчик
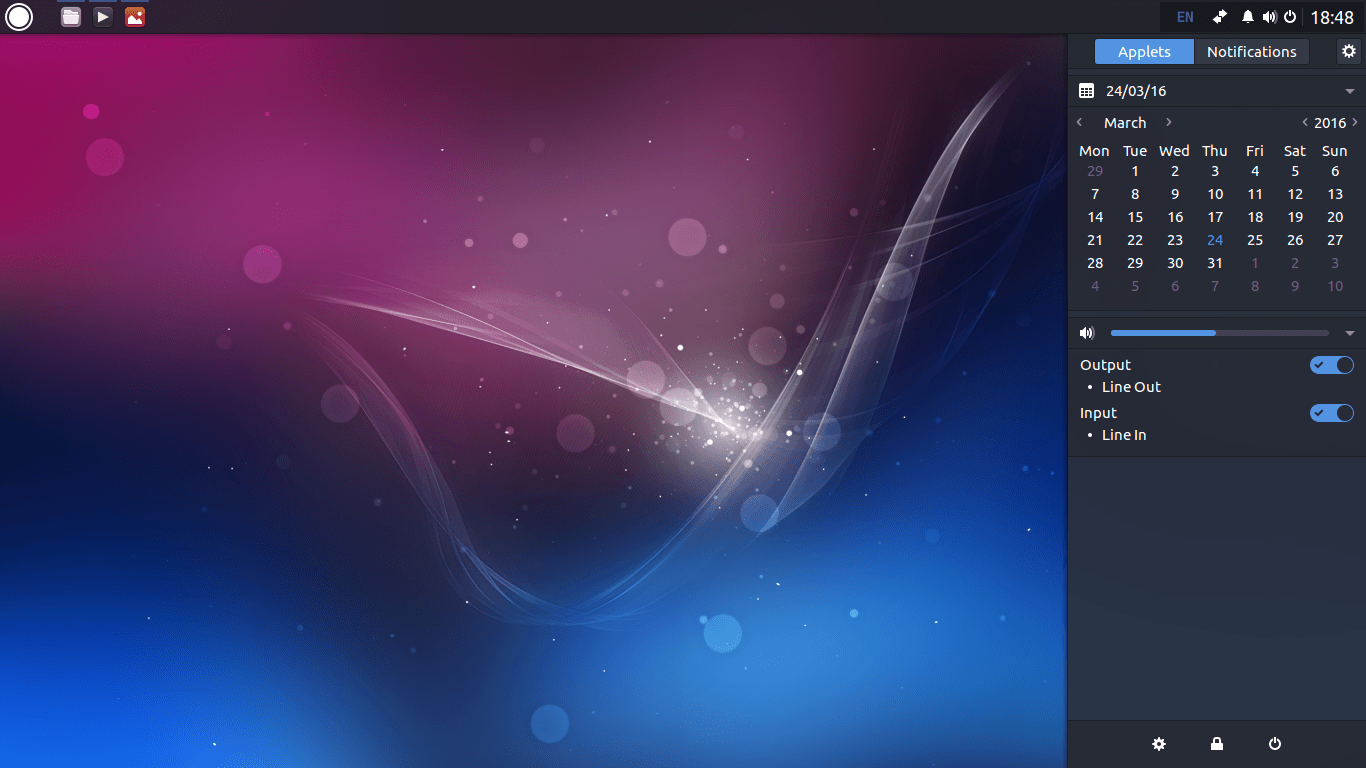
Budgie - флагманский рабочий стол операционной системы Solus. Разработанный с нуля для современного пользователя, он ориентирован на простоту и элегантность.
Характеристики
- Тесно интегрируется со стеком GNOME, используя базовые технологии, чтобы предложить альтернативный рабочий стол
- Создан исключительно для настольных пользователей. Нет мобильного телефона или планшета здесь!
- Уходит с вашего пути и обеспечивает бесперебойную работу рабочего стола
- Меню Budgie обеспечивает быстрый доступ к вашим приложениям, предлагая как категории, так и компактные виды.
- Боковая панель Raven позволяет получать доступ к апплетам, уведомлениям и центру настройки в одном месте.
- Настройте все аспекты рабочего стола, включая тему виджетов, тему значков, режим темных тем, а также всестороннюю модификацию панелей, все это прямо из Raven
- В разделе " Настройки панели " вы можете выбрать расположение панели и ее внутренних апплетов, а также детальный контроль над отдельными настройками апплета.
Системные Требования
Поскольку Budgie использует стек GNOME, требования аналогичны. Budgie немного легче, чем Gnome Shell.
Как получить его?
17.04 и позже
Лучший способ получить рабочий стол Budgie на Ubuntu - попробовать официальный вариант Ubuntu Budgie. Однако, если вы хотите установить его на существующую версию Ubuntu или один из ее вариантов, можно установить всю рабочую среду Budgie для Ubuntu Budgie, нажав здесь:
Или запустите это в Терминале:
sudo apt install ubuntu-budgie-desktop
16,10
Начиная с 16.10, Budgie Desktop v10.2.7 доступен прямо из репозиториев Ubuntu. Для установки нажмите здесь:
Или запустите это в Терминале:
sudo apt install budgie-desktop
16,04
Попробуйте неофициальный вариант budgie -remix, или вы можете установить его на существующую версию Ubuntu 16.04LTS или один из ее вариантов, используя budgie-remix PPA:
sudo add-apt-repository ppa:budgie-remix/ppa
sudo apt update
Или запустите это в Терминале:
sudo apt install budgie-desktop
Razor-Qt (снят с производства)
Это очень легкая среда рабочего стола, доступная для Ubuntu.
Шаги для установки:
sudo add-apt-repository ppa: razor-qt sudo apt-get update sudo apt-get установить razorqt
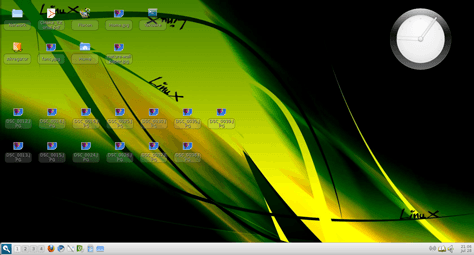
Дипин Д.Е.
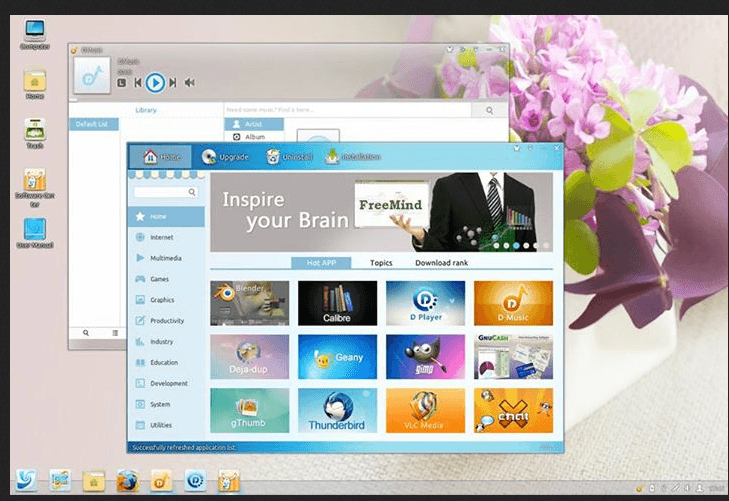
Deepin использует собственную специализированную рабочую среду, которая интегрирована с другими сторонними приложениями, такими как Deepin Music, Deepin Movie, Deepin Store и собственным центром управления.
Члены сообщества играли активную роль на протяжении всего процесса разработки, как в Китае, так и на международном уровне, и работают под девизом "Свобода, открытость, совместное использование, сотрудничество". Сообщество также работает с исходным Debian с переводом документов на китайский язык.
Если вы тоже хотите установить его, откройте свой терминал и введите
sudo -H gedit /etc/apt/sources.list
Затем добавьте строки deb, подобные этим, в конец открытого файла, возможно, заменив trusty с кодовым названием другого выпуска Ubuntu (но не делайте никаких других изменений):
deb http://packages.linuxdeepin.com/deepin trusty main non-free universe
deb-src http://packages.linuxdeepin.com/deepin trusty main non-free universeВ настоящее время репозиторий имеет версии для надежных (Ubuntu 14.04 LTS) и точных (Ubuntu 12.04 LTS). Вы можете просмотреть репозиторий, чтобы увидеть, какие выпуски поддерживаются при установке. Чтобы найти кодовое название для вашего релиза Ubuntu, посмотрите страницу вики Releases или запустите lsb_release -c, Если ни одна версия не доступна специально для вашего выпуска, вы можете попробовать версию, созданную для другого выпуска (выберите, если возможно, близкую к вашей).
После добавления соответствующих строк сохраните файл, выйдите из текстового редактора и вернитесь в терминал.
Вставьте эти строки одну за другой:
wget http://packages.linuxdeepin.com/deepin/project/deepin-keyring.gpg
gpg --import deepin-keyring.gpg
sudo gpg --export --armor 209088E7 | sudo apt-key add -
Тогда мы почти закончили. в терминале вставьте эти строки одну за другой
sudo apt-get update
sudo apt-get install dde-meta-core
Вот и все, что будет устанавливать Deepin DE на вашем компьютере, и с экрана входа в систему вы можете выбрать DE.
тонкий
subtle - это оконный менеджер с ручным размещением листов с довольно необычным подходом к разбиению на листы: вместо того, чтобы полагаться на предопределенные макеты, тонкий разделяет экран на сетку с настраиваемыми слотами (называемыми гравитацией).
Характеристики
- Строгое тегирование: в отличие от других оконных менеджеров, незаметное не допускает слабого тегирования и всегда сопоставляет окна с виртуальными рабочими столами (называемыми представлениями) с соответствующими тегами, независимо от текущего активного представления.
- Встроенный системный трей
- Выдвижная встроенная панель
- Настраиваемые действия клавиш / мыши
- Сосредоточьтесь на сценариях, использует Ruby
- Клиент командной строки
- Расширенные теги окна
- Соответствие (базовый каталог EWMH / ICCCM / MWM / XDG)
- Поддержка нескольких головок (Xinerama / XRandR)
Как получить его
тонкие доступны в 13.04 официальных репозиториях. Для 12.10 или более ранней, проверьте эту вики для деталей.
sudo apt-get install subtle
Троица
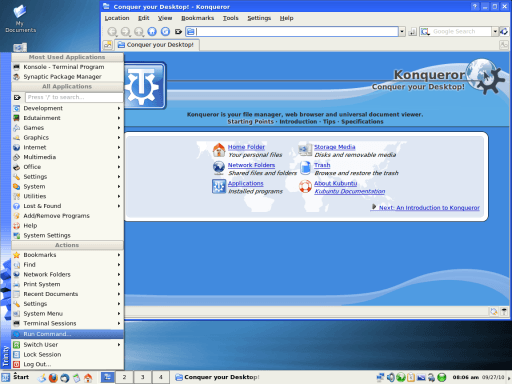
Среда рабочего стола Trinity, ответвление от KDE3, является еще одним вариантом, недоступным в Ubuntu по умолчанию без дополнительных репозиториев. Для установки следуйте инструкциям:
Точно, добавьте источник deb в sources.list:
deb http://ppa.quickbuild.pearsoncomputing.net/trinity/trinity-v3.5.13/ubuntu precise main deb-src http://ppa.quickbuild.pearsoncomputing.net/trinity/trinity-v3.5.13/ubuntu precise main deb http://ppa.quickbuild.pearsoncomputing.net/trinity/trinity-builddeps-v3.5.13/ubuntu precise main deb-src http://ppa.quickbuild.pearsoncomputing.net/trinity/trinity-builddeps-v3.5.13/ubuntu precise mainДобавьте ключ GPG:
sudo apt-key adv --keyserver keyserver.quickbuild.pearsoncomputing.net --recv-keys 2B8638D0Наконец, скачайте пакеты:
sudo apt-get update sudo apt-get install kubuntu-default-settings-trinity kubuntu-desktop-trinity
Для других версий Ubuntu обратитесь к полной документации здесь.
LXQt (в разработке)
LXQt - это легковесная среда рабочего стола Qt.
Это не будет мешать вам. Он не будет зависать или замедлять работу вашей системы. Он ориентирован на то, чтобы быть классическим рабочим столом с современным внешним видом.
LXQt уже включен в большинство дистрибутивов Linux и BSD, так что вы можете просто попробовать его на своей обычной системе или на виртуальной машине. Более подробную информацию об установке можно найти в вики LXQt GitHub.
Исторически LXQt является продуктом слияния между LXDE-Qt, первоначальным вариантом LXDE для Qt, и Razor-qt, проектом, направленным на разработку среды рабочего стола на основе Qt с теми же целями, что и текущий LXQt. Первоначально предполагалось, что LXQt станет преемником LXDE, но с 09/2016 обе настольные среды будут в настоящее время сосуществовать.
Открытая коробка
Openbox - это настраиваемый оконный менеджер следующего поколения с широкой поддержкой стандартов. Визуальный стиль коробки хорошо известен своим минималистичным внешним видом. Openbox использует визуальный стиль бокса, предоставляя разработчикам тем больше возможностей, чем в предыдущих реализациях бокса.
Openbox - это настраиваемый оконный менеджер. Он позволяет вам изменять практически все аспекты взаимодействия с рабочим столом и придумывать совершенно новые способы его использования и управления. Это может быть как видеоигра для управления окнами. Но Openbox также может быть очень простым, так как он установлен по умолчанию, что означает, что он может подойти практически любому. Openbox дает вам контроль, не заставляя вас делать все.
Он разработан с учетом настольных приложений GNOME и K, вы можете объединить их простоту и функциональность с мощью Openbox.
Это тот, который используется уже снятым с производства Crunchbang #!
Вы можете узнать больше здесь
Консорт (прекращено)
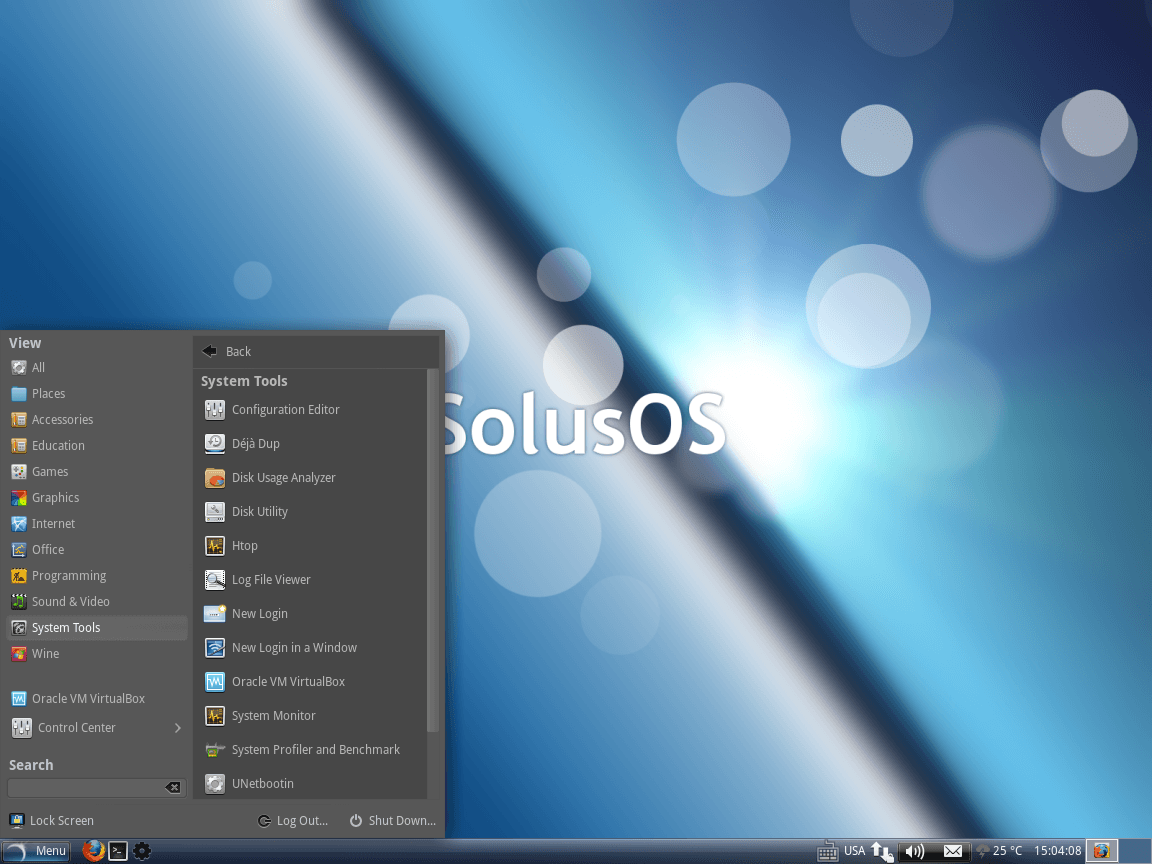
Consort - это форк GNOME 3 Fallback mode. Он спроектирован так, чтобы вести себя почти так же, как GNOME 2, и предназначен для включения существующих пользователей GTK-2 в GTK-3.
Функции:
- Предлагает Гном 2 на основе DM
- Использование GTK-3 - можно запускать приложения для GNOME 3
- легкий / лучшая производительность ref
Бывшие в употреблении дистрибутивы
- SolusOS
- Colverleaf Linux
Загрузите его здесь или используйте ppa
ОБНОВИТЬ:
Это было прекращено из-за отсутствия рабочей силы
Colverleaf Linux теперь больше не выпускается как дистрибутив. В настоящее время разработан как ссылка на дополнение OpenSuse.
Xmonad
https://i.imgur.com/87qkWXe.jpg
Xmonad - это оконный менеджер, полностью написанный на Haskell. Он легко настраивается с использованием языка Haskell, и вы можете запрограммировать его так, чтобы он делал практически все, что вам хотелось бы. Поскольку это менеджер листов, он автоматически полностью использует экран при открытии окон приложений. Существует много доступных эвристических схем размещения окон, и рабочие пространства можно индивидуально настроить для циклического перемещения по любой группе шаблонов конфигурации.
На снимке экрана показано, как Xmonad работает с двумя строками состояния Xmobar. Верхняя полоса была настроена для использования различных значков для каждого из 14 рабочих пространств, которые я регулярно использую, значок для вызова терминала, похожего на guake, значок, показывающий эвристику листов текущего рабочего пространства, заголовок активного окна и другую динамическую информацию. Справа вверху справа отображается системный трей. Нижний Xmobar отображает различные элементы системной информации. xcompmgr был использован для уменьшения непрозрачности не сфокусированных окон. Существует очень хорошая сеть поддержки среди пользователей и разработчиков Xmonad.
Управление рабочим пространством и окнами, а также навигация в значительной степени осуществляются с помощью сочетаний клавиш, хотя вполне возможно настроить интерфейс для реагирования на события мыши.
Как личная рекомендация - я использовал Xmonad в течение пяти лет, развивая его от минимальной конфигурации до очень личной конфигурации в течение всего этого времени. Это стало очень эффективным интерфейсом, и в некоторых случаях мне приходится возвращаться к обычным оконным менеджерам, я нахожу их совершенно инертными и не отвечающими.
Как получить его
Пакеты доступны для в хранилище Ubuntu. Вероятно, разумно установить xmobar и trayer тоже.
sudo apt-get install xmonad xmobar trayer
Настольная среда Lumina®
Lumina® Desktop Environment - это легкий системный интерфейс, разработанный для использования в любой Unix-подобной операционной системе. Lumina® основан на использовании плагинов, что позволяет каждому пользователю настраивать весь интерфейс по желанию. Общесистемная компоновка по умолчанию также включена и настраивается системным администратором. Это позволяет спроектировать каждую систему (или сеанс пользователя), чтобы максимизировать производительность отдельного пользователя.
Разработчики настольных компьютеров Lumina® понимают, что задача компьютерной системы - запускать приложения, поэтому Lumina® была разработана таким образом, чтобы требовать как можно меньше системных зависимостей / требований. Это позволяет использовать его для оживления старых систем или для того, чтобы пользователь мог запускать приложения, которым может потребоваться более высокий процент системных ресурсов, чем это было ранее в других средах рабочего стола.
Все это приводит к очень легкому, настраиваемому и удобному рабочему столу с минимальными перегрузками системы.
Последний выпуск Lumina для настольных ПК доступен для установки на Ubuntu 16.04 LTS через PPA. Обратите внимание, что этот PPA не является официальным и поддерживается независимо от проекта Lumina.
Это также может не работать. Вы можете сохранить обе части, если они что-нибудь сломают.
Хочу попробовать? Откройте новое окно терминала и запустите:
sudo add-apt-repository ppa:samoilov-lex/lumina-desktop
sudo apt update && sudo apt install lumina-desktop qterminal
Это потянет ряд других зависимостей. Выйдите из системы и в Unity Greeter выберите сеанс рабочего стола Lumina и… возможно, просто возможно что-то загрузится.
Если этого не произойдет (это не для меня), вы вернетесь обратно в "Единство Гритера". Просто выберите другой сеанс (например, Unity) и войдите в систему.
KLyDE (в разработке)

Это облегченная версия популярной настольной среды KDE. Он все еще находится в разработке и не доступен непосредственно для установки, но мы можем ожидать его в ближайшее время.
Подробнее о проекте читайте здесь.
Обратите внимание, что это все еще находится на ранних стадиях разработки и недоступно для загрузки или установки в любой ОС. Я упоминаю об этом здесь только для завершения.
Ubuntu Desktop Flavors
https://www.ubuntu.com/download/flavours
Вкусы:
По умолчанию (Gnome (17.10 - настоящее время)) ubuntu-desktop
Волнистый попугайчик (простой / элегантный)
Kubuntu (KDE Plasma) кубунту-десктоп
Kylin (элегантный китайский) Ubuntukylin-рабочий стол
Lubuntu (LXQt - легкий / быстрый) lubuntu-desktop
MATE (GNOME 2 fork) mate-рабочий стол
Студия (Мультимедиа) ubuntustudio-desktop
Xubuntu (XFce - легкий / настраиваемый) xubuntu-desktop
Установите альтернативный вариант рабочего стола:
(вы можете установить несколько вариантов Desktop Desktop Flavors, а затем переключать их по мере необходимости)
sudo apt install [flavour]
Пример:
sudo apt install budgie-desktop
Перезагрузите компьютер после установки новой версии, затем выберите эту новую версию Desktop Flavor, щелкнув значок Ubuntu над полем пароля на экране входа в систему.
Если вы хотите удалить старые версии, убедитесь, что вы вошли в сеанс, который не использует аромат, который вы хотите удалить, а затем:
sudo apt remove --purge [flavour]
Пример:
sudo apt remove --purge ubuntu-desktop
Гавайи (прекращено)
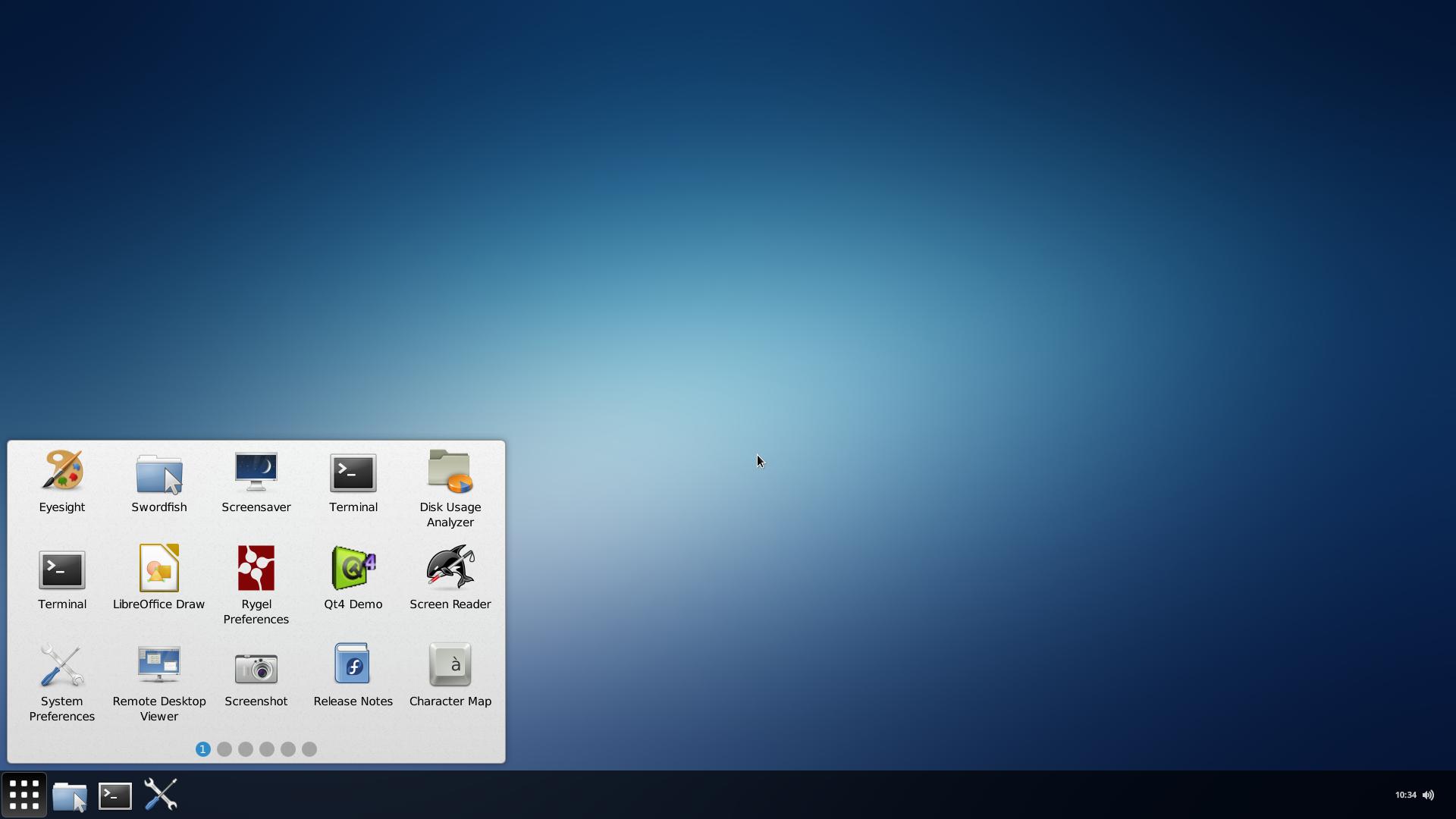
Hawaii Desktop сделан maui-проектом, вот их http://www.maui-project.org/
Maui с Plasma Simple Shell "PSS" больше не выпускается (последняя версия 0.5.1.).
раскачивание
Sway - это простой вейлендский композитор и замена оконного менеджера i3 для X11. Он работает с существующей конфигурацией i3 и поддерживает большинство функций i3, а также несколько дополнительных функций.
Sway позволяет упорядочивать окна приложений логически, а не пространственно. Окна по умолчанию объединены в сетку, которая максимизирует эффективность вашего экрана и может быть быстро изменена с помощью только клавиатуры.
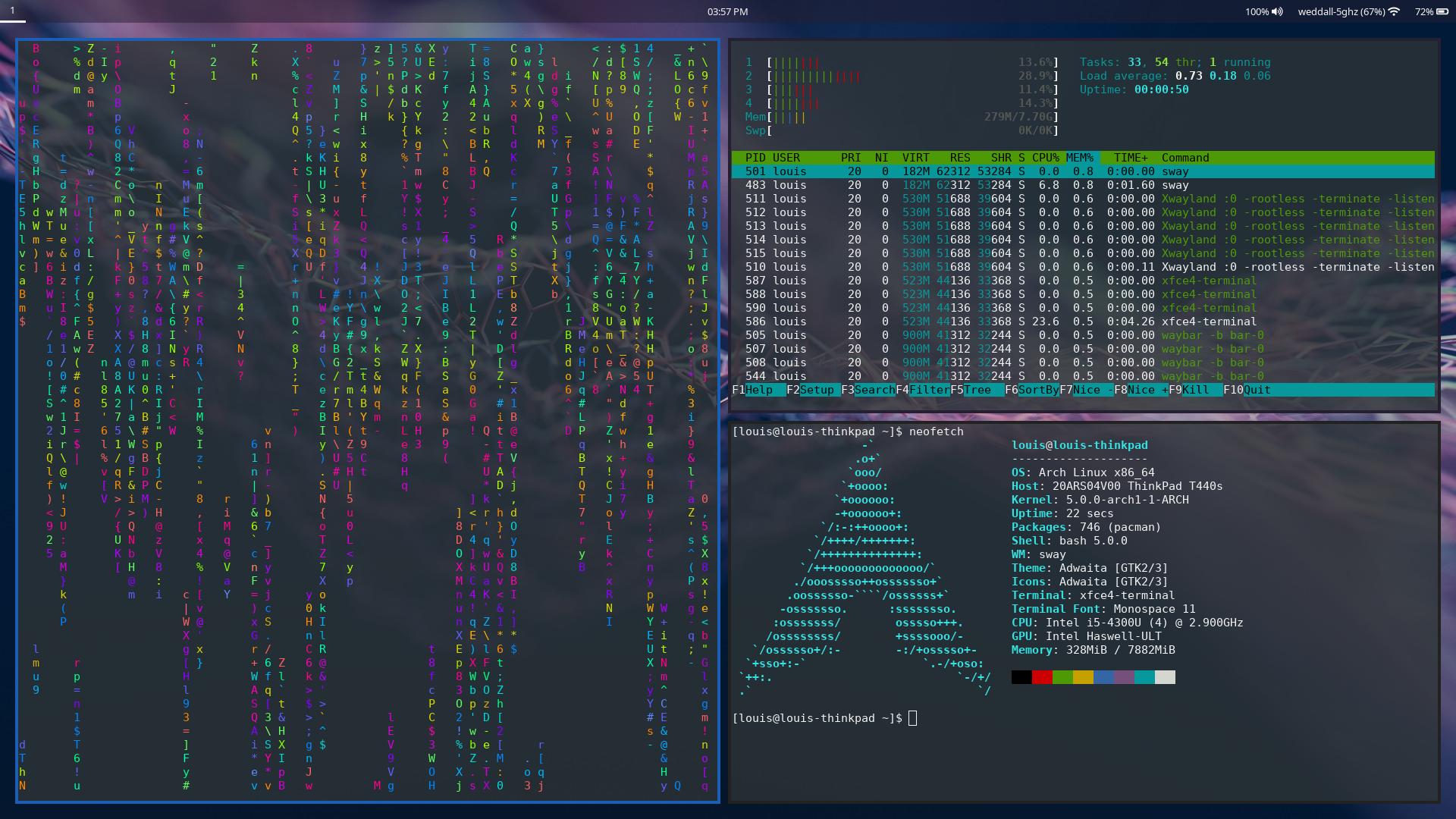
Характеристики
- Простая конфигурация
- Полный контроль над управлением окнами
- Поддерживает X приложений
- Элементарная поддержка нескольких мониторов
Дополнительно
Монтаж
Неофициальный PPA доступен:
sudo add-apt-repository ppa:samoilov-lex/sway
sudo apt install sway