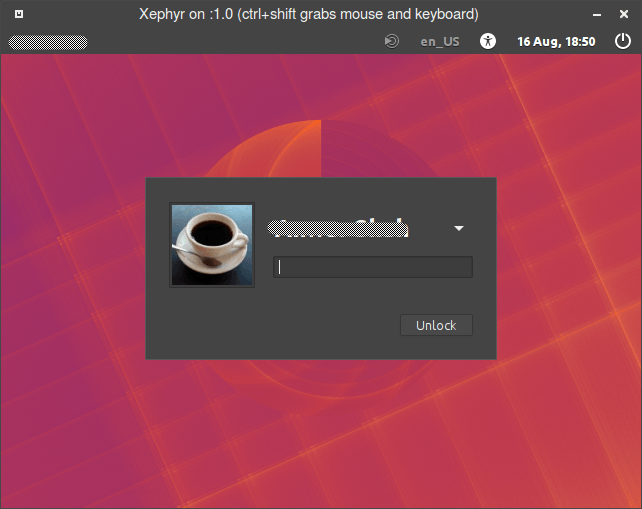Как добавить панель в тему входа в систему Numix Lightdm?
Мне было интересно, если кто-нибудь знает, как я мог бы добавить верхнюю панель в тему входа в систему Numix lightdm? В оригинальной теме нет панели, и очень сложно увидеть время и дату, а также значки сессий.
Любая помощь будет принята с благодарностью!
4 ответа
Уже есть панель, но ее цвет сделан прозрачным. Если вы хотите изменить это, вам нужно скомпилировать Numix Theme. Я скомпилировал его и сделал панель непрозрачной. Вот процедура.
Загрузите исходные файлы Numix Theme отсюда https://github.com/numixproject/numix-gtk-theme/releases. Я использовал самый последний (на момент написания этого ответа) v2.6.1
Установите необходимые зависимости.
Вам нужно установить Ruby с
sassдрагоценный камень. Для установки ruby используйте эту командуsudo apt-get install rubyПосле установки ruby установите
sassиспользуя эту команду.sudo gem install sassВам также нужны эти пакеты для создания темы.
sudo apt-get install glib-compile-schemas gdk-pixbuf-pixdata libgdk-pixbuf2.0-dev
Теперь распакуйте исходный файл темы Numix и откройте
gtk-3.0/scss/apps/_lightdm.scssфайл и в строке#16, естьbackground-color: transparent;Измените это на
background-color: $lightdm-bg-color;После изменения измененная область в файле
gtk-3.0/scss/apps/_lightdm.scssстановится14: .menubar { 15: &, > .menuitem { 16: background-color: $lightdm-bg-color; 17: background-image: none; 18: color: $white; 19: font: bold; 20: text-shadow: 0 1px alpha($black, .5); 21: icon-shadow: 0 1px alpha($black, .5);
Примечание. Левые столбцы - это номера строк, которых нет в файле.
Теперь откройте терминал в исходных файлах темы numix и используйте эти команды для сборки и установки нового настроенного Numix
make sudo make install
Это должно сделать панель непрозрачной. Перезапустите, чтобы увидеть изменения.
Вот скриншот экрана входа в систему после изменения (снял с помощью этого ответа)
Альтернативный подход:
Я считаю, что панель на самом деле там. Это просто прозрачно. Я рекомендую просто изменить фоновое изображение в настройках LightDM GTK+ Greeter. (Он должен быть в формате PNG.) Вы можете конвертировать изображение в PNG, используя GIMP или ImageMagick в терминале. Вы также можете просто сделать свой экран входа в систему сплошным цветом фона, если хотите.
Если вы предпочитаете верхнюю панель:
- Обрежьте / измените размер изображения до той же ширины пикселя и высоты экрана, например 1920x1080 для монитора 1080p.
- Откройте его в GIMP (если он там еще не открыт).
- Перейдите в Слой> Новый слой. Выберите цвет переднего плана. Установите высоту 30 пикселей (может потребоваться более поздняя настройка). Ширина останется прежней.
- Нажмите Ctrll, чтобы открыть слои, и Ctrlb, чтобы открыть панель инструментов. Убедитесь, что ваша панель в верхней части изображения выбрана в слоях.
- На панели инструментов нажмите на черный ящик (внизу, два квадрата, один белый, один черный). Измените на предпочитаемый вами цвет. Теперь нажмите на иконку с краской на панели инструментов. Затем нажмите на панель на изображении. Затем он должен покрасить верхнюю полосу. Чтобы добавить степень прозрачности на панель, нажмите на панель "Непрозрачность" в верхней части окна "Слои".
- Нажмите ctrlshifte, чтобы экспортировать в png. Сохраните файл GIMP тоже на случай, если вам понадобятся какие-либо настройки.
- Добавьте это изображение в LightDM GTK+ Greeter > Внешний вид.
При любой настройке вы можете сохранить поверх того же png-файла, и ваш логин Greeter будет обновлен. Вот пример изображения.
Прежде всего, сделайте резервную копию папки /usr/share/themes/Numix, чтобы вы могли восстановить тему Numix в случае непредвиденной ошибки.
Хорошо, теперь откройте файл /usr/share/themes/Numix/gtk-3.0/scss/apps/_lightdm.scss.
(Подсказка: беги sudo mousepad /usr/share/themes/Numix/gtk-3.0/scss/apps/_lightdm.scss из терминала (Ctrl+Alt+T)
Когда файл был открыт, ищите эту строку:
background-color: transparent;
Попробуйте изменить прозрачность на цвет (возможно, с использованием кодов цветовых кодов #xxxxxx, может быть лучше, если вы укажете код ("#yyyyyy")) или что-то вроде этого (находится в теме Greybird Xubuntu 16.04 gtk+):
background-color: alpha (black, 0.5);
LightDM Greeter GTK+ Настройки могут быть то, что вы ищете. Он предоставляет метод GUI для настройки почти всего в вашем LightDM приветствии. Он доступен в репозиториях 16.04, поэтому для установки просто запустите:
sudo apt-get install lightdm-gtk-greeter-settings
Вот так выглядит меню:
Вы можете быть особенно заинтересованы в изменении размера шрифта.