Настройте скорость мыши (не ускорение указателя!)
Есть ли способ увеличить скорость мыши в KDE4? Я не хочу никакого ускорения указателя, я просто хочу изменить скорость мыши.
Редактировать: К сожалению, редактирование xorg.conf для меня не вариант, потому что я хочу, чтобы пользователи могли сами настраивать скорость мыши, и в соответствии с политикой компании, пользователи не имеют права изменять xorg.conf.
8 ответов
KDE еще не встроил это в свой центр управления, но вы можете использовать xinput из командной строки. Первый забег xinput list чтобы найти номер устройства вашей мыши:
$ xinput list
⎡ Virtual core pointer id=2 [master pointer (3)]
⎜ ↳ Virtual core XTEST pointer id=4 [slave pointer (2)]
⎜ ↳ SynPS/2 Synaptics TouchPad id=10 [slave pointer (2)]
⎣ Virtual core keyboard id=3 [master keyboard (2)]
↳ Virtual core XTEST keyboard id=5 [slave keyboard (3)]
↳ AT Translated Set 2 keyboard id=9 [slave keyboard (3)]
На моем ноутбуке идентификатор устройства, который я хочу, равен 10 (SynPS/2 Synaptics TouchPad). В вашей системе вам нужно будет решить, какое устройство является правильным. Далее беги xinput list-props <your device id> чтобы увидеть текущие настройки для этого устройства:
$ xinput list-props 10
Device 'SynPS/2 Synaptics TouchPad':
Device Enabled (144): 1
Device Accel Profile (266): 1
Device Accel Constant Deceleration (267): 2.500000
Device Accel Adaptive Deceleration (268): 1.000000
Device Accel Velocity Scaling (269): 12.500000
[ many more settings omitted ]
Интересующее вас свойство - "Device Accel Concel Deleleration (267)". Чтобы замедлить вашу мышь, значение должно быть увеличено, запустив xinput set-prop <your device id> <property id> <value>:
$ xinput set-prop 10 267 5.0
В этом примере значение увеличивается с 2,5 до 5,0, и мышь движется с половинной скоростью.
Шаги для повышения чувствительности мыши:
Сначала перечислите все устройства:
$ xinput list
⎡ Virtual core pointer id=2 [master pointer (3)]
⎜ ↳ Virtual core XTEST pointer id=4 [slave pointer (2)]
⎜ ↳ PixArt USB Optical Mouse id=10 [slave pointer (2)]
⎜ ↳ ETPS/2 Elantech Touchpad id=15 [slave pointer (2)]
⎣ Virtual core keyboard id=3 [master keyboard (2)]
↳ Virtual core XTEST keyboard id=5 [slave keyboard (3)]
↳ Power Button id=6 [slave keyboard (3)]
↳ Video Bus id=7 [slave keyboard (3)]
↳ Sleep Button id=8 [slave keyboard (3)]
↳ USB2.0 UVC 2M WebCam id=9 [slave keyboard (3)]
↳ Asus Laptop extra buttons id=13 [slave keyboard (3)]
↳ AT Translated Set 2 keyboard id=14 [slave keyboard (3)]
↳ USB Keyboard id=11 [slave keyboard (3)]
↳ USB Keyboard id=12 [slave keyboard (3)]
В примере мы видим, что идентификатор мыши равен 10. Далее перечислим его свойства:
$ xinput list-props 10
Device 'PixArt USB Optical Mouse':
Device Enabled (140): 1
Coordinate Transformation Matrix (142): 10.400000, 0.000000, 0.000000, 0.000000, 10.400000, 0.000000, 0.000000, 0.000000, 10.400000
Device Accel Profile (265): 0
Device Accel Constant Deceleration (266): 1.000000
Device Accel Adaptive Deceleration (267): 1.000000
Device Accel Velocity Scaling (268): 10.000000
Device Product ID (260): 2362, 9488
Device Node (261): "/dev/input/event5"
Evdev Axis Inversion (269): 0, 0
Evdev Axes Swap (271): 0
Axis Labels (272): "Rel X" (150), "Rel Y" (151), "Rel Vert Wheel" (264)
Button Labels (273): "Button Left" (143), "Button Middle" (144), "Button Right" (145), "Button Wheel Up" (146), "Button Wheel Down" (147), "Button Horiz Wheel Left" (148), "Button Horiz Wheel Right" (149)
Evdev Middle Button Emulation (274): 0
Evdev Middle Button Timeout (275): 50
Evdev Third Button Emulation (276): 0
Evdev Third Button Emulation Timeout (277): 1000
Evdev Third Button Emulation Button (278): 3
Evdev Third Button Emulation Threshold (279): 20
Evdev Wheel Emulation (280): 0
Evdev Wheel Emulation Axes (281): 0, 0, 4, 5
Evdev Wheel Emulation Inertia (282): 10
Evdev Wheel Emulation Timeout (283): 200
Evdev Wheel Emulation Button (284): 4
Evdev Drag Lock Buttons (285): 0
"Матрица преобразования координат" - это именно то, что мы хотим. Запомни его №142.
Изменяя это свойство, мы можем увеличить скорость указателя. Эти значения на самом деле представляют собой матрицу преобразования, которая используется для вычисления движения указателя. По ссылке:
По умолчанию CTM для каждого устройства ввода в X является единичной матрицей. Например, предположим, что вы касаетесь сенсорного экрана в точке (400, 197) на экране:
⎡ 1 0 0 ⎤ ⎡ 400 ⎤ ⎡ 400 ⎤
⎜ 0 1 0 ⎥ · ⎜ 197 ⎥ = ⎜ 197 ⎥
⎣ 0 0 1 ⎦ ⎣ 1 ⎦ ⎣ 1 ⎦
Координаты X и Y события устройства вводятся во вторую матрицу расчета. Результатом вычисления является то, где координаты X и Y события отображаются на экране. Как показано, единичная матрица отображает координаты устройства на экранные координаты без каких-либо изменений.
Итак, что мы хотим сделать с матрицей - это установить значения, которые в соответствии с x и y равны любому другому конкретному значению, и это изменит скорость указателя. Пример с моего ПК:
$ xinput set-prop 10 142 2.400000, 0.000000, 0.000000, 0.000000, 2.400000, 0.000000, 0.000000, 0.000000, 1.000000
это xinput set-prop <device-id> <property-number> <property-values>, Поиграйте немного с этим, пока не найдете подходящие. Примечание: не меняйте последнее значение матрицы. Это была моя ошибка, когда я пытался получить работу - в этом случае вы просто не увидите никакой разницы.
По крайней мере, последние версии xinput разрешить указание устройств и опций по имени, поэтому этот пример также может работать:
xinput set-prop 'PixArt USB Optical Mouse' 'Coordinate Transformation Matrix' 1.2 0 0 0 1.2 0 0 0 1
Эти изменения активны только для текущего сеанса, поэтому, выбрав хорошую чувствительность, вы должны применить ее навсегда, добавив ее в xorg.conf (или создание файла, такого как /etc/X11/xorg.conf.d/40-mouse-sensitivity.conf):
Section "InputClass"
Identifier "PixArt USB Optical Mouse"
MatchIsPointer "Yes"
Option "TransformationMatrix" "1.2 0 0 0 1.2 0 0 0 1"
EndSection
Если вы не уверены, работает ли это, измените это значение 5.0, сохраните файл и перезагрузитесь.
Благодарности: Я благодарен Саймону Туму из списка рассылки xorg, именно он дал подсказку о матрице.
Терминология настроек мыши в Linux (Xorg) немного отличается от мира Windows.
Есть три важных параметра:
threshold- триггер для ускоренияacceleration- скорость после достижения порогаresolution- Скорость"
Эти параметры не зависят от среды рабочего стола. Это чистые настройки X Так что это всегда работает. Смотрите также раздел мышиxset для действительно независимого способа изменить эти настройки.
Менеджер настроек Unity переименовывает threshold к чувствительности. Но, как вы говорите о KDE, это не должно иметь значения.
Только threshold а также acceleration может быть изменен пользователем. resolution это настройка, которая будет сделана в xorg.conf, Но обычно первых двух настроек достаточно для большинства пользователей.
Linuxreviews имеет объяснение этих значений.
В основном: мышь движется с базовой скоростью (изменяемая с помощью resolution). Если мышь перемещается на n пикселей (n = threshold), то базовая скорость умножается на acceleration, Например, если вы хотите полностью отключить ускорение, вы можете установить порог на 0, На словах: если мышь двигается 0 пикселей в скором времени, я буду использовать base-speed * acceleration, Так что порог 0 дает вам постоянную скорость мыши.
Итак, эти два значения дают вам очень точный контроль над скоростью.
Хотя я не очень ясно по этому вопросу, вот мое предложение.
Для KDE
Быстрый поиск показывает, что нет такой опции, чтобы увеличить скорость мыши ниже порогового значения.
Некоторые пользователи предлагают изменить разрешение мыши в /etc/X11/xorg.conf файл (mouse InputDevice section) лайк
Option "Resolution" "400"
Но большинство пользователей сказали, что это не сработало.
Вы можете увеличить пороговое значение, чтобы ускорение не начиналось до тех пор, пока пороговое значение не достигнет. (Настройка в Mouse> Advanced Settings)
Соответствующий пост можно найти здесь.
Для единства
- Нажмите Супер ключ (ключ Windows).
- Ищи
mouse, - Выбрать
Mouse And Touchpad Теперь измените чувствительность на более высокое значение. Возможно, это то, что вы хотите.
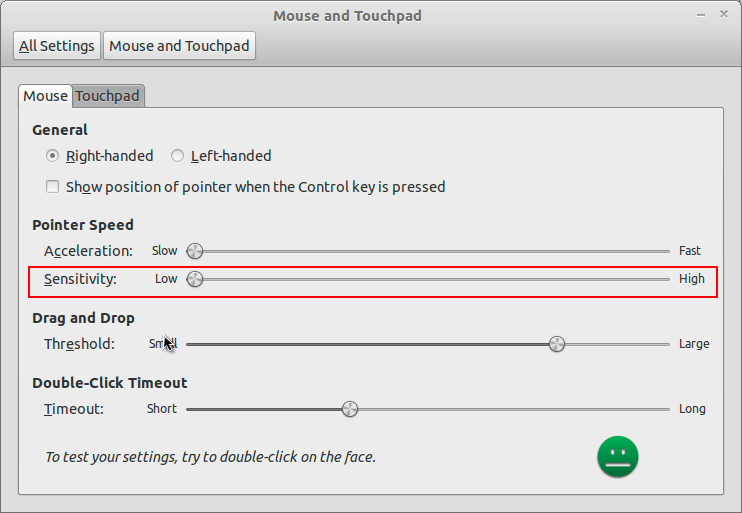
Учитывая то, что сказал вышеупомянутый пост, я нашел эту работу вокруг.
Дело в том, что мышь движется с постоянной кратной базовой скорости, где кратность задается параметром "ускорение".
Однако этот множитель применяется только после того, как ваша мышь двигается быстрее, чем "пороговая" скорость, указанная параметром "чувствительность".
Это создает неловкое ощущение "ускорения", когда, если вы начинаете быстро двигать мышью, она начинает бесконтрольно прыгать, перемещаясь выше пороговой скорости.
Итак, вы можете установить "чувствительность" на 0, таким образом, установив порог равным 0. Что это делает, так это то, что ваше ускорение все время применяется к скорости мыши.
Тогда ваша скорость мыши будет кратна вашему параметру "ускорения", и, поскольку это линейное умножение, вы должны иметь постоянную скорость, пропорциональную параметру ускорения. Без ощущения ускорения и прыжков.
Итак, вкратце: установите чувствительность на 0. Настройте параметр "ускорение", как если бы он был "скорость"
Ответы выше уже устарели. Что мне больше всего понравилось, так это последний раздел этой вики-статьи:
с libinput
В качестве альтернативы, начиная с libinput-1.1.0-1 и xf86-input-libinput-0.15.0-1, вы можете использовать плоский профиль ускорения. Чтобы включить его, создайте следующий файл:
/etc/X11/xorg.conf.d/50-mouse-acceleration.conf
Раздел "InputClass" Идентификатор "Моя мышь" Драйвер "libinput"MatchIsPointer "yes" Опция "AccelProfile" "flat" Опция "AccelSpeed" "0" EndSection
и перезапустите X.
Другой вариант - эта команда:
$ xinput --set-prop 'libinput Accel Profile Enabled' 0, 1
Который не требует перезапуска X, но не является постоянным. Хотя его можно настроить на автоматический запуск с автозапуском.
Лично я считаю, что точное движение указателя лучше для общего рабочего стола, поэтому этот параметр важен и для меня. Мне всегда было интересно, почему разработчики OS UXP не только делают ускорение по умолчанию, но и стремятся убрать управление из пользовательского интерфейса.
Вы можете обнаружить, что ускорение, которое должно сделать вас более удобным UXP, на самом деле нежелательно в некоторых ситуациях, поскольку вы можете пропустить нужные элементы интерфейса на экране при быстром перемещении мыши или просто нуждаетесь в точности для некоторых приложений САПР. В частности, трудно контролировать элементы пользовательского интерфейса ползунка и вращателя или перемещать фигуру в пользовательском интерфейсе какого-либо дизайнера. Кроме того, с ускорением трудно позиционировать курсор мыши в текстовом редакторе точно так же, как при копировании и вставке области текста. Кто-то может возразить, что когда вам нужно добиться точности, вы просто замедляетесь, но что, если вы не хотите замедляться и все же получаете точность?
Вы можете проверить, есть ли ускорение или нет:
(1). Переместите указатель мыши вправо от экрана, обратите внимание на физическое положение устройства на столе.
(2). Умеренно немного переместите мышь влево, чтобы курсор перемещался по центру экрана, а затем очень медленно верните физическое устройство в исходное положение.
(3). Повторите шаги (1) и (2) несколько раз.
Если ускорение отсутствует, курсор должен постоянно находиться справа от экрана. Если есть ускорение, указатель будет перемещаться все больше и больше влево, поэтому через 3 или 4 раза он просто попадет в левую часть экрана, поэтому вам нужно исправить это.
Отсутствие ускорения означает, что вам нужно отрегулироватьDevice Accel Velocity Scaling параметр.
В целом, это замедлит движение мыши, поэтому вам нужно компенсировать это постоянной регулировкой скорости. Это может быть сделано с уменьшением Device Accel Constant Deceleration параметр.
Вот что сработало для меня:
- Найдите идентификатор устройства мыши:
$ xinput list
...
⎜ ↳ PixArt USB Optical Mouse id=10 [slave pointer (2)]
...
Идентификатор устройства = 10
- Список свойств устройства
$ xinput list-props 10
...
Device Accel Constant Deceleration (276): 1.000000
...
Device Accel Velocity Scaling (278): 10.000000
...
- Уменьшите параметр масштабирования до минимума, это должно дать одно-одно движение мыши относительно фактического физического движения. Независимо от того, установлен ли он на 0, 1, 0,001 или 1e-30, ускорение намного ниже, чем по умолчанию 10,0. Вы не можете установить его на ноль, так как это считается ошибкой.
$ xinput set-prop 10 278 1e-10
- (необязательно) Теперь вы можете заметить, что, несмотря на точность, скорость в целом снизилась, поэтому вам, возможно, придется поиграть с
Constant Decelerationпараметр для восстановления комфортной скорости. В моем случае удобная настройка была 0,7, что ускоряло указатель наполовину, создавая ощущение движения мыши примерно на той же скорости, что и раньше, но без ускорения:
$ xinput set-prop 10 276 0.7
Если вы хотите, чтобы это было быстрее, установите здесь более низкое значение, например, 0,5, 0,4 и т. Д. Если вы хотите, чтобы оно было медленнее, установите что-то вроде 1,0, 1,2 или даже 1,5.
Если у вас есть игровая мышь logitech, вы можете использовать piper, а если у вас мышь razer, вы можете использовать qrazercfg. эти программы уже должны быть в репозитории (например, sudo apt install qrazercfg). При принудительном использовании плоского профиля ускорения (без ускорения) мышь с установленным dpi будет двигаться со скоростью, равной 1/2 от необходимой, поэтому я просто удваиваю dpi мыши в этих программах, когда я использую GNU/Linux, и это кажется правильным.
Однако, если вы используете мышь, у которой нельзя настроить dpi, вам просто нужно жить с половинной чувствительностью или лишить способности перемещаться в трехмерной среде с помощью настройки матрицы преобразования.
Как настроить скорость мыши в KDE - без включения ускорения мыши
- и только с использованием диалога settigns (без консоли, без файлов конфигурации)
Это разговорное краткое изложение ответа exhuma, не забудьте высказать его.
В KDE ускорение мыши не является логарифмическим. То есть он имеет две постоянные скорости мыши: неускоренную и ускоренную. Он переключается с одного на другой, когда вы достаточно быстро дергаете мышь.
Первая скорость не настраивается (по крайней мере, из GUI). Вторая скорость настраивается.
Решение:
- Установите "Порог указателя" на 0. В результате вторая скорость будет применяться всегда.
- Отрегулируйте "ускорение указателя", чтобы увеличить или уменьшить эту скорость.
Вы получите постоянную, не динамическую скорость курсора, настроенную по вашему вкусу.