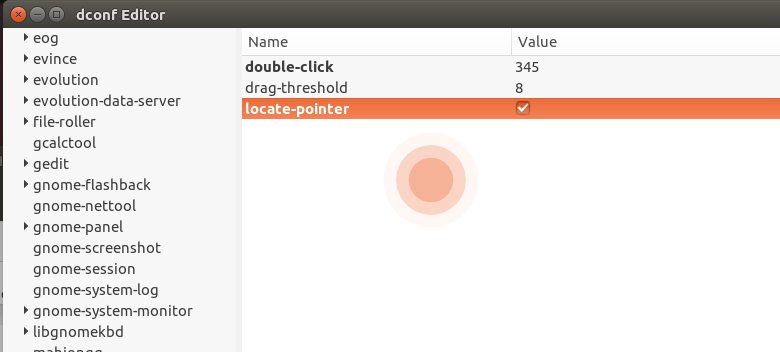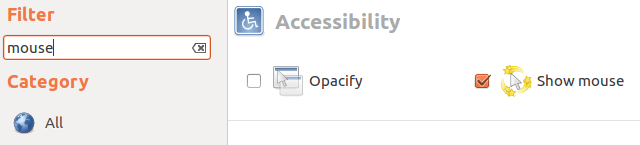Как выделить курсор мыши во время записи экрана?
Я планирую записать несколько обучающих видео. Как сделать указатель мыши / курсор с желтым кружком вокруг него в Ubuntu 16.04, чтобы мои ученики могли видеть, где я?
Помощь будет оценена.
4 ответа
Желтый круг можно сделать, установив любое из следующих программ:
- Cam studio: программное обеспечение Windows с открытым исходным кодом. Установите его, используя wine, затем перейдите к настройкам курсора. Есть подсветка курсора.
- Редактор курсоров RealWorld: также для Windows. Используя это, вы можете напрямую редактировать свойства мыши.
vokoscreen: установить
sudo apt-get install vokoscreenВ cairo-dock есть дополнение для выделения указателя мыши.
Используйте gnome-tweak-tool.
По умолчанию отсутствует большой, цветной или анимированный курсор мыши.
Чтобы показать положение мыши, есть клавиша gsetting, позволяющая показывать положение курсора с оранжевыми кружками при нажатии и отпускании клавиши Ctrl:
Ключ находится в org.gnome.settings-daemon.peripherals.mouse доступно через dconf-редактор как показано выше или в терминале с
gsettings set org.gnome.settings-daemon.peripherals.mouse locate-pointer true
Выделите указатель, используя темы курсора
Недавно я тоже хотел это сделать. В итоге я получил ответ, у которого были неработающие ссылки, и я все еще искал темы, которые наверняка создал кто-то другой. Я нашел тот, который мне понравился. Вот анимированный GIF-файл того, чем я закончил, и как я его получил.
Нахождение темы курсора
Когда я понял, что это может быть достигнуто с помощью темы курсора (дух!), Я отправился на поиски некоторых тем. В конце концов я оказался здесь и, просмотрев несколько страниц разных курсоров, остановился на этом. Для загрузки перейдите на вкладку "Файлы", а затем загрузите файл.tar.gz для темы курсора.
Установка и включение курсора для скринкаста
С загруженной темой курсора я приступил к ее установке.
Файл, который я скачал, содержит несколько тем (каждая из которых имеет свой цветовой ореол), поэтому я сначала извлек содержимое в папку temp
tar -xzf /path/to/download/160115-bDMZT.tar.gz -C /tmp/Затем я скопировал тему cyan в соответствующий каталог, переименовав ее
screencastsudo cp -r /tmp/bDMZT/abDMZ/ /usr/share/icons/screencast/Прежде чем включить новую тему курсора, я запомнил текущую тему.
OLD_THEME=$(gsettings get org.gnome.desktop.interface cursor-theme) && echo $OLD_THEMEНа данный момент все, что осталось сделать, это включить тему.
gsettings set org.gnome.desktop.interface cursor-theme screencast
Если новая тема активна для некоторых приложений, но не для других или если она вообще не активна, вам может потребоваться полностью прекратить все экземпляры приложений, для которых она неактивна, или полностью выйти из системы и снова войти в нее.
Возвращение к курсору по умолчанию
Как только вы закончите свою скринкаст, вы можете вернуться к предыдущей теме (по умолчанию система DMZ-White). Для этого запустите:
gsettings set org.gnome.desktop.interface cursor-theme "$OLD_THEME"
Дополнительные 2 цента
Есть также программы, доступные для отображения щелчков мышью и нажатий клавиш, которые могут быть очень полезны в скринкастах.
Я не проверял это, но я думаю, что это правильный ответ.
- Откройте конфигурацию compiz:
sudo apt install compizconfig-settings-manager && ccsm - Ищите плагин Show mouse, в разделе Accessibility - ENABLE it..
- Поиграйте с ним, чтобы увидеть, все ли в порядке:)
Тебе понадобиться compiz-plugins пакет, чтобы иметь эту опцию.