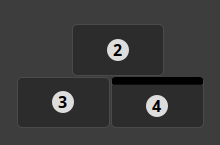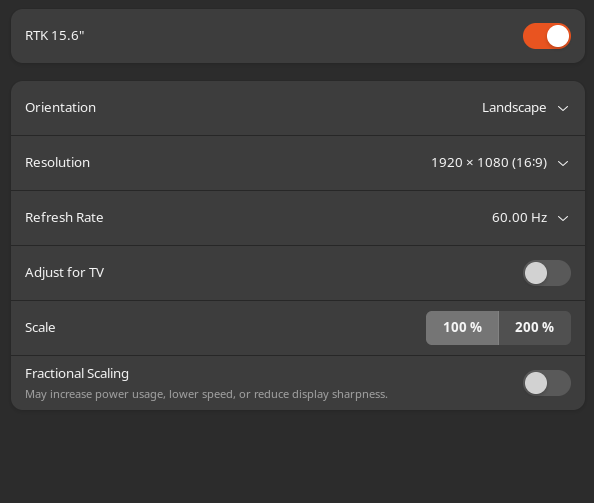Док-станция Lenovo USB-C с несколькими мониторами
Я хотел бы подключить Ubuntu 22.04 к док-станции ThinkPad USB-C от Lenovo. Два монитора lenovo подключены через дисплей порты, эти мониторы работают в момент включения ноутбука (Lenovo тоже) при загрузке, однако как только запускается Ububtu мониторы переходят в спящий режим (режим энергосбережения). Мониторы обнаруживаются на панели настроек в Ubuntu, однако изображение не отображается. Я включил мониторы, но через несколько секунд без изображения мониторы переходят в режим энергосбережения (спящий режим). Вы можете помочь?Вот как это выглядит
3 ответа
У меня тоже было это. У меня нет док-станции USB C под маркой Lenovo, а есть обычная. Однако я не считаю, что это актуально, это может произойти при любой настройке внешнего монитора.
Моей целью было использовать три внешних дисплея с закрытой крышкой ноутбука, чтобы не использовать его дисплей. Вы можете захотеть другую схему, и я думаю, она должна сработать, просто предоставив вам эту информацию, поскольку она придаст контекст тому, что вы видите ниже.
Ключ к этому: 1) Используйте xorg, а не Wayland. 2) Файл является мастер-ключом.
Два наиболее разочаровывающих момента заключаются в том, что а) это то, что
Итак, подключите все необходимые мониторы, перейдите на экран входа в систему и войдите в Ubuntu. Удалите или создайте резервную копию, чтобы начать все заново. Перезагрузите систему.
Опять же, войдите в Ubuntu, где, как я предполагаю, панель вашего ноутбука будет работать, а мониторы могут находиться в разных состояниях. Пока игнорируйте вывод на внешние мониторы.
В терминале запустите просто, чтобы проверить, отображаются ли все мониторы. Вот мой, показывающий массу потенциальных устройств вывода. Примечание. Я отфильтровываю любую строку с пробелом в начале, чтобы отображались только устройства, а не длинные списки поддерживаемых разрешений. Это просто для того, чтобы вы могли увидеть это здесь, и пролистывать не так уж и долго.
$ xrandr | grep -v "^\ "
Screen 0: minimum 320 x 200, current 3840 x 2160, maximum 16384 x 16384
eDP connected (normal left inverted right x axis y axis)
DisplayPort-0 disconnected (normal left inverted right x axis y axis)
DisplayPort-1 disconnected (normal left inverted right x axis y axis)
DisplayPort-2 disconnected (normal left inverted right x axis y axis)
DisplayPort-3 disconnected (normal left inverted right x axis y axis)
DisplayPort-4 disconnected (normal left inverted right x axis y axis)
DisplayPort-5 disconnected (normal left inverted right x axis y axis)
DisplayPort-6 disconnected (normal left inverted right x axis y axis)
DisplayPort-7 connected 1920x1080+1112+0 (normal left inverted right x axis y axis) 344mm x 195mm
DisplayPort-8 connected 1920x1080+0+1080 (normal left inverted right x axis y axis) 527mm x 296mm
DisplayPort-9 connected primary 1920x1080+1920+1080 (normal left inverted right x axis y axis) 530mm x 290mm
Сейчас используются три нижних элемента «DisplayPort». Верхняя «eDP» — это внутренняя панель ноутбука, которая выключена, поскольку, как уже говорилось, закрыта крышка.
Вы должны увидеть что-то отдаленно похожее. Обратите внимание на разрешение (все мои мониторы имеют разрешение 1080p)
Так:
- DisplayPort-7 находится вверху, посередине.
- DisplayPort-8 находится ниже 7, слева (смещение нуля поперек, смещение вниз 1080).
- DisplayPort-9 находится справа от 8, а также ниже 7 (смещение 1920 по горизонтали, справа от 8 и смещение 1080 вниз, ниже 7).
Вот как это выглядит в настройках GNOME.
Как ни странно, 2 — это DisplayPort-7, 3 — DisplayPort-8 и 4 — DisplayPort-9. Я подозреваю, что 1 будет eDP, если я открою крышку своего ноутбука, но я не собираюсь этим все испортить! :D
Хорошо, следующий шаг — откройте настройки GNOME. Перейдите к «Дисплей». Вот как выглядит мой полностью настроенный вариант.
Пока ничего не переставляйте вверху. Давайте сначала получим разрешение и частоту обновления.
Итак, для каждого монитора щелкните по нему и установите соответствующее разрешение и частоту обновления. Например:
Я обнаружил, что этот набор панелей совершенно сводит с ума, если дисплеи настроены на разную частоту обновления. GNOME жаловался, что я попал в безвыходную ситуацию.
Обеспечьте единообразие их разрешения и частоты обновления. Не беспокойтесь об их организации прямо сейчас. Я обнаружил, что их перестановка часто приводила к тому, что мониторы просто выключались из-за отсутствия сигнала.
Хорошо, теперь откройте текстовый редактор и отредактируйте свой
Это XML-файл в формате, указанном ниже. Обратите внимание, что это пример одной «конфигурации». В файле может быть более одного. У меня есть два раздела конфигурации. Это первый, который показывает, что происходит, если у меня активен только дисплей ноутбука, например, когда я нахожусь вдали от рабочего стола.
Ключевые моменты, на которые следует обратить внимание: и
<monitors version="2">
<configuration>
<logicalmonitor>
<x>0</x>
<y>0</y>
<scale>1</scale>
<primary>yes</primary>
<monitor>
<monitorspec>
<connector>eDP</connector>
<vendor>SDC</vendor>
<product>0x4167</product>
<serial>0x00000000</serial>
</monitorspec>
<mode>
<width>1920</width>
<height>1200</height>
<rate>60.001</rate>
</mode>
</monitor>
</logicalmonitor>
</configuration>
</monitors>
Хорошо, это для одного дисплея. А как насчет нескольких дисплеев?
Ниже приведен мой следующий (и последний) раздел конфигурации — извините, он длинный.
Обратите внимание, что их три
<configuration>
<logicalmonitor>
<x>1920</x>
<y>1080</y>
<scale>1</scale>
<primary>yes</primary>
<monitor>
<monitorspec>
<connector>DisplayPort-9</connector>
<vendor>SYN</vendor>
<product>Non-PnP</product>
<serial>0x00bc614e</serial>
</monitorspec>
<mode>
<width>1920</width>
<height>1080</height>
<rate>60.000</rate>
</mode>
</monitor>
</logicalmonitor>
<logicalmonitor>
<x>1112</x>
<y>0</y>
<scale>1</scale>
<monitor>
<monitorspec>
<connector>DisplayPort-7</connector>
<vendor>RTK</vendor>
<product>Wimaxit FHD</product>
<serial>demoset-1</serial>
</monitorspec>
<mode>
<width>1920</width>
<height>1080</height>
<rate>60.000</rate>
</mode>
</monitor>
</logicalmonitor>
<logicalmonitor>
<x>0</x>
<y>1080</y>
<scale>1</scale>
<monitor>
<monitorspec>
<connector>DisplayPort-8</connector>
<vendor>DEL</vendor>
<product>DELL SE2416H</product>
<serial>TP7H70AR1YVL</serial>
</monitorspec>
<mode>
<width>1920</width>
<height>1080</height>
<rate>60.000</rate>
</mode>
</monitor>
</logicalmonitor>
</configuration>
Получите этот файл правильно. Сохраните его, сделайте резервную копию, а затем перезапустите сеанс. Это должно быть просто, как ALT+F2, R, Enter. Но вы можете выйти из системы или войти, чтобы быть уверенным.
Я понимаю, что редактирование XML-файлов для правильного отображения в 2023 году — это огромная боль и совсем не «Год Linux Desktop», но это был единственный способ, которым я мог это сделать. Я надеюсь, что это помогает.
Хорошо, у меня были те же проблемы. Потом я помню, когда я работал в Windows, он поддерживал только мой дисплей 2K и мой дисплей 1080, оба с разрешением 1080p и частотой 60 Гц. У меня не было возможности даже использовать более высокое разрешение на моем 2K-дисплее, когда оба были подключены. Это заставило меня подумать, что это не проблема с драйвером, а, скорее, проблема с разрешением. Итак, я погуглил и нашел это:
Итак, я установил для обоих дисплеев разрешение 1920x1080, 60 Гц, и все заработало. Но, судя по диаграмме из ссылки, я смогу запустить 2k @ 3840 x 2160 @ 30 Гц с DP и моим вторым монитором @ 1920 x1080 @ 60 Гц. Я попробовал это, и у меня это не сработало. Так что, возможно, попробуйте начать с обоих дисплеев с разрешением 1080p.
Я решил аналогичную проблему с подключенными мониторами, не получающими сигнал DP, после долгого поиска в Askubuntu. Причина может быть не в Xorg и т.п., а в док-станции Lenovo USB-C. У меня AF40, и решением было установить драйвер Ubuntu DisplayLink для док-станции с веб-сайта DisplayLink. Источник: https://www.synaptics.com/products/displaylink-graphics/downloads/ubuntu Посмотрите, поможет ли это.