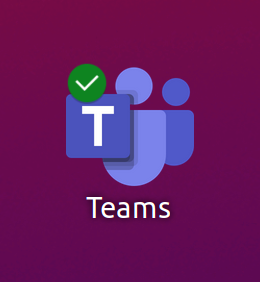Microsoft Teams и Wayland — будет ли исправлено совместное использование экрана в версии 21.04?
Я гуглил до крови, но, к сожалению, все, что я в конечном итоге нашел, это либо сообщения Microsoft о том, что «Teams работает в Linux», либо сообщения на справочных форумах, которые в конечном итоге просто советуют людям использовать xorg вместо Wayland.
Но Wayland работает по умолчанию, и совместное использование экрана не работает (здесь Ubuntu 20.10, с использованием «официального» пакета Teams), если только мы не используем xorg. Использование Wayland даже не показывает возможность поделиться своим экраном в Teams.
Были какие-нибудь новости по поводу 21.04 и совместного использования экрана?
Альтернатива: есть ли что-нибудь, что я могу сделать в 20.10, используя Wayland, чтобы заставить совместное использование экрана работать в Teams?
Я уверен, что у многих из нас есть один и тот же вопрос, теперь, когда работа из дома стала новой нормой...
11 ответов
Проблема не в Ubuntu или Linux.
Teams — это приложение, построенное на электронной платформе, поэтому в основном это один пакет, состоящий из html5 с javascript, работающим на хроме. Это позволяет использовать его на любой платформе, поддерживающей хром.
Проблема в том, что поддержка Wayland для хрома неполная и содержит ошибки. Поэтому на wayland вынужден использовать xwayland. Это еще больше снижает возможности таких вещей, как совместное использование экрана.
Короче говоря, на данный момент используйте Xorg, если вам нужно в полной мере использовать электронные приложения, такие как Teams.
Wayland в конечном итоге заработает, как только хром будет полностью поддерживать его, а все электронные приложения будут обновлены для использования этой версии хрома.
В качестве альтернативы вы можете запустить веб-приложение Teams в Chrome или Edge Beta, что позволяет делиться данными на Wayland.
У меня 21.04 с Wayland, и совместное использование экрана хорошо работает в последней версии Google Chrome (v92.0.4515.159).
Вот хитрость, если вы хотите иметь Teams в отдельном окне и с ярлыком на рабочем столе:
- Перейдите к https://teams.microsoft.com/ в Chrome.
- Откройте меню Chrome (вверху справа).
- Больше инструментов.
- Создать ярлык...
- Переименуйте в то, что вы хотите
- Установите флажок Открыть как окно
- Нажмите Создать
- Создать ярлык...
- Больше инструментов.
- Щелкните правой кнопкой мыши новый ярлык на рабочем столе и выберите « Разрешить запуск ».
- Теперь у вас будет значок с высоким разрешением на рабочем столе, который открывает Teams с помощью обновленного Chrome (с работающим совместным использованием экрана) в отдельном окне.
Единственный способ заставить Wayland и Teams работать с совместным использованием экрана — это установить бета-версию Edge:
https://www.microsoftedgeinsider.com/en-us/download?platform=linux-deb
Войдите в Teams и установите его как настольное приложение.
Не лучшее решение, но дает вид настольного приложения с возможностью поделиться своим экраном, плюс мне не пришлось изменять какие-либо настройки Chrome.
В настоящее время я работаю:
Идентификатор дистрибьютора: Pop, Описание: Pop!_OS 21.04, Версия: 21.04, Кодовое имя: hirsute
На основе
Убунту 21.04
Ядро 5.11.0-7620-универсальное
У меня Ubuntu 22.04.1 LTS с включенным Wayland. Используя Google Chrome с включенной поддержкой WebRTC pipewire, я мог без особых проблем делиться своими экранами и окнами в веб-приложении Teams.
Чтобы включить поддержку WebRTC Pipewire, откройте chrome://flags/ в Chrome и найдите WebRTC, включите «Поддержка WebRTC Pipewire» и перезапустите приложение.
Я использую Google Chrome версии v104.0.5112.79, и теперь приложение Teams находится в отдельном окне с помощью ярлыка на рабочем столе, предложенного пользователем gregers выше. И с этим трюком, в целом, это дает похожее ощущение, по крайней мере, в какой-то степени, как в Windows.
Ненавижу это говорить, но в итоге ответ заключался в установке Manjaro вместо Ubuntu… Команды (на Wayland) просто работали из коробки, с совместным использованием экрана и всем остальным.
Изменения флагов Chrome у меня не сработали (Ubuntu 22.04 + Wayland).
Я исправил это, переустановив PipeWire:
sudo apt remove pipewire
sudo apt install pipewire pipewire-pulse pipewire-media-session
На самом деле у меня было много проблем, потому что я сначала установил и удалил WirePlumber, что испортило обнаружение звуковых устройств.
Например, после удаления/установки PipeWire + WirePlumber и перезапуска Ubuntu графический интерфейс не запустился, поэтому мне пришлось его переустановить. (т.е.sudo apt-get install --reinstall ubuntu-desktop)
Кроме того, мне нужно исправить проблему с обнаружением звуковых устройств:
sudo touch /usr/share/pipewire/media-session.d/with-pulseaudio
systemctl --user restart pipewire-session-manager
Если на поп! OS 21.04 (вероятно, работает для обычной Ubuntu): зайдите в магазин, загрузите хром без Google, зайдите на веб-сайт Teams.
Сначала это не сработает (вам нужно будет добавить 6 веб-сайтов, на что указывает ссылка на странице ошибок Teams https://docs.microsoft.com/en-us/microsoftteams/troubleshoot/teams-sign-in ). /sign-in-loop#resolution в список веб-сайтов, для которых включены файлы cookie). После добавления выйдите из системы/перезагрузите главную страницу MS Teams. Видео и звук должны работать.
Вы можете перейти на xORG просто из сеанса начального окна Ubuntu. Выберите свой профиль и щелкните правой кнопкой мыши значок и измените ubuntu на ubuntu xorg.
Пока!
Другой альтернативой является использование виртуальной камеры, совместимой с Wayland.
OBS Project (https://obsproject.com) — это многоплатформенное приложение, позволяющее легко делать это (и многое другое).
Вы можете выполнить подробные шаги на сайте поддержки масштабирования .
Обратите внимание, что для работы виртуальной камеры в приложении ms team (настольном) необходимо установить выходное разрешение 720p (1280x720), как указано здесь: https://jb.rainsberger.ca/permalink/microsoft-teams-obs-virtual-camera . -линукс
OBS - быстрое и мощное решение здесь...
Менее радикальным решением было бы отключить Wayland и использовать xOrg.
Предполагая, что GDM3 является вашим менеджером отображения по умолчанию, отредактируйте файл /etc/gdm3/custom.conf, чтобы отключить Wayland.
Вы можете использовать следующую команду:
sudo sed 's/^.*WaylandEnable.*$/WaylandEnable=false/' -i /etc/gdm3/custom.conf.
Для других дистрибутивов, таких как OpenSUSE, команда:
sudo sed 's/^.*WaylandEnable.*$/WaylandEnable=false/' -i /etc/gdm/custom.conf.
Перезагрузите систему или перезапустите менеджер дисплея.