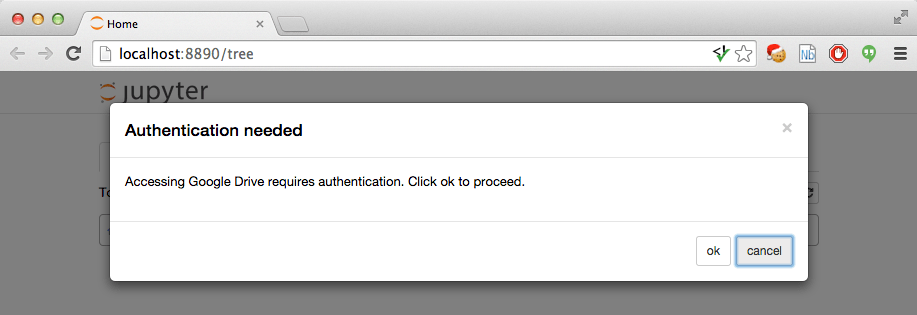Как получить доступ к Google Диску в ноутбуке Jupyter в Ubuntu
Я только что установил двойную загрузку Ubuntu на моем XPS15. Я хочу использовать это как среду разработки для python, так как у меня было много проблем с использованием Windows, и мне сказали, что это лучшее решение.
Кажется, я не могу получить доступ к Google Диску (где хранятся все мои учебные тетради) в Jupyter в Ubuntu, как в Windows. Кто-нибудь знает, как это сделать?
1 ответ
Со страницы GitHub: Google диск для ноутбуков Jupyter
Этот репозиторий содержит пользовательские классы содержимого, которые позволяют IPython использовать Google Drive для управления файлами. Код организован в виде пакета Python, который содержит функции для установки расширения Jupyter Notebook JavaScript, а также для активации / деактивации различных профилей IPython для использования с диском Google.
Чтобы установить этот пакет, запустите:
git clone git://github.com/jupyter/jupyter-drive.git pip install -e jupyter-driveЭто установит пакет в режиме разработки с помощью pip, что означает, что любое изменение, внесенное вами в репозиторий, будет немедленно отражено в импортируемой версии.
Чтобы установить расширение для ноутбука и активировать конфигурацию с помощью Google Диска, запустите:
python -m jupyterdriveЧтобы деактивировать, запустите:
python -m jupyterdrive --deactivateПервый запуск
Запустите IPython с профилем, в котором вы активировали jupyter-drive:
ipython notebook --profile <profilename>При первом запуске приложение запросит у вас разрешение на доступ к вашим файлам на Google Диске. Он только запрашивает разрешение на создание новых файлов или доступ к файлам, которые он создал или которые вы открываете вручную с помощью этого приложения. Также требуется разрешение на доступ к метаданным файла / каталога, чтобы отобразить список файлов / каталогов в виде дерева.
Всплывающее окно запроса выглядит следующим образом:
Нажмите кнопку ОК, чтобы открыть всплывающее окно Google OAuth. Вы увидите, что приложение Jupyter Drive хочет получить доступ к некоторой информации о ваших файлах. Имейте это в виду, если вы хотите отозвать доступ на более позднем этапе.
После того, как вы нажмете " Принять", вы сможете начать создавать новые записные книжки на Google Диске, открывать существующие, созданные этим приложением, и просматривать файлы / каталоги в виде дерева.