Как я могу заставить запуск приложения запускаться в другом рабочем пространстве, кроме #1?
Я хочу запустить всегда запущенное, но редко используемое приложение для запуска в другом рабочем пространстве, поэтому мне не нужно делать это вручную при каждом запуске сеанса.
Можно ли это сделать, и если да, то как?
3 ответа
Отличное приложение для этого devilspie, Также есть менеджер настроек GUI, gDevilspie.
sudo apt-get install gdevilspie
Во-первых, благодаря Скотту Северансу я узнал, как это сделать. Но я хотел конкретизировать его ответ, чтобы облегчить жизнь новым пользователям Ubuntu.
Примечание. Это работает с оконным менеджером Metacity, оконным менеджером по умолчанию для рабочего стола Ubuntu.
Сначала загрузите и установите gDevilspie (я использовал Ubuntu Software Center)
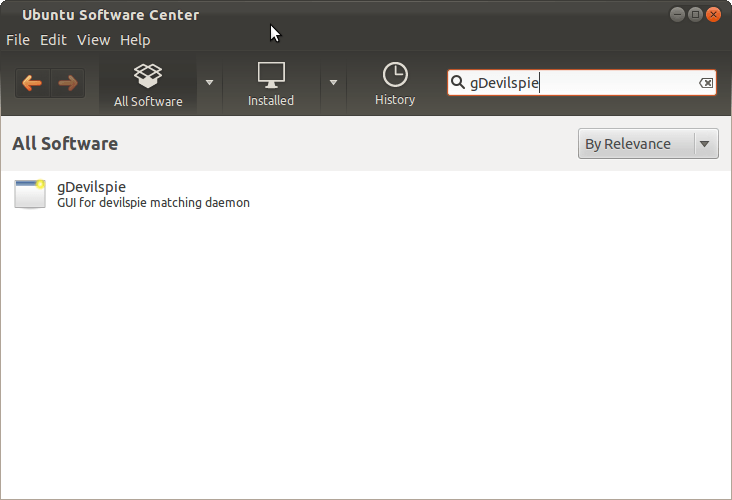
OOPS!
Когда я попытался запустить его, это не удалось. Но благодаря AskUbuntu я нашел исправление...
sudo apt-get install python-glade2
- Это ошибка в gDevilspie, в зависимостях не указан необходимый пакет. Если у вас уже есть этот пакет (на одном из моих компьютеров), вам не нужно это делать.
Итак, запустите приложение, чтобы открыть его окно, затем запустите gDevilspie...
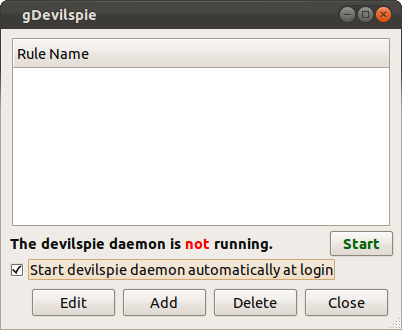
Установите флажок, чтобы при запуске демон запускался, а затем нажимал кнопку добавления...
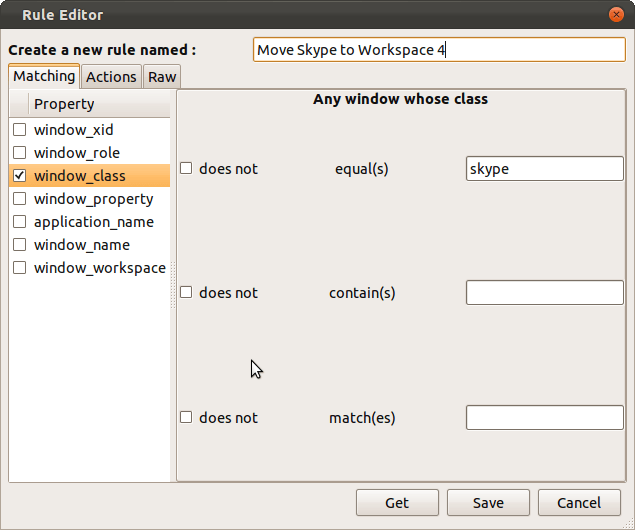
Теперь дайте нашему правилу имя.
Затем определите окно приложения для нового правила, используя его свойства. Два способа сделать это:
Нажмите кнопку "Получить" и получите список с именами окон или
Найдите window_class, используя
xprop,
Второй способ безопаснее, потому что имя окна может измениться. Откройте терминал и введите xprop | grep WM_CLASS Курсор мыши изменится на плюс. Переместите новый курсор, чтобы он оказался над нужным окном приложения, и щелкните по нему. Wm_class появится в терминале...
-@-:~$ xprop | grep WM_CLASS
WM_CLASS(STRING) = "skype", "Skype"
Теперь перейдите на вкладку "Действия" и установите флажок "установить рабочее пространство", затем установите желаемое рабочее пространство...
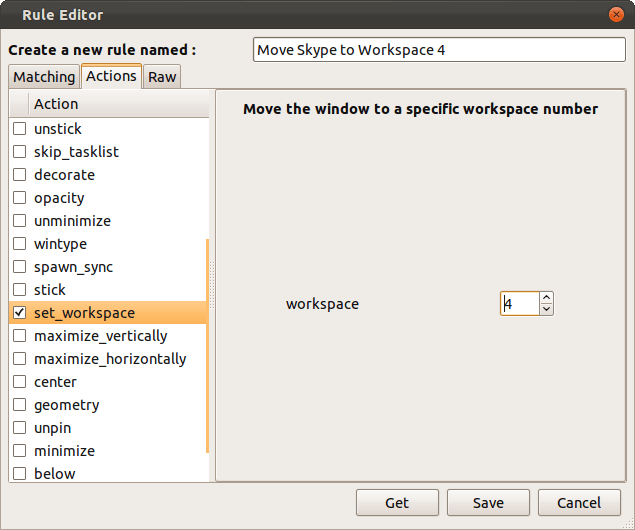
Если хотите, ознакомьтесь с правилом...
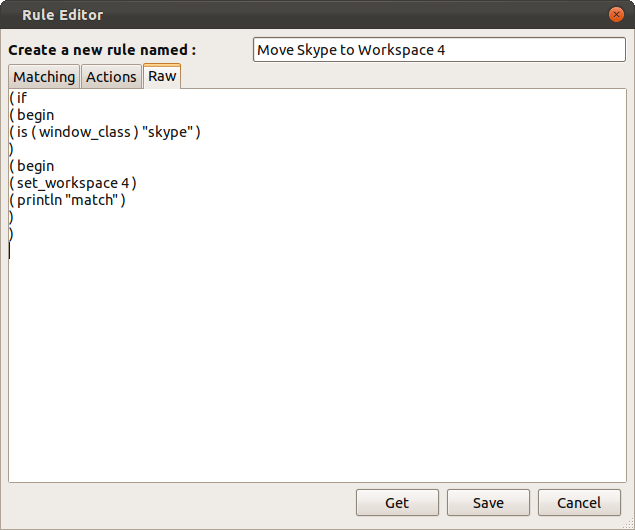
Теперь сохраните правило с помощью кнопки Сохранить...
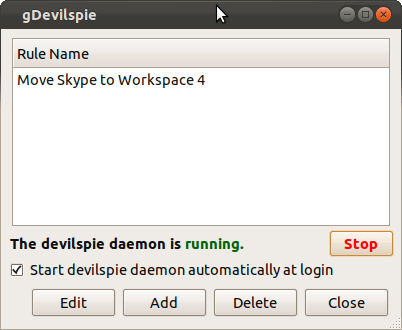
И запустите демон, если он еще не запущен.
Примечание: вы можете многое сделать с помощью gDevilspie (devilspie). Места для получения дополнительной информации:
- Документация Ubuntu> Документация сообщества> Devilspie
- HOWTO: Автоматизация Gnome с чертовым пирогом
- Пироговая документация
Сбей себя с ног!
Удачи
Вы можете использовать плагин "Поместить Windows" Compiz ("Настройки CompizConfig" -> "Управление окнами" -> "Поместить Windows")
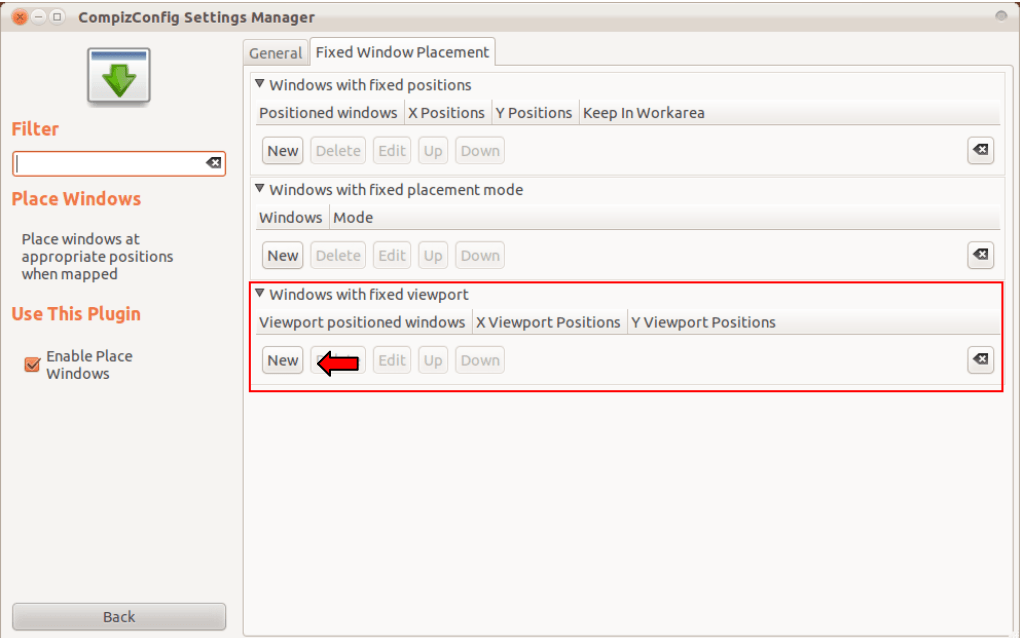
А затем выберите окно и окно просмотра (в этом примере я выбрал Firefox):
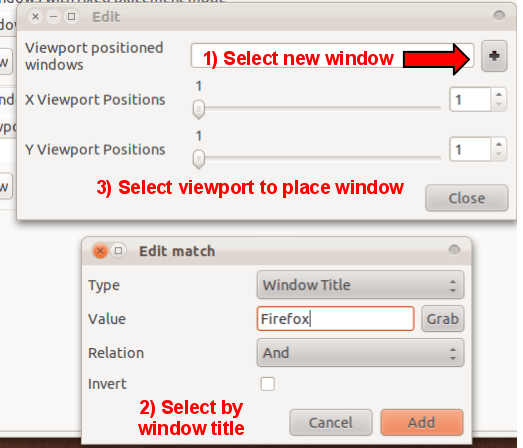
Кроме того, если вы хотите, чтобы это окно начиналось максимально, вы можете установить его в Windows with fixed placement mode,
Установить wmctrl
sudo apt install wmctrl
И создайте скрипт (в этом примере thunderbird на втором рабочем пространстве (-t 1)):
#!/bin/sh
(thunderbird &) & sleep 5 &&
sh -c "wmctrl -i -r `wmctrl -l | grep Thunderbird` -t 1"
Чтобы узнать имя вашего приложения в wmctrl, вы можете просмотреть его, нажав на своем терминале:
wmctrl -l
И замените его правильным именем в скрипте.
Будьте осторожны с заглавной буквой ("Громовая птица", а не "Громовая птица")!!
Другой пример с firefox в 3D-рабочей области (-t 2):
#!/bin/sh
(firefox &) & sleep 5 &&
sh -c "wmctrl -i -r `wmctrl -l | grep Firefox` -t 2"
Бонус:
Вот команда, которую нужно выполнить при запуске:
sh -c "thunderbird & sleep 5 && wmctrl -i -r `wmctrl -l | grep Thunderbird` -t 1"
Работайте над Debain 10 с корицей. Но должно работать для всех