Как закрепить Eclipse на панели запуска Unity?
Как я могу закрепить Eclipse Indigo 3.7, который я установил в /opt/ на панель задач?
Я попытался запустить Eclipse и щелкнуть правой кнопкой мыши, чтобы выбрать опцию "держать в панели запуска". Но когда я нажимаю на этот значок, после закрытия затмения, оно не начинается затмение.
Я уже посмотрел на Как добавить Eclipse Indigo в панель запуска? но никакой ответ не работал для меня. (Примечание мод: ответы из этой темы теперь объединены в эту)
16 ответов
Для 11.10 и новее
Сначала создайте файл.desktop для затмения:
gedit ~/.local/share/applications/opt_eclipse.desktop
Затем вставьте это внутрь (не забудьте отредактировать значения Exec и Icon):
[Desktop Entry]
Type=Application
Name=Eclipse
Comment=Eclipse Integrated Development Environment
Icon=** something like /opt/eclipse/icon.xpm **
Exec= ** something like /opt/eclipse/eclipse **
Terminal=false
Categories=Development;IDE;Java;
StartupWMClass=Eclipse
После этого откройте эту папку с помощью nautilus:
nautilus ~/.local/share/applications
Если вы хотите использовать эту панель запуска вне панели инструментов запуска (например, в качестве панели запуска на рабочем столе), вам нужно добавить разрешение на выполнение, щелкнув правой кнопкой мыши файл и выбрав Свойства -> Разрешения -> Разрешить выполнение, или через командную строку:
chmod +x ~/.local/share/applications/opt_eclipse.desktop
Наконец падение opt_eclipse.desktop для запуска.
Для Ubuntu 11.10, 12.04, 12.10
Если applications папка внутри не существует ~/.local/share/ создать это
mkdir ~/.local/share/applications
Проверьте, не оставила ли ваша установка работоспособный файл.desktop для Eclipse, и скопируйте его, если он существует.
cp /usr/share/applications/eclipse.desktop ~/.local/share/applications/
Если файл не существует, создайте файл.desktop для Eclipse в своем ~/.local/share/applications/ использование папки gnome-desktop-item-editт.е.
gnome-desktop-item-edit --create-new ~/.local/share/applications/
В имени, для которого установлено значение Eclipse, введите в команду путь к двоичному файлу Eclipse, вставьте комментарий, если хотите, и щелкните значок, чтобы выбрать значок, который требуется для Eclipse.
Нажмите ОК, когда вы закончите.
После копирования файла или создания собственного откройте эту папку
nautilus ~/.local/share/applications/
Найдите файл, который вы только что создали, и перетащите его на панель запуска.
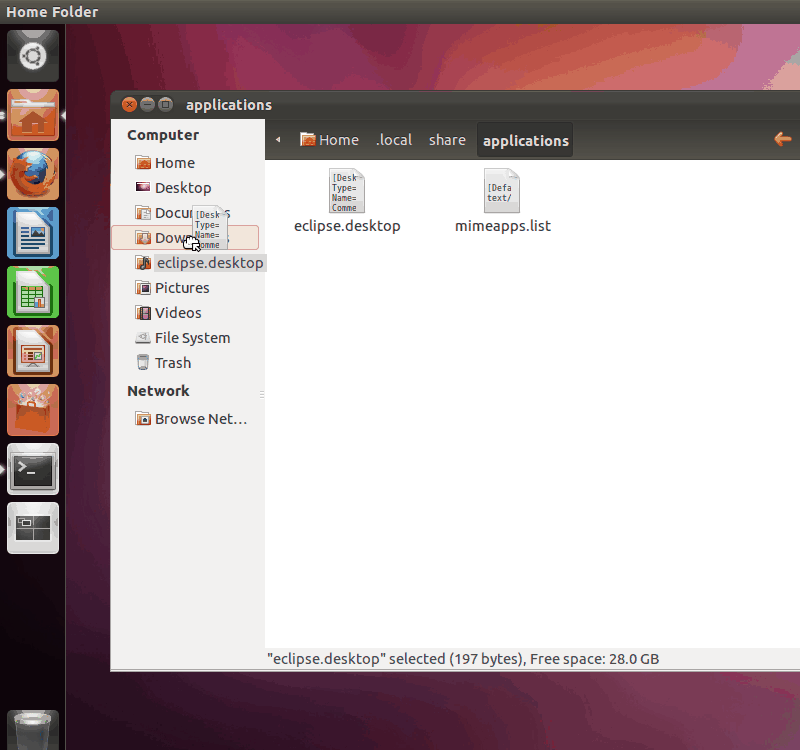
11,04
Если ответ user21580 не работает (хорошее предложение, но я думаю, что он не сработал для меня, когда я установил Indigo), вы можете попробовать добавить файл eclipse.desktop в ~/.local/share/applications/с этим содержанием:
#!/usr/bin/env xdg-open
[Desktop Entry]
Version=1.0
Type=Application
Terminal=false
StartupNotify=true
Icon=<path-to-eclipse-install>/icon.xpm
Name=Eclipse Indigo 3.7
#Exec=env UBUNTU_MENUPROXY=0 <path-to-eclipse-install>/eclipse
Exec=env <path-to-eclipse-install>/eclipse
Если у вас есть ошибки, вы можете попробовать строку Exec, которая закомментирована вместо текущей.
Рекомендации:
Позвольте мне показать вам, как создать собственный модуль запуска и закрепить его на модуле запуска.
1) Сначала установите гном-панель:
sudo apt-get install --no-install-recommends gnome-panel
2) Чтобы создать новый ярлык на рабочем столе, выполните следующую команду либо в терминале, либо с помощью Alt-F2:
gnome-desktop-item-edit --create-new ~/Desktop
Появится окно, отправьте информацию о ярлыке и нажмите OK:
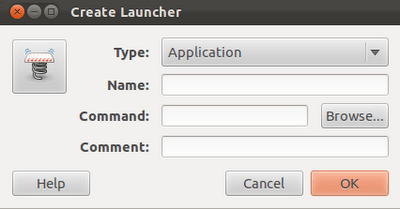
Ваш ярлык теперь появится на вашем рабочем столе.
Затем перетащите новый ярлык с рабочего стола на панель запуска.
Это оно!
Если вы загрузили Eclipse с веб-сайта вместо того, чтобы устанавливать его из репозиториев, вы можете заблокировать панель запуска не работает. Вы можете решить эту проблему, написав файл с расширением.desktop, в нашем случае eclipse.desktop.
[Desktop Entry]
Name=Eclipse
Comment=Eclipse
Exec=/path/eclipse
Icon=/path/icon.xpm
Terminal=false
Type=Application
Где / путь, где вы установили затмение. После того, как вы сохранили его, вы должны дать разрешение на выполнение:
$ chmod +x eclipse.desktop
Затем вы выполняете его с помощью Nautilus и, щелкая (щелкнув правой кнопкой мыши) по лаучеру, вы можете заблокировать его. И вы можете правильно запустить приложение.
Я думаю, что это более чистая версия:
[Desktop Entry]
Type=Application
Name=Eclipse
Comment=Eclipse Integrated Development Environment
Icon=eclipse
Exec=eclipse
Terminal=false
Categories=Development;IDE;Java;
Вы должны добавить это к /usr/local/share/applications/eclipse.desktop и символическое затмение на /usr/bin, Возможно, вы захотите изменить путь к значку, если ваша тема не имеет кнопки затмения (например, ambiance/radiance).
Если я не ошибаюсь, это файл, который поставляется с galileo из репозитория (который я удалил), и я использовал его с Helios, а теперь и с Indigo.
18,04
Нажмите "Показать приложения", найдите Eclipse в списке, щелкните правой кнопкой мыши и выберите "Добавить в избранное".
За 12.04
Я предпочитаю устанавливать из репозитория. Это просто работает для меня, и я документирую Графический способ сделать это здесь.
Если вам нужно установить переносную версию (получая tar.gz с веб-сайта eclipse), я нашел лучший способ заставить работать переносную версию и привязать ее к Launcher.
Скачайте eclipse portable и распакуйте на свой рабочий стол. В терминале:
sudo apt-get install eclipse-platform
sudo mv Desktop/eclipse /opt/eclipse
/opt/eclipse/eclipse
Щелкните правой кнопкой мыши значок на панели запуска и закрепите на панели. Я могу убедиться, что он переносимый, а не платформа, потому что у меня установлены НАГРУЗКИ плагинов, которые не появляются при запуске таким образом.
Вы можете обнаружить, что создание файла.desktop работает, но вы сталкиваетесь с таинственным поведением, если у вас установлено более одного переносимого экземпляра.
Я проверил его для Eclipse MAR (не для установки)- но это пакет tar.gz на Ubuntu Desktop 14.0.4
gedit /usr/share/applications/eclipse.desktop
содержание для этого:
[Desktop Entry]
Type=Application
Name=Eclipse
Comment=Eclipse Integrated Development Environment
Icon=** something like /opt/eclipse/icon.xpm **
Exec= ** something like /opt/eclipse/eclipse **
Terminal=false
Categories=Development;IDE;Java;
StartupWMClass=Eclipse
Затем в окне поиска найдите Eclipse, когда появится меню - просто перетащите его в панель запуска, и тогда он начнет работать. Очень простые шаги и ничего сложного, чтобы запустить его.
Пытаться
Exec=/bin/bash /home/USERNAME/eclipse/eclipse
или make /home/USERNAME/eclipse/eclipse исполняемый файл
sudo chmod u+x /home/USERNAME/eclipse/eclipse
и использовать:
Exec=/home/USERNAME/eclipse/eclipse
Убедитесь, что если вы используете 32-битную версию на 64-битной машине, вы устанавливаете 32-битные библиотеки (ia32libs-multiarch я думаю, что пакет в Precise).
Кроме того, если вы пытаетесь запустить 64-битную версию Eclipse на 32-битной машине, вам нужно вместо этого загрузить 32-битную версию.
Atem18 это правильно. Сделайте это, если вы хотите, чтобы ваши пусковые установки были доступны для всей системы. Вот как я автоматизировал создание пусковых установок. Это предполагает, что вы уже установили gnome-панель.
- открытый терминал
mkdir ~/binили щелкните правой кнопкой мыши на вашем домашнем файловом браузере и создайте папку bin.source .profileили выйдите и войдитеgeditв терминале или из тире#!/bin/sh sudo gnome-desktop-item-edit /usr/share/applications/ --create-newНе используйте дефисы / маркеры и не нужно делать отступы.
Дайте ему имя без пробелов, сохраните в новый каталог bin, а затем сделайте исполняемым (
chmod a+x launcher-script) или щелкните правой кнопкой мыши, перейдите в "Свойства"> "Разрешения" и щелкните поле "Выполнить".сейчас в терминале:
sudo gnome-desktop-item-edit /usr/share/applications/ --create-newВы должны открыть графический интерфейс Create Launcher.
Тип = Применение в Терминале ЭТО ТОЛЬКО ПРИМЕНЯЕТ В ЭТО ВРЕМЯ. Большую часть времени это будет приложение после этого.
Вы можете назвать то, что вы хотите. БЕЗ ПРОСТРАНСТВ Я РАЗРЕШЕН
Create-LauncherВ поле команды укажите путь к сценарию из шага 3:
/home/mike/bin/launcher-scriptИспользуйте свое имя пользователя и фактическое имя файла, которое вы создали.Нажмите на весну, чтобы добавить значок. Я сделал на Gimp, но есть много иконок, которые вы можете использовать, которые являются очень общими и уже установлены. Нажмите на весну, и это приведет вас к некоторым.
Как только вы закончите, нажмите ОК. Теперь вы можете перемещаться по браузеру файлов до
/usr/share/applicationsи вы найдете свой новый лаунчер. Просто перетащите его на панель запуска, и вы готовы к работе. Этот процесс помещает ваши пусковые установки в место, где все пользователи могут получить к ним доступ. Большая часть того, что я нашел, помещает вещи на рабочий стол, что может быть хорошо для некоторых, но не для меня. Я надеюсь, что вы найдете это полезным.
Теперь вы можете легко создать свой модуль запуска затмений и любые другие тоже.
Подумав, каждый раз, когда вы создаете новую программу запуска, вам нужно будет ввести свой пароль. Это необходимо для того, чтобы сделать новый лаунчер доступным для всех пользователей. Он будет принадлежать пользователю root, и группа будет иметь права root таким образом. Именно так настраивается остальная часть системы. если ты cd в /usr/share/applications, type ls -l и убедитесь сами. Ubuntu должен был снабдить их ОС приложением, уже установленным для создания программ запуска. Есть и другие вещи, с которыми я не согласен, например, заставка и ярлык на рабочем столе. Я был только 11.10 в течение нескольких дней. Я собираюсь дать ему попытку колледжа. Если мне все еще не понравится через месяц, я это исправлю.
Использовать этот:
[Desktop Entry]
Version=4.2
Name=Eclipse
Comment=Java IDE
Exec=/home/USERNAME/eclipse/eclipse
Type=Application
Icon=/home/USERNAME/eclipse/icon.png
Terminal=false
NoDisplay=false
Categories=Development;IDE
Меня устраивает.
Если вы не используете файл *.deb, ваше программное обеспечение не включено в меню или панель запуска. Самый простой способ: просто запустите Eclipse из /opt и найдите значок, отображаемый в панели запуска Unity (боковая панель). Щелкните правой кнопкой мыши и выберите "Keep in launcher".
Для Ubuntu 11.10
Скачать gnome-panel из Ubuntu Software Center, если он еще не установлен.
Запустите Gnome "Create Launcher" из терминала следующим образом:
gnome-desktop-item-edit --create-new ~/.local/share/applications/
Появится диалоговое окно.
- Для имени: вы, вероятно, захотите назвать его "Затмение".
- Для команды: найдите, где находится исполняемый файл Eclipse.
- Для комментариев: что-то вроде "Eclipse IDE" должно подойти.
- Для значка щелкните значок трамплина, затем перейдите в папку, где расположен исполняемый файл, и выберите icon.xpm.
- Нажмите Хорошо. Вы теперь сделали значок запуска. Все, что осталось, это положить его в панель запуска.
- Откройте папку ~/.local/share/apps/ . Возможно, вам придется нажать Ctrl-H, чтобы показать скрытую папку.local.
- Перетащите только что созданный значок запуска Eclipse на панель запуска.
Готово!
В строке exec поместите исполняемый файл (eclipse) напрямую. Не пытайтесь добавлять специальные символы в пробел, т. Е. Если ваше затмение находится в /home/username/My Dev Programs/Eclipse/eclipse поместите всю строку с пробелами в строку exec. Вот мой eclipse.desktop файл:
#!/usr/bin/env xdg-open
[Desktop Entry]
Version=1.0
Type=Application
Terminal=false
Icon=/home/marcos/Imagens/Icons/Eclipse Icon 128.png
Name=Eclipse
Exec=/home/marcos/Dev Software/eclipse/eclipse
Comment=Eclipse IDE
Name=Eclipse
Comment=Eclipse IDE