Как настроить яркость экрана в Ubuntu 14.04?
Я не могу изменить яркость экрана в моем ноутбуке; это всегда 100%.
Ноутбук - Acer Aspire 5740, а графика / чипсет /VGA - от Intel.
У ноутбука есть сочетание клавиш Fn+Right и Fn+Left, которое показывает увеличение или уменьшение яркости (значок яркости мигает вверху!), Но на самом деле без изменений.
У меня есть другие варианты для той же функциональной клавиши (Fn), как Fn+Up и Fn+Down для регулировки громкости, которые работают отлично!
Управление яркостью в Системных настройках Ubuntu также не отвечает!
Я попробовал несколько вариантов, доступных здесь!
(1)
Я попытался отредактировать "GRUB", как многие предлагали. Но я не могу найти "LINE" для редактирования, т.е. GRUB_CMDLINE_LINUX="", Я получаю следующее сообщение об ошибке или около того!
(gedit:8235): Gtk-WARNING **: Calling Inhibit failed: GDBus.Error:org.freedesktop.DBus.Error.ServiceUnknown: The name org.gnome.SessionManager was not provided by any .service files
(2)
Я пытался добавить "xbacklight". Я получил следующее:
Reading package lists... Done
Building dependency tree
Reading state information... Done
The following NEW packages will be installed:
xbacklight
0 upgraded, 1 newly installed, 0 to remove and 190 not upgraded.
Need to get 8,488 B of archives.
After this operation, 61.4 kB of additional disk space will be used.
Get:1 ftp://ftp.iitb.ac.in/distributions/ubuntu/archives/ trusty/universe xbacklight amd64 1.1.2-1 [8,488 B]
Fetched 8,488 B in 0s (26.5 kB/s)
Selecting previously unselected package xbacklight.
(Reading database ... 165039 files and directories currently installed.)
Preparing to unpack .../xbacklight_1.1.2-1_amd64.deb ...
Unpacking xbacklight (1.1.2-1) ...
Processing triggers for man-db (2.6.7.1-1) ...
Setting up xbacklight (1.1.2-1) ...
Видео YouTube Xbacklight - Уменьшить яркость экрана - Ubuntu 10.10 показывает xbacklight как часть сочетания клавиш, но я не могу найти его в Ubuntu 14.04, поэтому я попытался создать кастом! С помощью xbacklight в качестве команды! И Ctrl+Вверх и Ctrl+Вниз. Ubuntu, кажется, признает это, но нет ответа!
Как я могу продолжить? Или я ошибаюсь?
В настоящее время мой сервер обновлений / загрузок является сервером IIT-Bombay для Индии. Который является единственным отзывчивым сервером для Индии.
11 ответов
Ручная смена яркости
Помните, что в Linux/Unix все является файлом. Значение яркости также сохраняется в файле. Откройте командную строку (иначе Терминал), нажав Ctrl+Alt+T или выполнив поиск приложения "терминал" в тире. Затем выполните эти команды:cd /sys/class/backlight/, CD в основном используется для навигации по каталогам. А под подсветкой для меня есть папка acpi_video0, но для вас она может быть другой. использование ls Команда, чтобы узнать, какое имя папки это. Перейдите в эту папку. Так, например, я бы сделал, как показано на рисунке
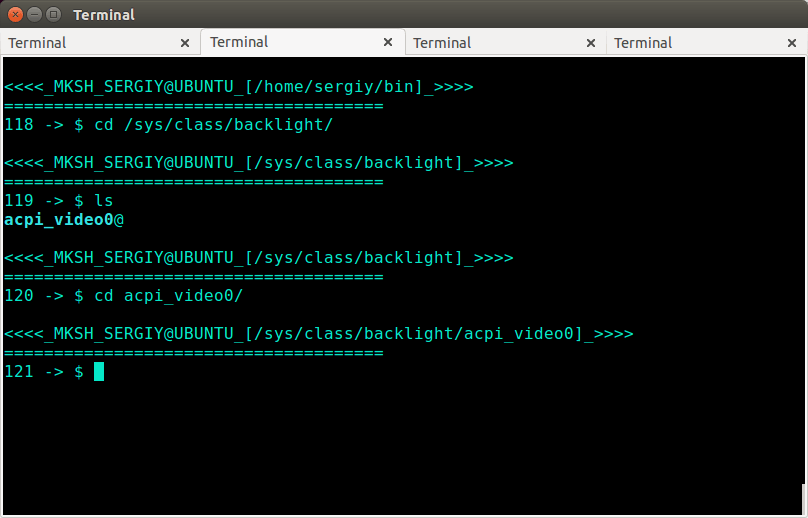
Хорошо, теперь вы перешли к папке, в которой находятся ваши настройки яркости. Внутри есть brightness файл и max_brightness файл.
cat max_brightness скажет вам максимальную яркость, которую вы можете установить на экране. Яркость - это фактический файл, который контролирует яркость. Вы можете изменить его с 0 на любое число в max_brightness.
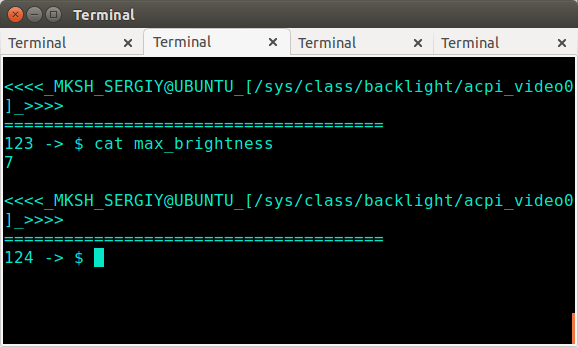
Смотрите номер 7 после того, как я сделал cat max_brightness? Это мое максимальное значение яркости, поэтому я могу изменить яркость от 0 до 7.
Теперь мы можем отредактировать файл яркости, чтобы фактически изменить яркость экрана. Нам понадобится команда текстового редактора. Я предпочитаю использовать текстовый редактор командной строки nano. Так что я бы сделал
sudo nano brightness
Он попросит вас ввести пароль. Введите его, и вы увидите на экране что-то вроде этого:
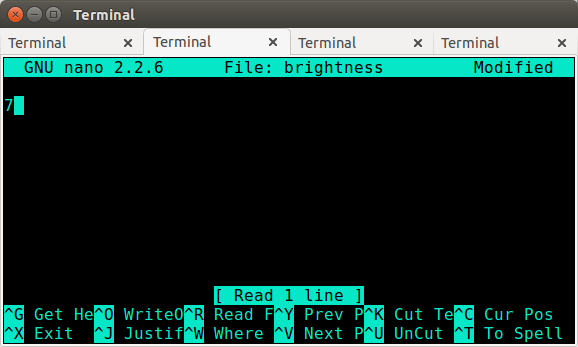
Вы видите, где находится мой курсор? сразу после номера. Вот что я имею в виду, когда я сказал, не нажимайте Enter. Этот файл должен иметь только одну строку, но не другую. Вы можете использовать левую / правую клавиши для перемещения курсора, а клавиши Backspace или Del - для удаления старого номера, а затем введите новый. Помните, что вы можете перейти только с любого числа в файле max_brightness на 0.
Когда вы напишите новый номер, нажмите Ctrl+X, он спросит, хотите ли вы "Сохранить измененный буфер". Нажмите Y. Затем он спросит, какое имя файла записать. Просто нажмите Enter, мы не хотим менять имя этого файла. Готово. В этот момент ваша яркость должна измениться.
Небольшое примечание: проблема с графическим текстовым редактором, таким как gedit, заключается в том, что он пытается создать резервную копию для каждого файла и файла яркости, и эта папка имеет разрешения, так что только root может изменять ее, поэтому она не позволяет gedit изменить этот файл или создать резервную копию, даже с gksudo - я пытался
Версия скрипта: Этот скрипт открывает мой файл яркости с помощью нано-редактора. Сделайте необходимые настройки для вашей системы, так как некоторые имена папок могут отличаться.
#!/bin/mksh
printf " \n Entering file to change brightness in 3 seconds\n remember - no new line after number. ";
sleep 3;
sudo nano /sys/class/backlight/acpi_video0/brightness
Попробуй утилиту xbacklight,
Что сработало для меня:
sudo apt-get install -y xbacklight
xbacklight -set 50 # Set display backlight to 50%
xbacklight -set 100 # Set display backlight to 100%
xbacklight -inc 10 # Increase display backlight by 10%
xbacklight -dec 10 # Decrease display backlight by 10%
Подтвердили работу на:
- Ubuntu 15.10 + ASUS машина
- Ubuntu 16.04 + MacBook Air
Расширяя ответ @Serg.
Перейдите в каталог, содержащий
brightnessнапример,/sys/class/backlight/intel_backlightиспользование
sudo chmod 770изменить права доступа к файлу Примечание: существует некоторая угроза безопасности, связанная с уменьшением ограничений этого файла.использование
sudo chown user_name brightnessгдеuser_nameэто ваше имя пользователя.whoamiКоманда скажет вам ваше имя пользователя, если вы не уверены. Примечание: существует некоторая угроза безопасности, связанная с уменьшением ограничений этого файла.cd ~/bin, Если он [1] не существует, сначалаmkdir ~/bin,Создайте файл сценария с именем "яркость" из командной строки.
$> яркость касания $> яркость chmod 777
редактировать
brightnessс вашим любимым редактором, чтобы:#!/bin/bash echo "$1" > /sys/class/backlight/intel_backlight/brightnessИз командной строки:
sudo ~ / bin / яркость 1000
установит яркость на 1000. Примечание: соответствующие настройки для вашей машины могут отличаться. Не забудьте проверить max_brightness, как указано выше.
- Добавление
~\bin\на путь сводит команду кbrightness <n>гдеnжелаемый уровень яркости.
[1] Или это эквивалентно
Это сработало, следуя статье Исправление управления яркостью, не работающей для Ubuntu 14.04 и Linux Mint 17!
Просто добавьте данные в "файл Intel" при его открытии, скопируйте, вставьте, сохраните файл, завершите работу и запустите свою систему!:)
Я не уверен насчет изменений, которые вы вносите в grub и пытаетесь установить xbacklight.
Но есть хорошие гиды. Статья из itfoss работала для меня.
Прежде чем попробовать статью, откройте терминал и введите acpi_listen а затем нажмите ваш fn+up а также fn+down комбинации клавиш, чтобы проверить, действительно ли ваши клавиши яркости регистрируются в Ubuntu или нет.
Я думаю, что это самое простое из всех решений, и оно предоставляет вам графический значок для управления яркостью:
sudo add-apt-repository ppa:indicator-brightness/ppa
sudo apt-get update && sudo apt-get install indicator-brightness
Справка: добавьте управление яркостью в Ubuntu Desktop с помощью этого удобного приложения
Сохраните следующий код как "brightme"
#!/bin/bash
BRIGHTNESS_PATH='/sys/class/backlight/acpi_video0/brightness'
MAXBRIGHTNESS=$(cat /sys/class/backlight/acpi_video0/max_brightness)
MINBRIGHTNESS=1
NUMBER=$1
#Check if integer
Int='^[0-9]+$'
if [[ $NUMBER =~ $Int ]]; then
if (( "$NUMBER" >= "$MAXBRIGHTNESS" )); then
NUMBER=$MAXBRIGHTNESS
elif (( "$NUMBER" < "$MAXBRIGHTNESS" )); then
NUMBER=$MINBRIGHTNESS
fi
if [[ "$USER" = "root" ]]; then
echo $NUMBER > $BRIGHTNESS_PATH
else
echo "Run as root, use sudo"
fi
fi
echo "Now the brightness is $(cat $BRIGHTNESS_PATH)"
Затем дайте разрешение на этот файл
chmod 777 brightme
Сохраните файл в локальных файлах
sudo cp brightme /usr/local/bin
Теперь вы можете использовать как это
sudo brightme 65 #Any positive number as you wish
Вы пытались добавить файл 20-intel.conf в /usr/share/X11/xorg.conf.d/ со следующими строками:
Section "Device"
Identifier "card0"
Driver "intel"
Option "Backlight" "intel_backlight"
BusID "PCI:0:2:0"
EndSection
Затем перезагрузите компьютер или войдите снова.
Чтобы запомнить уровень яркости при запуске компьютера, я нашел решение, добавив простую строку в /etc/rc.local.
Сначала отрегулируйте желаемый уровень яркости, а затем проверьте значение в
cat /sys/class/backlight/intel_backlight/brightness
Затем добавьте следующую строку в /etc/rc.local
echo 615 > /sys/class/backlight/intel_backlight/brightness
Например, 615 - это мое желаемое значение.
У меня та же проблема: кнопки на самом деле реагируют, вам просто нужно подождать около 5-20 минут, чтобы показать эффект...
Простая тренировка: я установил индикатор яркости, показывающий в строке меню, которую вы можете легко нажать, чтобы изменить настройки яркости в масштабе 0-16. Вы можете найти его в репо:
ppa:indicator-brightness/ppa
Это сделало вещи такими простыми, хотя функциональные клавиши яркости ооочень бесполезны!
Для моей проблемы, когда я использовал кнопки тусклого света ноутбука ( Hp pavillion i7), свет не тускнеет и не поднимается.
Чтобы это сработало, поставьте на терминал и нажмите enter:
sudo gedit / etc / default / grub
Файл Grub открыт, и добавьте строку в GRUB_CMDLINE_LINUX = ``
GRUB_CMDLINE_LINUX = "тихий всплеск acpi_osi=Linux acpi_backlight=vendor"
Тогда сохраните.
После обновления Grub в терминале добавьте:
sudo update-grub
- И нажмите Enter. Перезагрузите компьютер / ноутбук, чтобы внести изменения, и все готово.
Ну, у меня была та же проблема для моего Aspire и я обнаружил, что редактирование grub работает для меня. Когда я редактирую grub-файл, то же сообщение об ошибке появляется в консоли, но все равно нашел решение для работы.
Вы можете попробовать то же решение, которое я использовал, и запустить команды в терминале:
sudo gedit /etc/default/grub
Найдите и отредактируйте строку GRUB_CMDLINE_LINUX и замените ее на:
GRUB_CMDLINE_LINUX="quiet splash acpi_osi=Linux acpi_backlight=vendor"
Если строка не существует, добавьте ее в строки GRUB_TIMEOUT, GRUB_DEFAULT.
Затем вы должны сохранить файл grub и запустить:
sudo update-grub
Перезагрузка может потребоваться.
Надеюсь это поможет