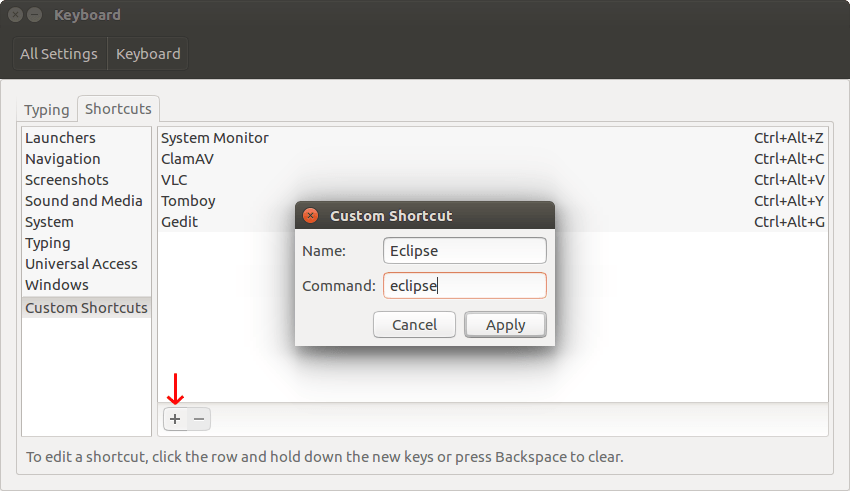Как открыть приложение с помощью специального сочетания клавиш?
Как открыть приложение с помощью специального сочетания клавиш, например Ctrl+M, для открытия системного монитора?
3 ответа
Первое, что вы должны знать команду для запуска приложения. У многих приложений эта команда совпадает с именем приложения, как и в Dash, но это не всегда так.
Найти команду для запуска приложения
Чтобы найти команду для запуска приложения, вы можете посмотреть его файл рабочего стола, расположенный в /usr/share/applications; откройте файл с помощью gedit (поместите его в открытое окно gedit) и найдите строку, начинающуюся с: Exec=, Если вы, например, загляните в файл: /usr/share/applications/gnome-system-monitor.desktop, вы увидите, что команда для его запуска:
gnome-system-monitor
Создание сочетания клавиш для запуска приложения
Откройте "Системные настройки" > "Клавиатура" > "Ярлыки" > "Пользовательские ярлыки". Нажмите "+", чтобы добавить команду, которую вы нашли в соответствующем файле.desktop. Нажмите на правую сторону в новой записи и введите нужную комбинацию клавиш.
Автоматически генерировать список всех приложений и их соответствующих команд
В качестве дополнительного (у меня уже был скрипт), вы можете использовать скрипт ниже, чтобы создать список всех установленных приложений (имен), их соответствующие файлы.desktop и команду для его запуска. Вывод выглядит так:
Application name || desktop file || command
===============================================================
Cheese || cheese.desktop || cheese
Ubuntu Software Center || ubuntu-software-center.desktop || /usr/bin/software-center %u
eBook speaker || eBook-speaker.desktop || eBook-speaker %f
Vuze || azureus.desktop || azureus %f
Mines || gnomine.desktop || gnome-mines
Shotwell || shotwell.desktop || shotwell %U
Synaptic Package Manager || synaptic-kde.desktop || synaptic
и т.п.
Сценарий:
#!/usr/bin/python3
import os
dtfile_list = os.listdir("/usr/share/applications")
for item in dtfile_list:
if item.endswith(".desktop"):
with open("/usr/share/applications/"+item) as commandlist_source:
searchlines = commandlist_source.readlines()
try:
command_data = ([line for line in searchlines if line.startswith("Name=")][0]\
.replace("Name=", "").replace("\n", ""),
[line for line in searchlines if line.startswith("Exec=")][0]\
.replace("Exec=", "").replace("\n", ""))
print(command_data[0]," || ", item, " || ", command_data[1])
except Exception:
pass
Если вы хотите его использовать: скопируйте скрипт в пустой файл, сохраните его как get_comnmands.py и запустите его в окне терминала командой:
python3 get_commands.py
Перейдите в "Настройки системы" → "Keboard", выберите вкладку "Ярлыки" и добавьте новый пользовательский ярлык для этой операции.
Чтобы добавить пользовательский ярлык на клавиатуре, откройте "Системные настройки" и выберите " Клавиатура" -> вкладка " Ярлыки " -> " Пользовательские ярлыки".
Откройте любое приложение, например Eclipse, и проверьте приложение System Monitor, чтобы найти имя команды для запуска этого приложения из терминала. Например, команда для запуска Eclipse
eclipse,Нажмите кнопку " +" в левом нижнем углу панели "Ярлыки", чтобы добавить новое сочетание клавиш.
Откроется новое маленькое окно пользовательских ярлыков. После того, где написано Имя: тип
Eclipse, После того, как там написано Command: typeeclipseс строчной буквы е. Нажмите кнопку Применить, чтобы применить новое сочетание клавиш.Щелкните по ярлыку Eclipse, который вы добавили в список пользовательских ярлыков, где указано " Отключено", после чего появится Новый ускоритель... после того, как там будет указано "Затмение" вместо " Отключено". Нажмите любую комбинацию клавиш, чтобы назначить ее Eclipse.
Чтобы отменить существующее сочетание клавиш, щелкните существующее сочетание клавиш в списке сочетаний клавиш и отмените его с помощью клавиши Backspace.