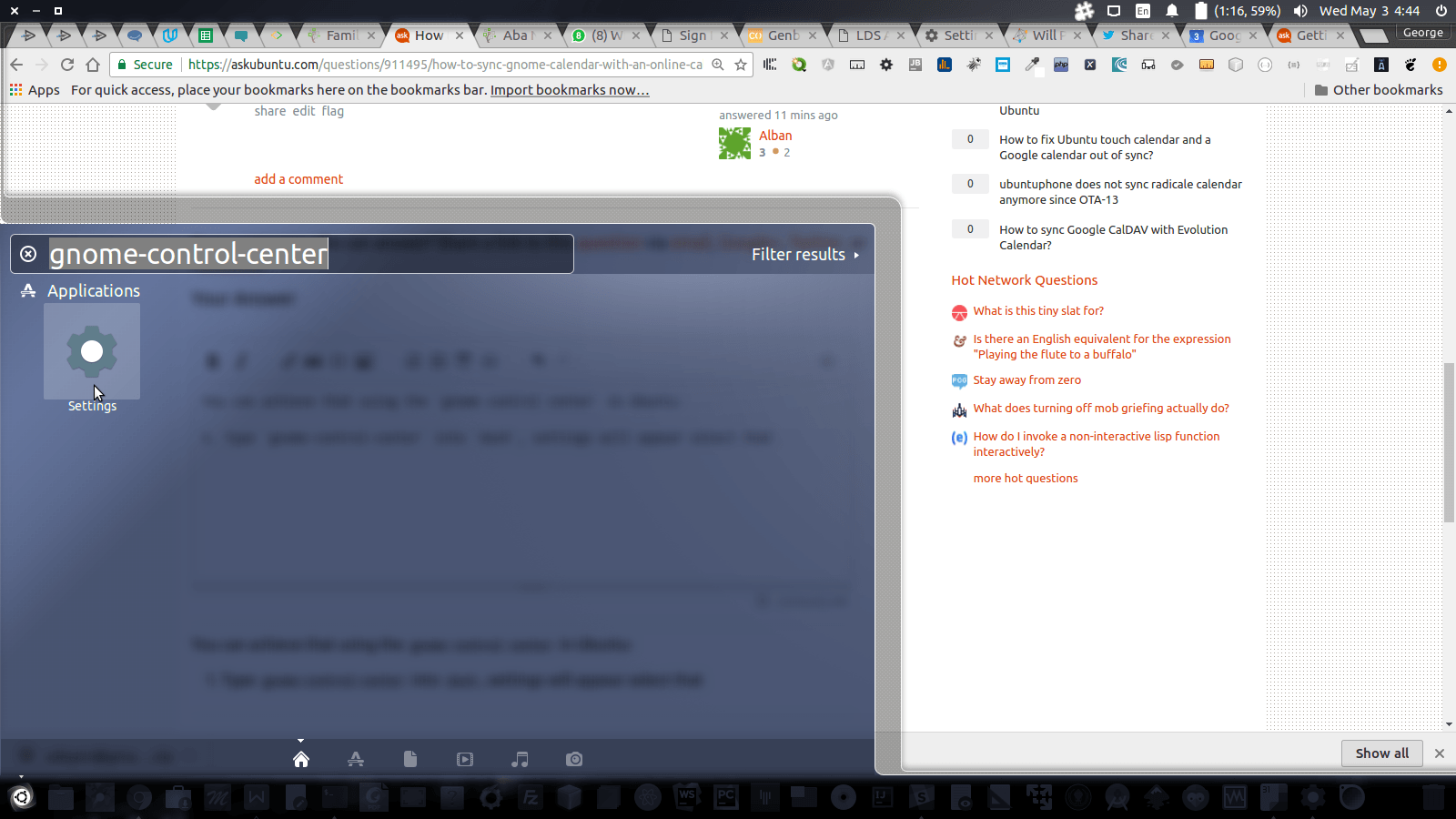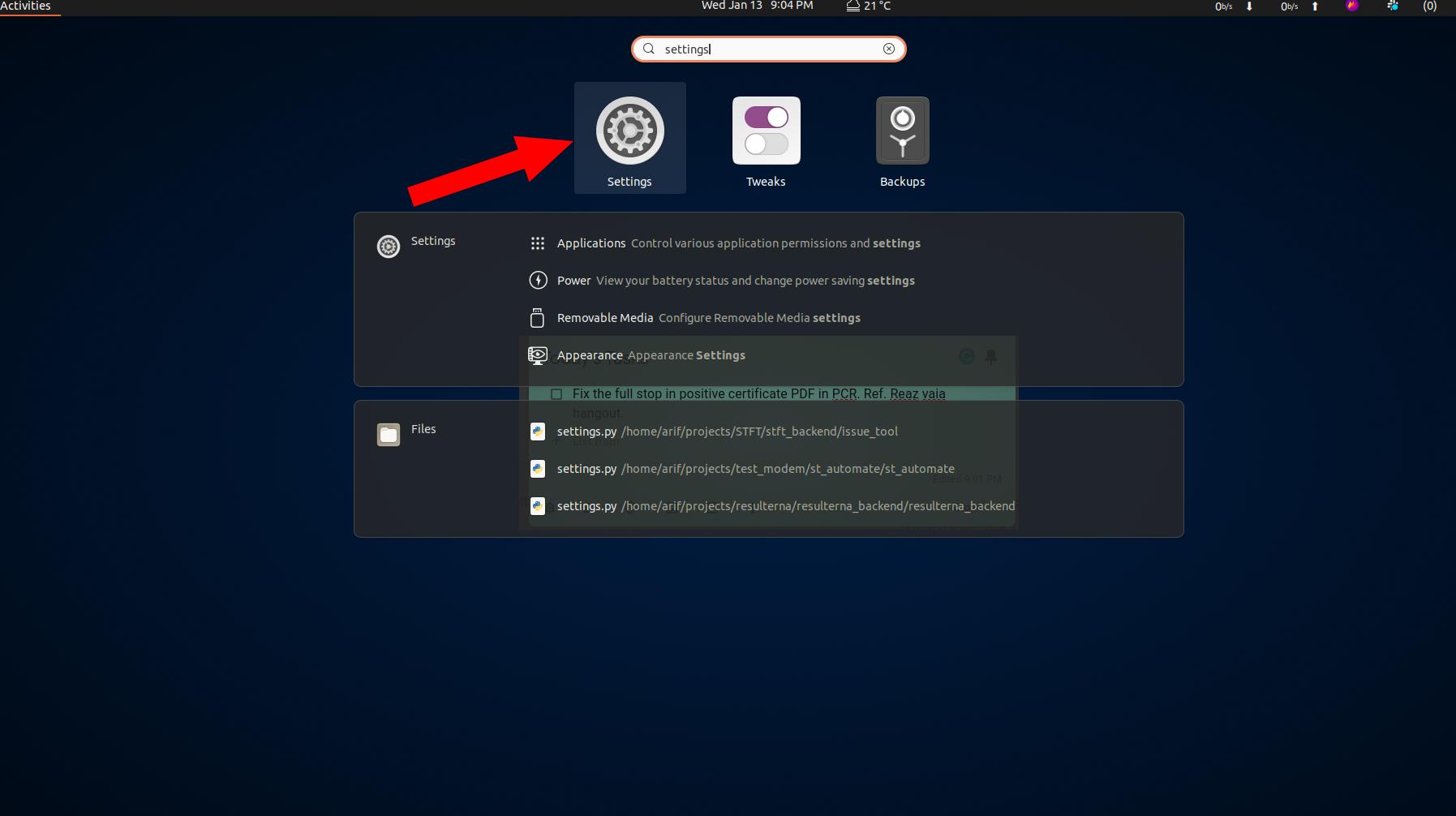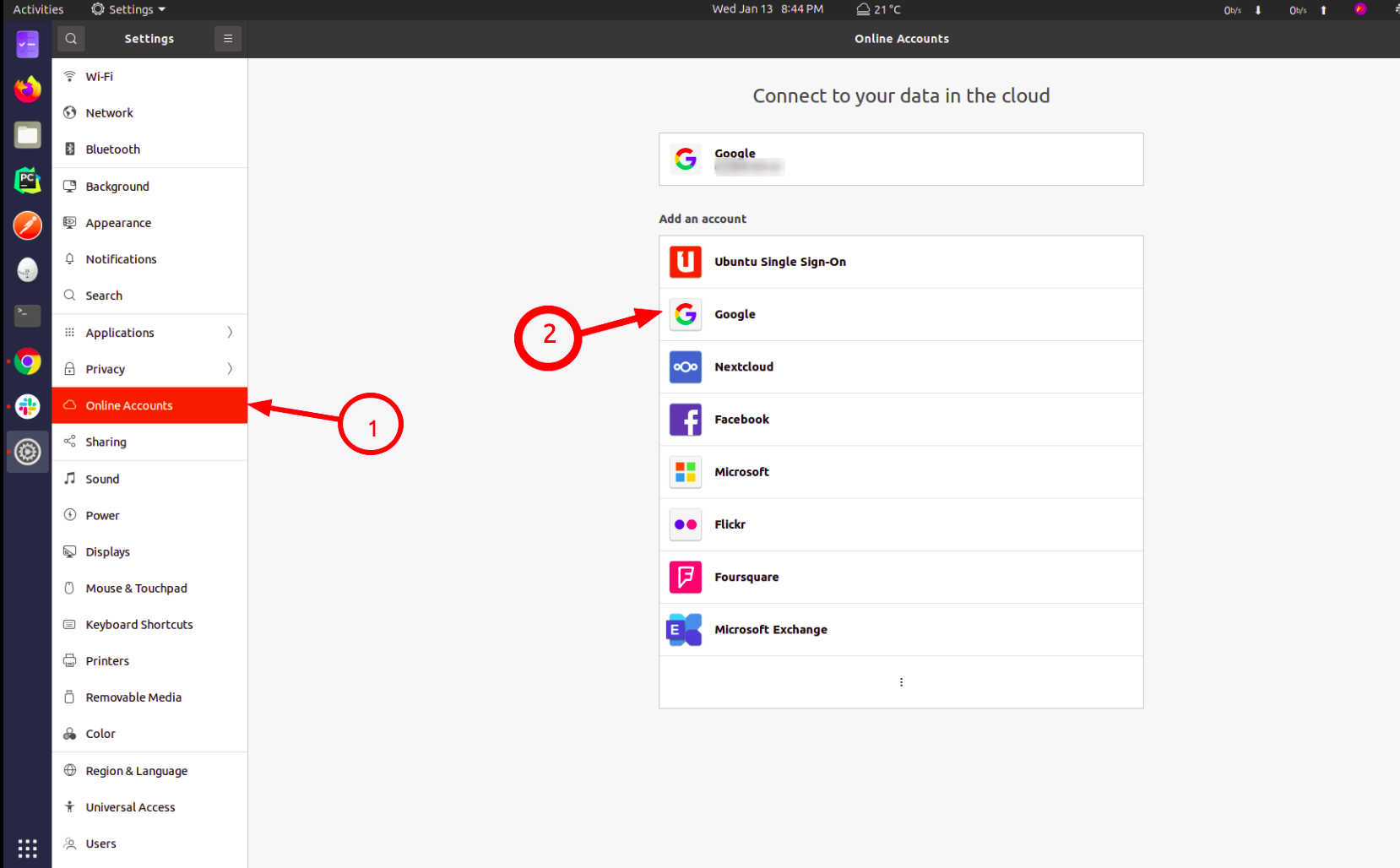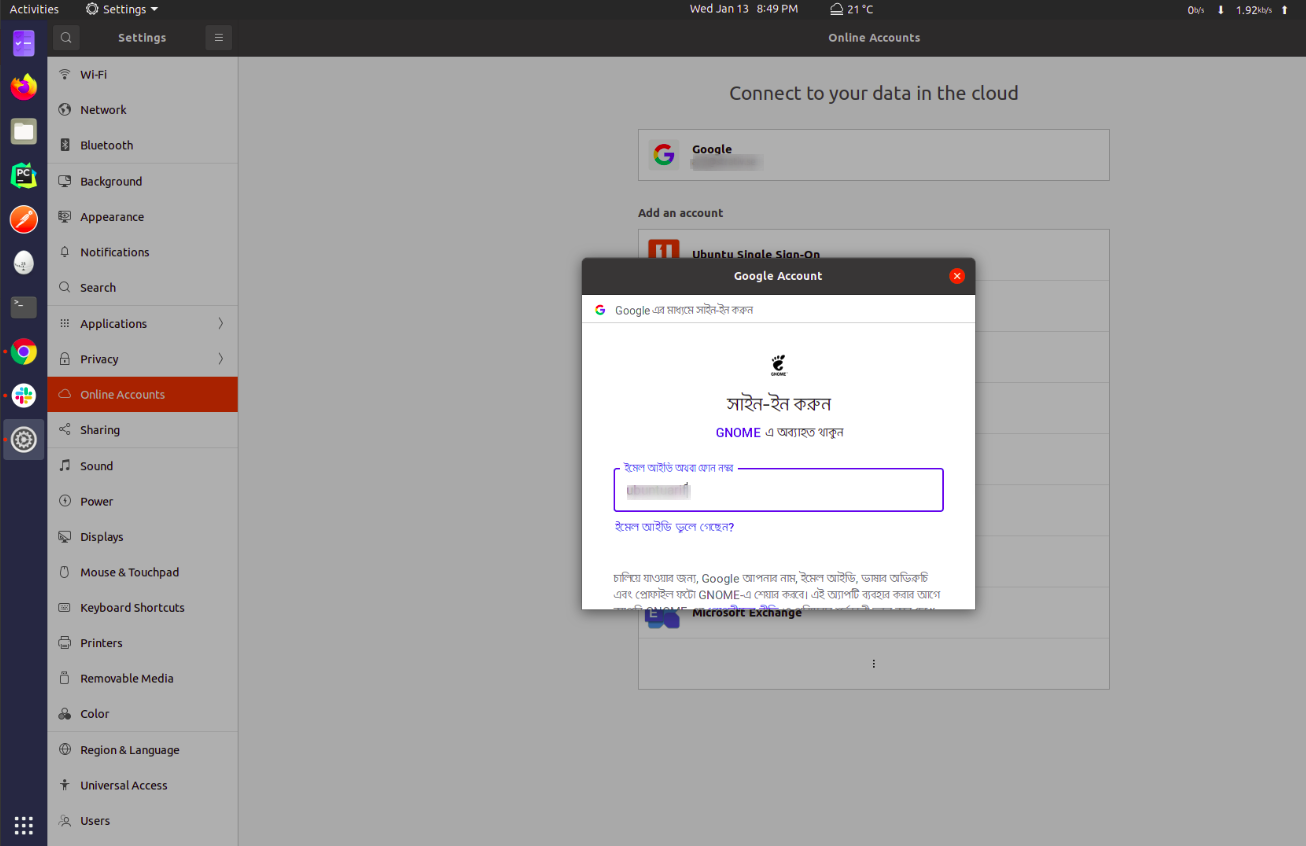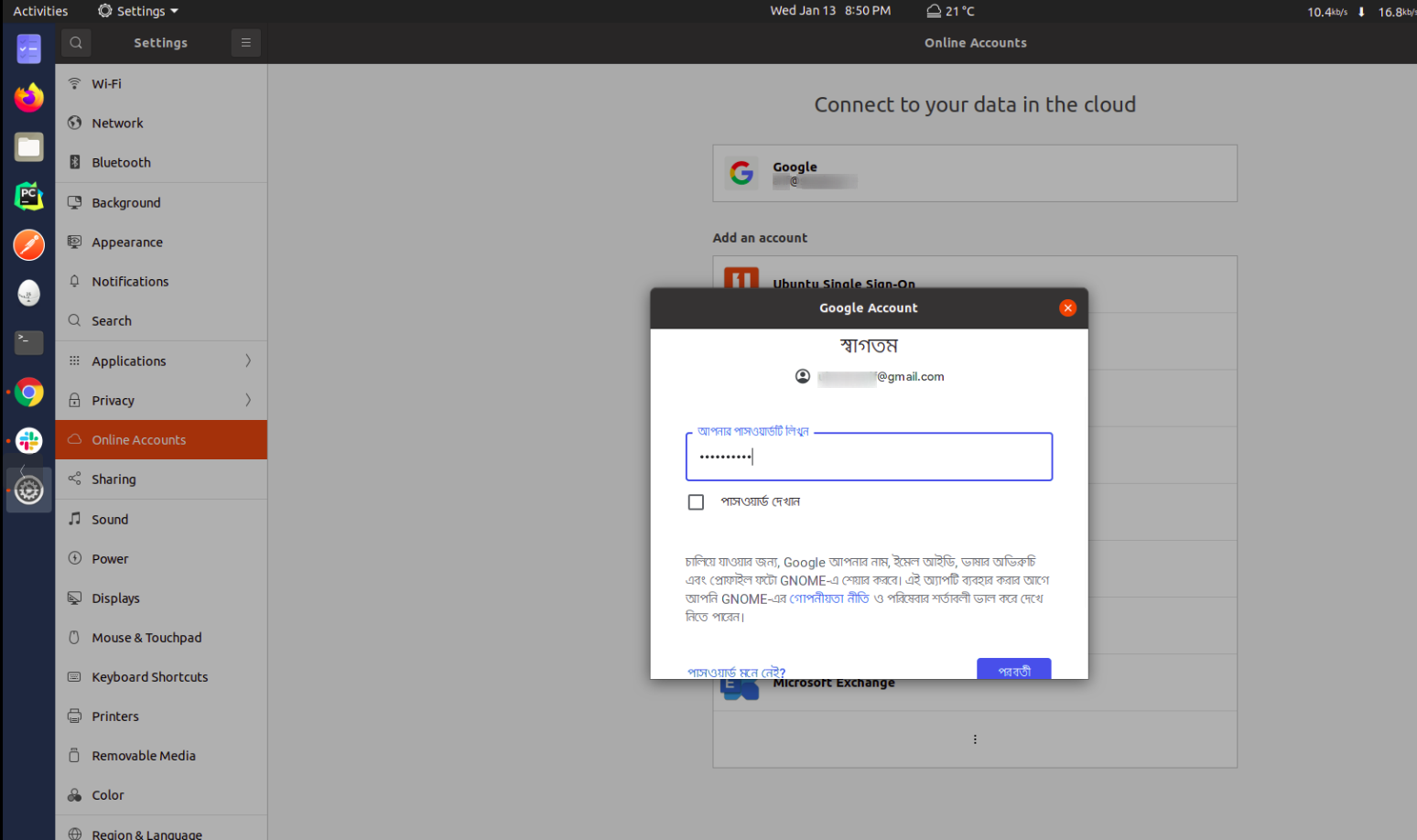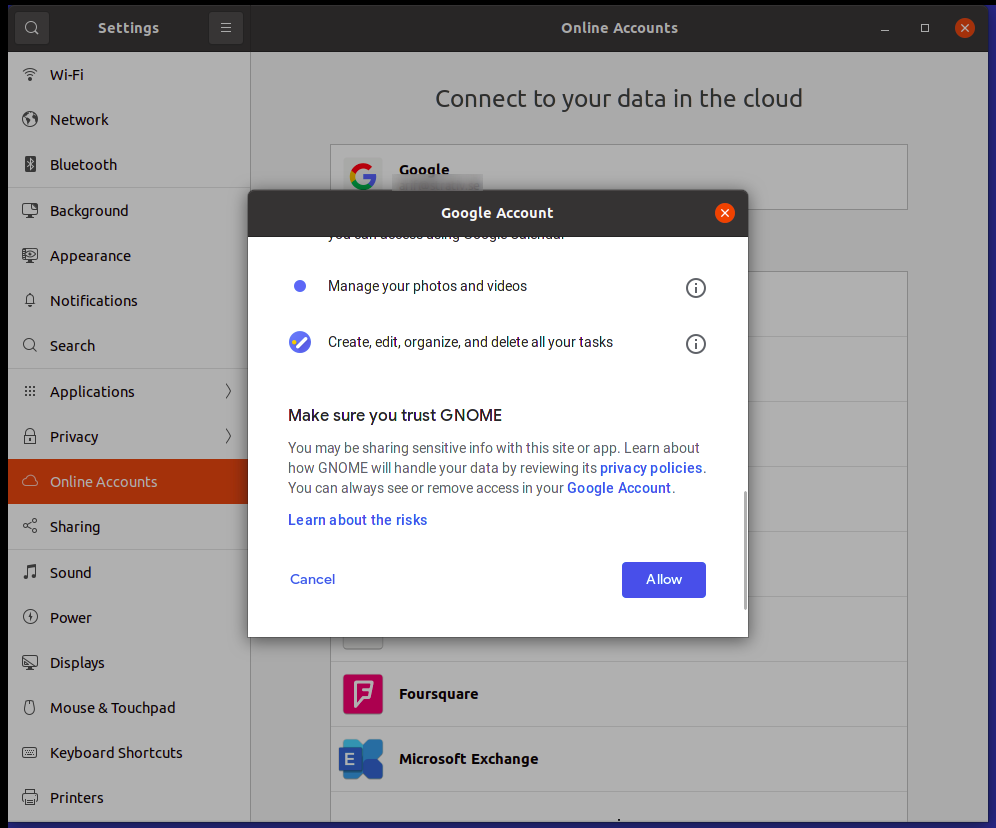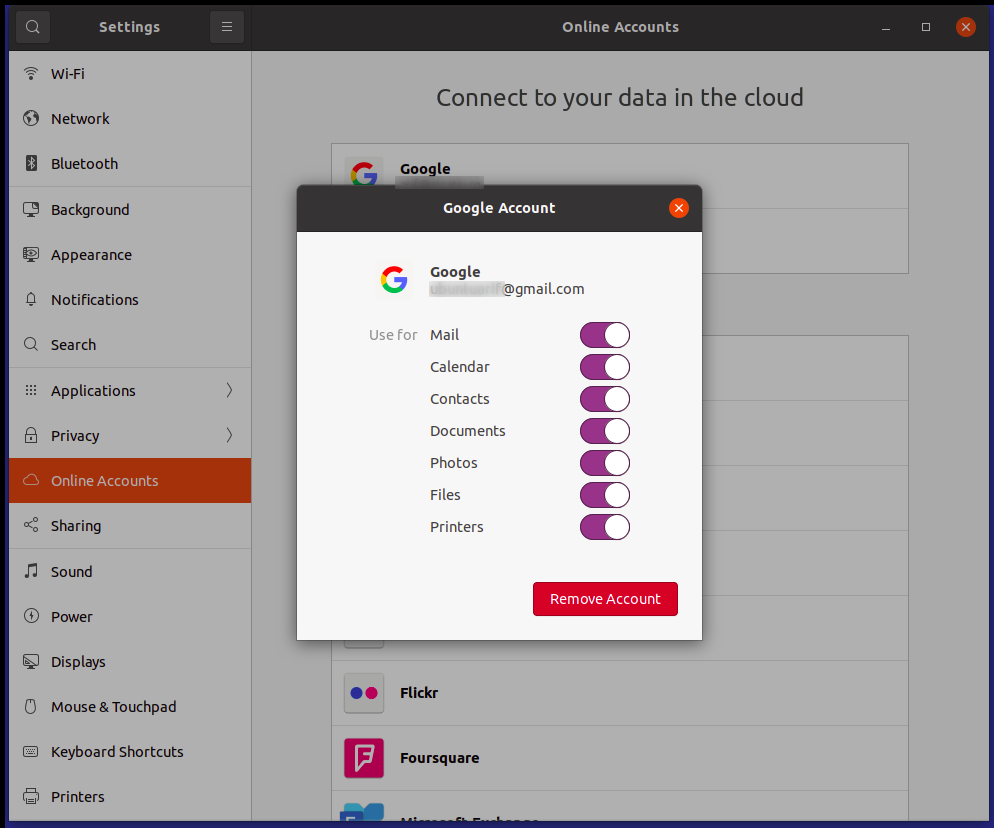Как синхронизировать гном-календарь с онлайн-календарем?
8 ответов
Вы можете достичь этого, используя gnome control center в Ubuntu:
Тип
gnome-control-centerвdash, появятся настройки, выберите это и выберитеonline account:Затем добавьте свою учетную запись Google, нажав на знак плюс в нижней части диалогового окна, которое появляется:
Затем включите календарь, связанный с этой учетной записью Gmail, и это должно синхронизировать его с Ubuntu Calendar.:
Если вы хотите больше календарей, настройте его в календаре в Google с
settings optionsверхний правый угол страницы календаря.Google изменил способ взаимодействия приложений с вашей учетной записью Google, поэтому вам нужно настроить телефон здесь, иначе вы не сможете добавить учетную запись.
Перейти в календарь Google:
Добраться до
settingsв правом верхнем углу страницы:Нажмите на
Calendars tab, в верхнем левом углу страницы:Там нажмите на
export calendars:Это будет экспортировать ваш календарь в
.icsформат файла. Теперь давайте поучаемCalendarсинхронизировать обратно в рабочий стол Ubuntu.
.ICS ФАЙЛ.Извлеките загруженное
.icsфайлЗапускать
Calendarи нажмите наCalendar SettingsФорма диалогового окна, которое появляется выберите
from fileПерейдите к извлеченному
.icsместоположение файла, выберите его и выберите тот, у которого нет #[тега] в начале имени.Вернуться в календарь выберите
synchronizeи убедитесь, что ваш интернет работает, и через несколько минут появятся ваши синхронизированные календари.
Чтобы синхронизировать все мои календари Google, мне нужно было включить их синхронизацию на скрытой странице настроек синхронизации Google:
https://calendar.google.com/calendar/syncselect
Затем мне пришлось отключить Календарь для моей учетной записи Google в настройках онлайн-аккаунтов Gnome и снова включить его. После этого все мои календари синхронизируются.
То же самое на самом деле нужно для календаря Windows 10, как я его и нашел.
Для Ubuntu 20.04 выполнение следующих шагов должно включить синхронизацию сервисов Google.
Для меня была ошибка в приложении gnome-calendar, из-за которой я не мог нажать кнопку "Добавить" (ту, что на вашем скриншоте), независимо от того, что я ввел.
Я нашел обходной путь, используя способ работы GOA (онлайн-аккаунтов Gnome):
- Скачайте "Evolution" из официальных репозиториев.
- Добавьте свой онлайн-календарь в Evolution. (Руководства по добавлению нескольких видов календарей в Evolution: help.gnome.org)
- Убедитесь, что ваши встречи и т. Д. Отображаются в приложении gnome-calendar.
- Удалите Evolution. (Если вы сделаете это, вероятно, нет способа перенастроить календарь, поэтому вы также можете просто оставить его как есть, но все равно использовать приложение gnome-calendar.)
Короче говоря, поскольку Evolution также использует GOA, как и gnome-calendar, любой добавленный вами календарь также будет добавлен в gnome-calendar. То же самое теоретически должно применяться ко всем другим приложениям, которые используют GOA.
От того, какой календарь вы должны использовать, это зависит. Праздники могут сильно отличаться в разных местах или даже в школах, поэтому вам нужно найти источник для себя.
В общем, у вас есть два варианта добавления праздников в gnome-calendar: импортировать автономный файл (.ics) или тот, который я описал выше. Использовать одного из провайдеров из меню GOA, таких как Google, Nextcloud или Microsoft Exchange, немного проще, чем импортировать календарь из пользовательского провайдера.
Больше по этому вопросу: ctrl.blog
Я думаю, что Ubuntu 17.10 и 18.04 не синхронизируют календарь Gnome с календарем Google автоматически.
Я хотел бы предложить, поскольку Evolution Mail обрабатывает контакты и календарь Gnome, чтобы вы установили Evolution с важным файловым сервером evolution-data-server. Затем вы должны настроить учетную запись Google в календаре Evolution. Некоторые фотографии этой операции были показаны наверху.
В настройках можно выбрать даже важный параметр "время синхронизации" (для меня по умолчанию 30 минут слишком много, поэтому я установил его на 1 минуту), который представляет собой промежуток времени между каждой синхронизацией. Наконец, вы можете увидеть все события Google в календаре Gnome в верхней панели. После этих операций вы можете удалить Evolution Mail, но не сервер эволюции-данных, который необходим для синхронизации.
Примечание: вы должны выполнить эту операцию, если хотите использовать Thunderbird, а не Evolution Mail. Thunderbird является приложением по умолчанию в Ubuntu 18.04.
Эта проблема была исправлена для меня в Ubuntu 18.04 после того, как я сделал следующее (в терминале):
- Остановить процессы календаря:
pkill -f calendar. - Очистите кешированные файлы:
rm -rf ~/{.local/share,.cache}/evolution/calendar/
Теперь снова запустите Календарь Gnome, как обычно.
После этого он загрузил все обновленные записи календаря из моего календаря Google. Кроме того, кнопка «Синхронизировать» начала работать, и новые записи из календаря Google стали видны в календаре Gnome.
Начните с добавления вашей учетной записи Google в онлайн-аккаунт в настройках. Убедитесь, что вы подключены к Интернету, чтобы календарь вашей учетной записи автоматически синхронизировался с локальным календарем.
В вашем случае, так как вы не видите праздники,
- Добавить календарь праздников из Google
Перейдите на https://calendar.google.com/ и войдите в систему, чтобы получить доступ к своему календарю. На левой панели вы увидите мои календари, если не отмечены праздники, поставьте галочку в этом поле.
- Выбор подходящих вам праздников
Если этот параметр отсутствует, щелкните параметр "плюс" в других календарях и выберите просмотр интересующих календарей, выберите праздники, которые относятся к вам. После этого сохраните и перезагрузите страницу. Это будет синхронизировано с вашим локальным календарем
Надеюсь, это поможет, я использую Ubuntu 18.04
Ноябрь 2022 г.: по этой ссылке показано, как получить секретный адрес для совместного использования календаря с настольными приложениями. Подтверждаю, работает синхронизация и просмотр (не запись) встреч в гугл-календаре. Опять же, не ожидайте, что сможете создать календарь встреч в Google и синхронизировать его в облаке.
https://support.google.com/calendar/answer/37648#private&zippy=%2Cсекретный-адрес