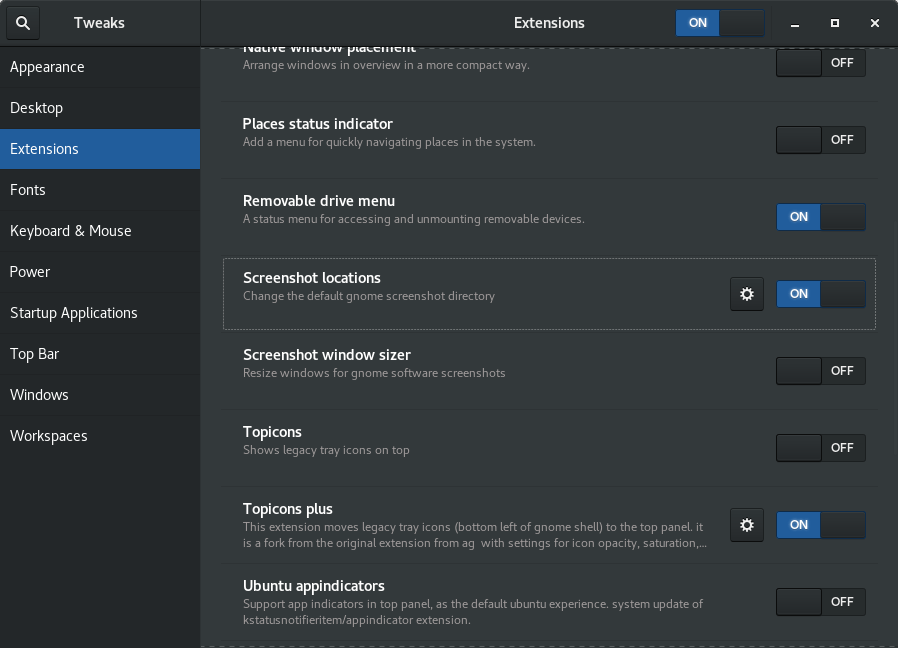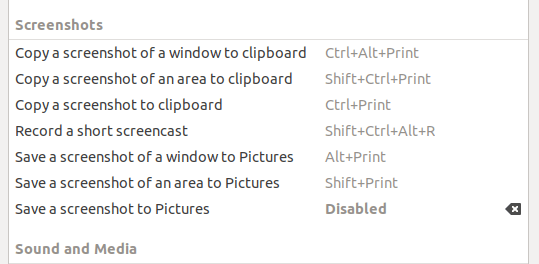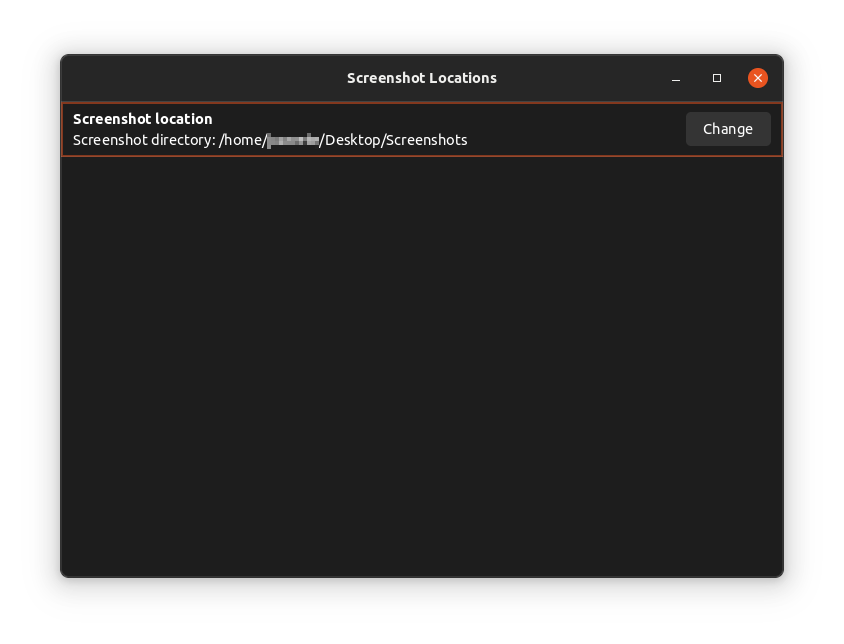Каталог сохранения по умолчанию для gnome-screenshot?
Существуют ли какие-либо параметры конфигурации для указания местоположения сохранения по умолчанию для gnome-screenshot, или это жестко запрограммировано в исходном коде?
Раньше это был ~/Desktop, который, похоже, изменился на ~/Pictures (в 12.04).
Единственное возможное решение, которое я видел, касается задания имени по умолчанию (поскольку теперь оно содержит информацию о отметке времени вместо простого снимка экрана #), но это решение не кажется мне идеальным.
Кроме того, в этом посте предполагается, что последнее место сохранения запоминается при следующем снимке экрана, но, по моему опыту, это не так. И в любом случае, исходя из этого, эта запись в gconf-editor, похоже, даже не точно отражает последнее местоположение, так что, скорее всего, запись, относящаяся к более старой версии gnome-screenshot.
17 ответов
Через графический интерфейс
Установите dconf-редактор
Нажмите Alt + F2 и введите
dconf-editorИдти к
org->gnome->gnome-screenshotВ поле "auto-save-directory" введите нужный каталог в следующем формате:
file:///home/user/Desktop/
Совет для тех, кто использует редактор конфигурации в единстве: нажмите на стрелку слева
orgтекст, чтобы расширить его.
Через терминал
Просто запустите эту команду, заменив путь предпочитаемым каталогом.
gsettings set org.gnome.gnome-screenshot auto-save-directory "file:///home/$USER/Downloads/"
Для тех, кто интересуется, почему он до сих пор не работает, эта ошибка считается RESOLVED WONTFIX вот соус.
Для временного решения вы можете установить расширение для этого. Просто включите переключатель и перейдите в инструмент Tweak Tool, перейдите на вкладку " Расширения " и найдите местоположения снимков экрана.
Нажмите на значок шестеренки и поместите желаемое место для сохранения с префиксом file:// как это протокол для сохранения.
Это работает и с символической ссылкой.
В 12.04 его можно настроить для "автосохранения" и при использовании самого gnome-screenshot, gnome-screenshot --interactiveгде используется последний каталог сохранения
То, что, по-видимому, всегда используется по умолчанию для картинок, связано с привязками клавиатуры (ошибка или предназначение?
Ранее в 12.04 использовались скрины от клавиатурных привязок auto-save, люди жаловались, и он был возвращен interactive
Обе настройки для gnome-screenshot находятся в gsettings & dconf-editor
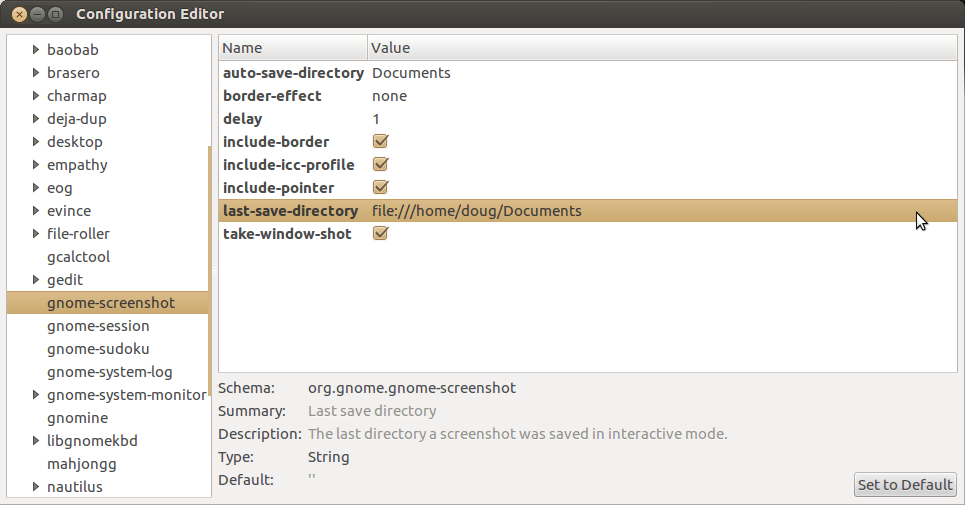
Если приведенные выше ответы не работают, попробуйте это:
Сначала отключите ярлык скриншота по умолчанию из настроек:
Создайте собственный ярлык клавиатуры в настройках:
Назовите его gnome-screenshot, также поместите команду как gnome-screenshot
Значение ярлыка: введите клавишу [Print Screen]
Создайте собственный ярлык:
Теперь войдите в dconf-editor (установите его, если у вас его еще нет). Перейдите: org -> gnome -> gnome-screenshot -> auto-save-directory: измените пользовательское значение каталога автосохранения на то, которое вы хотите.
Для 21.10 и позже
Я попробовал ответ, помеченный как «Для 18.04 и более поздних версий». Однако в моей установке 21.10 это не сработало. К счастью, после некоторых проб и ошибок я нашел обходной путь, который представляет собой простую модификацию этого.
Основной обходной путь — не использовать инструмент Tweak, поскольку расширения не отображаются. Вместо этого установите расширение Screenshot Locations, затем перейдите на страницуустановленных расширений Gnome , затем нажмите кнопку конфигурации для расширения Screenshot Location и выберите нужную папку, и вуаля.
В 12.04 (не смотрел предыдущие версии Ubuntu, потому что я никогда не сталкивался с этой проблемой), вам нужно установить auto-save-directory-setting в желаемое место, где вы хотите, чтобы ваши скриншоты были сохранены. При этом каждый раз, когда вы делаете скриншот, он автоматически попадает туда. Я также предпочитаю использовать ~/Desktop, и вам также не предлагается указывать пункт назначения, как раньше. Единственное, что указывает на то, что вы сделали снимок экрана, это короткая вспышка экрана. Однако я хотел бы знать, как вернуть подсказку, потому что иногда мне нравится хранить скриншоты в других папках, отличных от папок по умолчанию, и было бы излишним менять настройки или перемещать изображение каждый раз.
В Ubuntu 13.10 (дерзкая саламандра)
Установите dconf-редактор
Откройте его и перейдите по адресу: org > gnome > gnome-screenshot
В поле "auto-save-directory" введите нужный каталог в следующем формате: /home/user/Desktop/
пс. Не ставьте в этом формате "файл:///..."
Вам не нужно расширение для такой простой задачи, вместо этого сделайте следующее:
1- Сделайте резервную копию папки «Изображения».
2- Удалить папку с изображениями
3- Создайте символическую ссылку на нужный каталог снимков экрана и назовите его «Изображения».
4- Переместите символическую ссылку в /home
Просто добавить сюда...
Вы можете создать символическую ссылку из желаемого места в место, которое заставляет gnome-screenshots. Это может быть ~/Pictures/Screenshots, если у вас определены изображения.
Если вы похожи на меня и у вас есть XDG_PICTURES_DIR="$HOME/" в вашем .config/user-dirs.dirs для удаления изображений из Nautilus, тогда gnome-screenshots поместит папку в ваш домашний каталог как ~/Screenshots.
После того, как вы создадите ссылку из нужного места, например:
ln -s ~/.screenshots ~/Screenshots
то вы можете поместить файл в ~/.hidden, содержащий
Screenshots
и это не позволит ему отображаться в Nautilus.
Не идеально, но помогает поддерживать порядок.
Этот ответ основан на этом ответе
Поскольку я хотел использовать пользовательские ярлыки в дополнение к пользовательскому расположению скриншотов, я хотел сделать это вручную в терминале.
(1) я создал gshort Функция Bash основана на этом ответе. Конечно, вы можете сделать это на Perl или вручную, но мне лень выдавать все команды вручную, когда я хочу создать новый ярлык.... В любом случае, если вы используете эту функцию, вам нужно сохранить ее в файл, источник этого файла (source path/filename.sh).
(2) И затем выполните эти команды:
# Disable these 6 default shortcuts
gsettings set org.gnome.settings-daemon.plugins.media-keys screenshot ''
gsettings set org.gnome.settings-daemon.plugins.media-keys screenshot-clip ''
gsettings set org.gnome.settings-daemon.plugins.media-keys window-screenshot ''
gsettings set org.gnome.settings-daemon.plugins.media-keys window-screenshot-clip ''
gsettings set org.gnome.settings-daemon.plugins.media-keys area-screenshot-clip ''
gsettings set org.gnome.settings-daemon.plugins.media-keys area-screenshot ''
# Create new custom shortcuts
gshort "Screenshot of area" 'gnome-screenshot -a' "<Shift>Print"
gshort "Screenshot clip of area" 'gnome-screenshot -a -c' "<Primary><Shift>Print"
gshort "Screenshot" 'gnome-screenshot' "Print"
gshort "Screenshot clip" 'gnome-screenshot -c' "<Primary>Print"
gshort "Screenshot clip of area" 'gnome-screenshot -a -c' "<Primary><Shift>Print"
gshort "Screenshot clip of window" 'gnome-screenshot -w -c' "<Primary><Alt>Print"
(3) Обратите внимание, что синтаксис gshort является gshort "Name" "command" "shortcut":
- имя может быть чем угодно;
- command может быть любой командой, которую вы пожелаете;
- ярлык может быть любым сочетанием клавиш по вашему желанию.
(4) Вот список некоторых имен управляющих клавиш, которые вам нужно использовать в ярлыке:
- Ctrl:
<Primary>; - Alt:
<Alt>; - Сдвиг:
<Shift>; - Супер / Победа:
<Super>;
Для Gnome 41.5 и более поздних версий
Я пробовал это расширение (называемое «Расположения снимков экрана») , как было предложено в других ответах, и я отметил, что оно несовместимо с моей системой (arch с gnome 41.5). Итак, я искал , и он отлично работает!
Решено с помощью :
еще один (называемый «Каталог скриншотов»)https://extensions.gnome.org/extension/4031/screenshot-directory/
Сделайте снимок области и сохраните в выбранной папке
По терминалу
Примечание. Если вы отмените выбор папки, терминал будет закрыт.
gnome-screenshot -a -f "$(zenity --file-selection --directory || kill -9 $PPID)/PrintSc $(date '+%Y-%m-%d %H-%M-%S').png"
Если вы не хотите закрывать его, если вы отмените, ваш снимок экрана будет сохранен в папке «~/Pictures», с этим:
gnome-screenshot -a -f "$(zenity --file-selection --directory || echo ~/Pictures)/PrintSc $(date '+%Y-%m-%d %H-%M-%S').png"
Ярлыком
Вы можете создать ярлык (super+PrintSc) с помощью этого скрипта ниже:
sh -c "gnome-screenshot -a -f \"$(zenity --file-selection --directory || kill -9 $PPID)/PrintSc $(date '+%Y-%m-%d %H-%M-%S').png\""
Полное решение в один клик для Gnome 41.2+
Полное решение, просто скопируйте в файл sh и запустите файл. Это будет:
- удалите сочетания клавиш для снимков экрана по умолчанию, так как нам нужны эти сочетания клавиш для пользовательских сочетаний клавиш.
- создайте папку /Pictures/Screenshots.
- Установите каталог автоматического сохранения в эту новую папку.
- Создавайте новые пользовательские ярлыки, поскольку каталог автосохранения применяется только к настраиваемым снимкам экрана. Я выбрал сочетания клавиш с наименьшим количеством клавиш, которые понятны большинству людей. Не стесняйтесь выбирать другие ключи.
Примечание. Протестировано на Manjaro Gnome 41.2.
Примечание. Если у вас есть другие пользовательские ярлыки, обратите внимание на ключ
custom-keybindingsна самом деле массив, который вам нужно расширить. В приведенном ниже примере в качестве примера я сначала создаю собственный ярлык для
gnome-terminal, затем я добавляю 4 пользовательских ярлыка для скриншотов.
# Keyboard shortcut: Ctrl+Alt+T opens Terminal
gsettings set org.gnome.settings-daemon.plugins.media-keys custom-keybindings "['/org/gnome/settings-daemon/plugins/media-keys/custom-keybindings/custom0/']"
gsettings set org.gnome.settings-daemon.plugins.media-keys.custom-keybinding:/org/gnome/settings-daemon/plugins/media-keys/custom-keybindings/custom0/ name 'Terminal'
gsettings set org.gnome.settings-daemon.plugins.media-keys.custom-keybinding:/org/gnome/settings-daemon/plugins/media-keys/custom-keybindings/custom0/ command 'gnome-terminal'
gsettings set org.gnome.settings-daemon.plugins.media-keys.custom-keybinding:/org/gnome/settings-daemon/plugins/media-keys/custom-keybindings/custom0/ binding '<Ctrl><Alt>T'
# Remove Gnome default screenshot shortcuts as they will always be stored in /Pictures instead of /Pictures/Screenshots
gsettings set org.gnome.settings-daemon.plugins.media-keys area-screenshot "@as []"
gsettings set org.gnome.settings-daemon.plugins.media-keys window-screenshot "@as []"
gsettings set org.gnome.settings-daemon.plugins.media-keys screenshot "@as []"
gsettings set org.gnome.settings-daemon.plugins.media-keys area-screenshot-clip "@as []"
gsettings set org.gnome.settings-daemon.plugins.media-keys window-screenshot-clip "@as []"
gsettings set org.gnome.settings-daemon.plugins.media-keys screenshot-clip "@as []"
# Create Screenshots folder
mkdir $HOME/Pictures/Screenshots
gsettings set org.gnome.gnome-screenshot auto-save-directory "file:///home/${USER}/Pictures/Screenshots/"
# Create custom screenshot shortcuts, only custom shortcuts ARE stored to the auto-save-directory
gsettings set org.gnome.settings-daemon.plugins.media-keys custom-keybindings "['/org/gnome/settings-daemon/plugins/media-keys/custom-keybindings/custom0/', '/org/gnome/settings-daemon/plugins/media-keys/custom-keybindings/custom1/', '/org/gnome/settings-daemon/plugins/media-keys/custom-keybindings/custom2/', '/org/gnome/settings-daemon/plugins/media-keys/custom-keybindings/custom3/', '/org/gnome/settings-daemon/plugins/media-keys/custom-keybindings/custom4/', '/org/gnome/settings-daemon/plugins/media-keys/custom-keybindings/custom5/']"
gsettings set org.gnome.settings-daemon.plugins.media-keys.custom-keybinding:/org/gnome/settings-daemon/plugins/media-keys/custom-keybindings/custom1/ name 'Area screenshot to custom folder'
gsettings set org.gnome.settings-daemon.plugins.media-keys.custom-keybinding:/org/gnome/settings-daemon/plugins/media-keys/custom-keybindings/custom1/ command 'gnome-screenshot -a'
gsettings set org.gnome.settings-daemon.plugins.media-keys.custom-keybinding:/org/gnome/settings-daemon/plugins/media-keys/custom-keybindings/custom1/ binding 'Print'
gsettings set org.gnome.settings-daemon.plugins.media-keys.custom-keybinding:/org/gnome/settings-daemon/plugins/media-keys/custom-keybindings/custom2/ name 'Area screenshot to clipboard'
gsettings set org.gnome.settings-daemon.plugins.media-keys.custom-keybinding:/org/gnome/settings-daemon/plugins/media-keys/custom-keybindings/custom2/ command 'gnome-screenshot -a -c'
gsettings set org.gnome.settings-daemon.plugins.media-keys.custom-keybinding:/org/gnome/settings-daemon/plugins/media-keys/custom-keybindings/custom2/ binding '<Shift>Print'
gsettings set org.gnome.settings-daemon.plugins.media-keys.custom-keybinding:/org/gnome/settings-daemon/plugins/media-keys/custom-keybindings/custom3/ name 'Window screenshot to custom folder'
gsettings set org.gnome.settings-daemon.plugins.media-keys.custom-keybinding:/org/gnome/settings-daemon/plugins/media-keys/custom-keybindings/custom3/ command 'gnome-screenshot -w -p'
gsettings set org.gnome.settings-daemon.plugins.media-keys.custom-keybinding:/org/gnome/settings-daemon/plugins/media-keys/custom-keybindings/custom3/ binding '<Alt>Print'
gsettings set org.gnome.settings-daemon.plugins.media-keys.custom-keybinding:/org/gnome/settings-daemon/plugins/media-keys/custom-keybindings/custom4/ name 'window screenshot to clipboard'
gsettings set org.gnome.settings-daemon.plugins.media-keys.custom-keybinding:/org/gnome/settings-daemon/plugins/media-keys/custom-keybindings/custom4/ command 'gnome-screenshot -w -c'
gsettings set org.gnome.settings-daemon.plugins.media-keys.custom-keybinding:/org/gnome/settings-daemon/plugins/media-keys/custom-keybindings/custom4/ binding '<Primary>Print'
gsettings set org.gnome.settings-daemon.plugins.media-keys.custom-keybinding:/org/gnome/settings-daemon/plugins/media-keys/custom-keybindings/custom5/ name 'Interactive screenshot to cust folder'
gsettings set org.gnome.settings-daemon.plugins.media-keys.custom-keybinding:/org/gnome/settings-daemon/plugins/media-keys/custom-keybindings/custom5/ command 'gnome-screenshot -i -p'
gsettings set org.gnome.settings-daemon.plugins.media-keys.custom-keybinding:/org/gnome/settings-daemon/plugins/media-keys/custom-keybindings/custom5/ binding '<Primary><Shift>Print'
Вы можете установить директорию сохранения скриншотов по умолчанию в CompizConfig Settings Manager.
Запустите его, выберите " Снимок экрана" в категории "Дополнительно". Затем вы можете выбрать каталог по умолчанию, который вы хотите использовать.
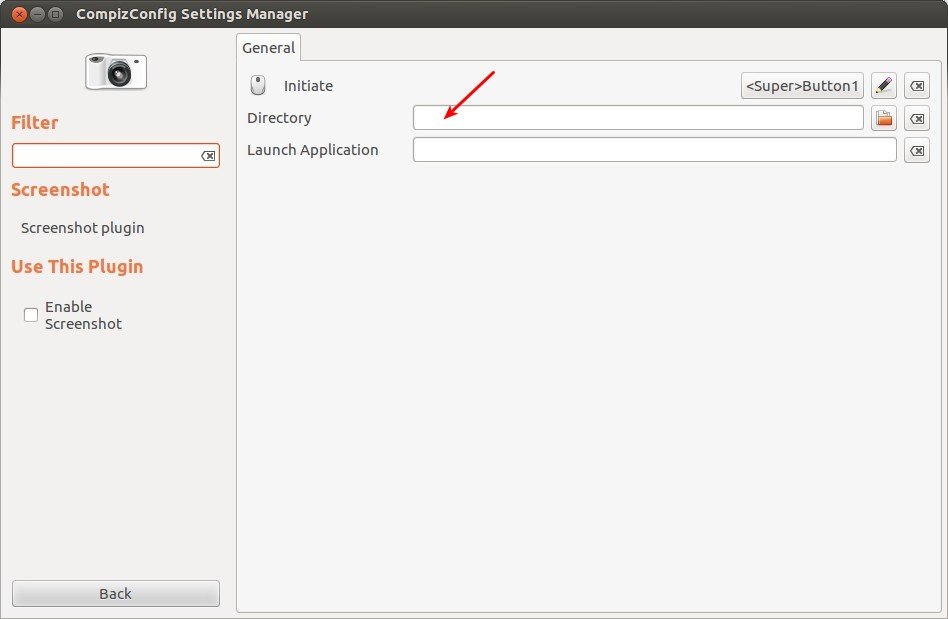
Если вы не можете / не хотите устанавливать dconf-editor или любое другое программное обеспечение, просто откройте или создайте, если он не существует, этот файл в предпочитаемом вами текстовом редакторе:
~/.bash_aliases
Добавьте эту строку, которая создаст постоянный псевдоним gss (вы можете выбрать другое псевдоним):
alias gss='gsettings set org.gnome.gnome-screenshot auto-save-directory "$(echo $PWD)"'
затем каждый раз, когда вам нужно сохранить несколько снимков экрана по определенному и другому пути, просто один терминал в этом пути и выполнить:
gss
с этого момента каждый раз, когда вы нажимаете сочетание клавиш gnome-screenshot, вам будет выдаваться запрос или вы будете проверять файл образа скриншота по этому пути.
Вам не нужно расширение для такой простой задачи, вместо этого сделайте следующее:
1- Сделайте резервную копию папки
2- Удалить
3- Создайте символическую ссылку на нужный каталог снимков экрана и назовите его «Изображения».
4- Переместите символическую ссылку в /home
Поскольку решение gsettings больше не работает, а сайт расширений Gnome утверждает, что «Местоположения снимков экрана» расширение несовместимо с моей системой (Ubuntu 22.04), я отказался от элегантности и решил просто использовать символическую ссылку на оба~/Pictures/Screenshotsи~/Videos/Screencastsв папку, в которой я предпочитаю, чтобы эти файлы находились - в моем случае~/Downloads, который я использую в качестве общего почтового ящика.
Только что проверил оба, все работает. Единственным недостатком является необходимость видеть эти символические ссылки в папках «Изображения» и «Видео».
Для тех, кто не может установить dconf-editor и является терминальным пользователем, я бы предложил отредактировать файл.bashrc в вашем домашнем каталоге. В любом месте файла укажите строку "mv ~/Pictures/Screenshot* ---put-here-требуемый-путь ---". Единственная проблема этого метода заключается в том, что, если у вас есть файл, начинающийся со строки "Снимок экрана", он будет перемещен по указанному выше пути.