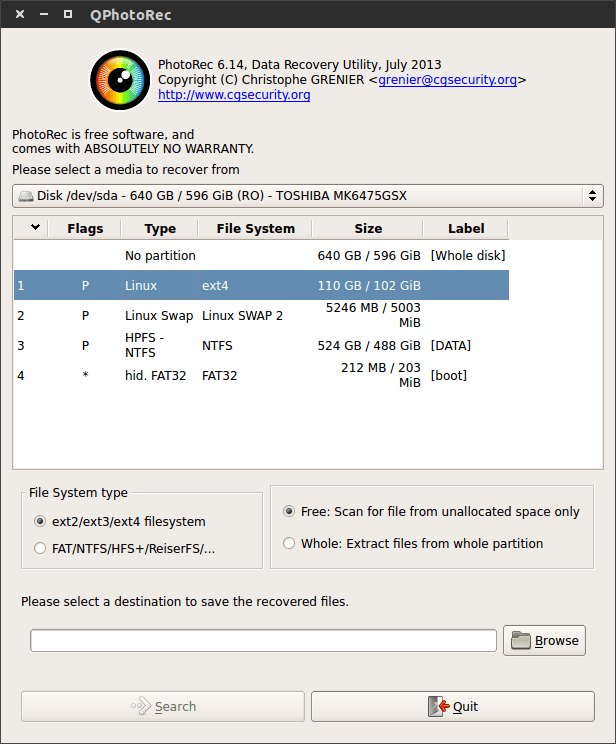Как восстановить случайно потерянные разделы Windows после установки Ubuntu?
У меня есть ноутбук Toshiba Satellite A-200 с ОС Vista на 4 разделах NTFS
(C:) Vista
(D:) Entertainment
(E:) Work
(F:) Sources
и я хотел начать использовать Ubuntu вместо этого. Поэтому я сначала попробовал это с живого CD, и все было в порядке, все разделы были показаны и работали, и поэтому я решил установить Ubuntu вместо Vista на диске (C:). После того, как я это сделал, я больше не могу найти свои папки и файлы в разделах (D:), (E:), (F:) и единственная отображаемая файловая система - это один 198 ГБ, хотя мой жесткий диск составляет 320 ГБ.
Я не могу получить доступ к потерянным данным на оставшихся 120 ГБ, которые, я надеюсь, все еще там и не полностью потеряны
Сейчас я работаю с live CD, но не могу установить тестдиск. Могу ли я восстановить разделы Vista с компакт-диска для восстановления продукта, чтобы вернуть мой ноутбук к заводским настройкам? Можно ли восстановить разделы NTFS с помощью программы восстановления для Windows или это усугубит проблему?
Мне очень нужны эти данные, потому что у меня нет резервной копии для них.
3 ответа
К сожалению, кажется, что вы случайно разбили весь диск, заменив разделы Windows одним разделом Ubuntu.
Вы не сможете восстановить эти разделы, восстановив Vista с компакт-диска восстановления. Фактически, каждая попытка записи на ваш жесткий диск будет ухудшать ситуацию, поскольку остатки ваших данных могут все больше и больше перезаписываться.
- Зашифрованные разделы не могут быть восстановлены
- Диски, которые были частью Windows "Storage Space/Pool" не могут быть восстановлены
Однако вы можете восстановить разделы с помощью testdisk но вы не сможете восстановить все свои данные. Вы также можете временно установить тестовый диск на сеанс в реальном времени (однако тогда это не будет постоянной установкой).
Пожалуйста, подготовьте внешний диск для сохранения восстановленных данных, прежде чем продолжить. Вы не можете восстановить данные на одном диске.
Загрузите Ubuntu LiveCD ("Попробуйте Ubuntu") и установите
testdiskот:Добавление репозитория "Universe" к источникам программного обеспечения (из
Ubuntu system settings>Software & updates)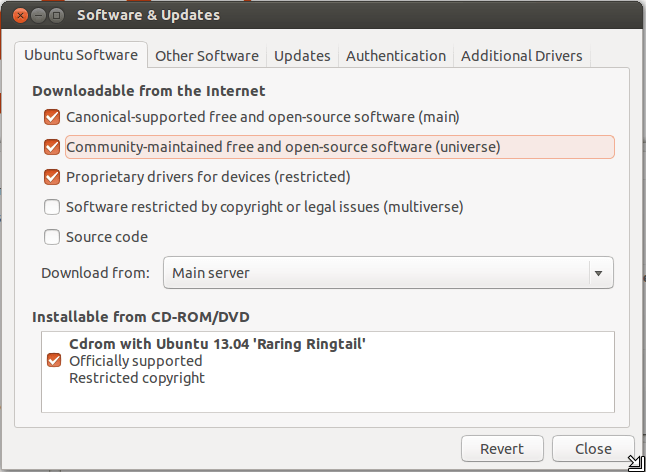
Обновите свой apt-кеш в терминале, сначала нажав Ctrl + Alt + T, а затем набрав:
sudo apt updateзатем установите testdisk с помощью:
sudo apt install testdisk
Подключите внешний резервный диск в режиме реального времени (например, с помощью Nautilus), чтобы позднее можно было сохранить восстановленные данные.
Следуйте краткому пошаговому руководству на Testdisk Wiki, которое поможет вам восстановить потерянные разделы.
Если вы не можете выполнить восстановление с образа перезаписанного диска (для этого потребуется внешний диск с более чем удвоенным свободным пространством по сравнению с жестким диском вашего ноутбука), вам необходимо сохранить все данные на внешнем диске вскоре после восстановления.
Вы не сможете восстановить вашу установку Windows, так как она была перезаписана Ubuntu.
Только если вам не удастся восстановить разделы, вы сможете восстановить один файл данных с помощью PhotoRec из набора TestDisk, но это не приведет к восстановлению имен файлов, структуры папок или отметок времени ваших файлов.
Не используйте диск, пока вы не смогли восстановить потерянные данные.
Скопируйте данные из действующей системы на внешний диск
Чтобы сохранить наши данные на внешнем диске, нам нужно смонтировать восстановленные разделы и внешний USB-накопитель в рабочей среде. На рисунке ниже показано, как USB-накопитель будет установлен при вставке (внутренние разделы будут смонтированы при их выборе):
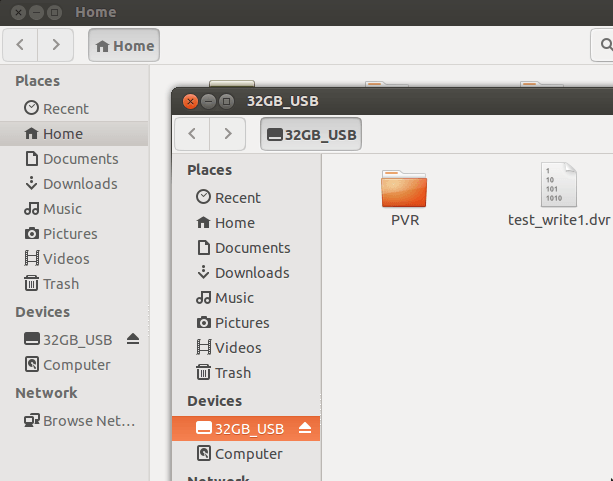
Затем мы можем копировать и вставлять (или перетаскивать) наши спасенные файлы с внутреннего диска на внешний диск (например, открывая отдельное окно Nautilus или в выпусках < 13.04, добавляя дополнительную панель с F3). С терминала мы можем оформить:
cp -a /<mountpoint_source>/* /media/ubuntu/<name_destination>
После успешного копирования нам нужно отключить диски, чтобы избежать потери данных. Это будет сделано в Nautilus из контекстного меню правой кнопкой мыши или в терминале:
sudo umount /media/ubuntu/<name>
Скопируйте отдельные файлы с помощью testdisk
Если мы не смогли или не захотели восстановить таблицу разделов, мы можем попытаться скопировать выбранные файлы или каталоги с тестовым диском из <Advanced> Filesystem Utils меню:
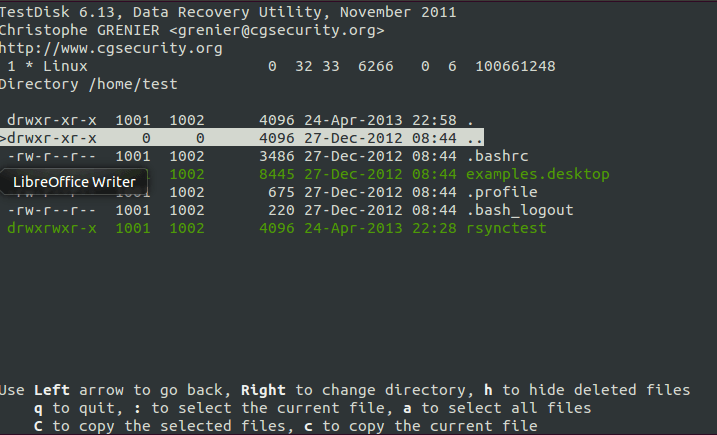
В приведенном выше примере я выбрал examples.desktop а также rsynctest папку, нажав :. Чтобы скопировать эти файлы, мы нажимаем C для следующего меню, определяющего иерархию файлов нашей работающей системы. Мы должны перейти к точке монтирования нашего внешнего диска (здесь /media/23GB_USB но это, вероятно, будет /media/ubuntu/<name_of_device в твоем случае). Содержимое нашего USB теперь в списке и может быть просмотрено для более глубоких каталогов:
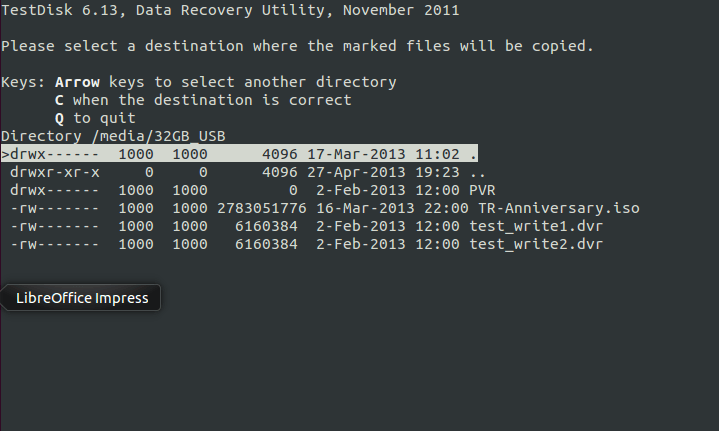
Когда мы нажимаем C в примере выше нашего выше выбранного example.desktop и папка rsynctest будет скопирован на внешний USB-накопитель.
Чтобы убедиться, что мы преуспели, теперь мы можем открыть Nautilus в нашей действующей системе и увидеть содержимое спасенных файлов. После того, как мы закончим, не забудьте отключить USB-накопитель.
Ничего не меняйте на жестком диске! Не устанавливайте программное обеспечение, обновления или что-либо еще, если возможно, даже не используйте Ubuntu, пока не восстановите свои данные. Иначе, вы сделаете ваши данные невосстановимыми!
Загрузите SystemRescueCd и запишите его. Используйте его, чтобы восстановить старую таблицу разделов. После восстановления скопируйте все данные на внешний диск. Вы, вероятно, сможете восстановить большую часть своих данных, хотя некоторые из них, вероятно, будут потеряны навсегда. После копирования ваших данных вы можете безопасно установить Ubuntu на весь диск. После этого вы можете создать больше разделов, если хотите, и скопировать данные обратно на компьютер.
Имейте в виду, что регулярное резервное копирование всегда полезно иметь. (У Ubuntu есть инструмент для этого, просто нажмите клавишу Windows и введите "backup".
Поскольку никто не предоставил альтернативы графического интерфейса для пользователей Ubuntu с ограниченными возможностями терминала, вот графический интерфейс для Testdisk.
Вставьте свой Ubuntu CD/DVD/USB и загрузитесь с него
- При загрузке выберите попробовать Ubuntu.
Скачать qphotorec.
Установить так:
sudo dpkg -i qphotorec_1.0_all.debЕсли есть какие-либо проблемы с зависимостями, запустите:
sudo apt-get -f install
После установки qphotorec выполните его так:
qphotorecили поиск через тире, дляqphotorec- Выберите диск, который вы хотите восстановить, и где вы хотите восстановить все данные тоже.
Молитесь нашему Божеству и надеемся, что вы вернете все обратно.
Кроме того, пусть это будет урок: ВСЕГДА РЕЗЕРВНОЕ. Всегда.
QPhotorec - это 32-битное приложение, если у вас есть 64-битная операционная система, вам нужно установить 32-битные библиотеки, чтобы запустить QPhotorec:
sudo apt-get install libc6:i386 libncurses5:i386 libstdc++6:i386
Поскольку большинство ИТ-специалистов ленивые, в том числе и я, я предоставляю вам один вкладыш без 32-битных библиотек:
cd /tmp/; wget "http://downloads.sourceforge.net/project/crunchyiconthem/QPhotoRec/qphotorec_1.0_all.deb?r=&ts=1443542155&use_mirror=netix" -O qphotorec_1.0_all.deb; sudo dpkg -i qphotorec_1.0_all.deb; sudo apt-get -f install; qphotorec