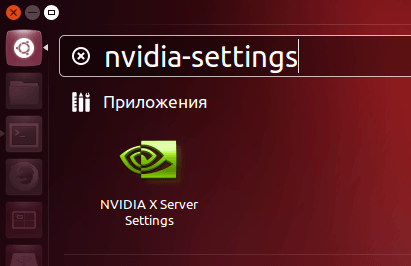Как установить драйверы Nvidia?
Я только что заказал карту Nvidia GTX. У меня есть дилемма, хотя. Должен ли я продолжать использовать драйвер, который доступен в "дополнительных драйверах" в Ubuntu, или мне следует установить драйвер с сайта Nvidia?
Так какой драйвер лучше для меня?
13 ответов
Обновлено - 18 сентября 2018 г.
Быстрый способ:
Перед добавлением этого PPA, пожалуйста, прочитайте описание PPA на его странице, в котором упоминается важная информация о его использовании, какая версия подходит для вашей карты Nvidia и многое другое. Это для пользователей настольных компьютеров, которым нужна последняя версия драйвера или последняя поддерживаемая версия для их карты.
Использование 18.04+ Для установки выполните следующую команду:
sudo add-apt-repository ppa:graphics-drivers/ppa
Это автоматически обновит репозитории, а затем вы сможете запустить следующую строку:
sudo apt install nvidia-driver-396
Если ваш рабочий стол не загружается после установки соответствующего драйвера, сделайте следующее:
sudo nano /etc/gdm3/custom.conf
затем удалите комментарий (символ #) из строки, которая говорит
# WaylandEnable=false
и сохранить. Затем перезагрузите компьютер. Если это по-прежнему не работает, отключите безопасную загрузку, так как, возможно, вы используете UEFI.
Общие вопросы, касающиеся Nvidia:
- Могу ли я использовать последнюю версию драйвера в более старой версии Ubuntu?
- Разница между видеокартами и драйверами: официальный сайт Nvidia, Ubuntu по умолчанию, PPA и Nouveau?
- Какие PPA рекомендуются при использовании любой видеокарты?
- Как узнать какой драйвер или пакет установить?
- Как установить драйвер?
- Разница между проприетарными драйверами?
- Как узнать, поддерживается ли моя видеокарта в Ubuntu?
Для устранения проблем с Nvidia или настроек разгона, смотрите этот ответ, который охватывает:
- Какие распространенные ошибки решаются с помощью новейших драйверов?
- Моя видеокарта не устанавливается (проблемы с установкой)
- Тюнинг и настройка видеокартой
- Быстрый способ установки разрешения экрана по умолчанию
Основные вопросы о видеокартах:
1. Могу ли я использовать последнюю версию драйвера в более старой версии Ubuntu?
Начиная с 12.04+, драйверы видео поддерживаются и обновляются чаще. Проще справиться и решить проблемы, которые проявлялись у более старых. Скорее всего, вам не понадобятся дополнительные PPA, если у вас не установлена последняя карта Nvidia.
2. Разница между видеокартами и драйверами: официальный сайт Nvidia, Ubuntu по умолчанию, PPA и Nouveau
Я рекомендую их в следующем порядке в зависимости от обнаруженных проблем, ощущения "из коробки" для конечных пользователей, насколько они совместимы, насколько легко обновлять, устанавливать или удалять, и как они будут себя чувствовать, когда они у вас есть. настроить:
Nvidia PPA - отличная производительность. Он работает "из коробки" для большинства карт с помощью драйвера, включенного в PPA (которые различаются для каждого поколения карт Nvidia.
По умолчанию рекомендуемый драйвер Ubuntu - Ubuntu делает потрясающую работу, выясняя, какой драйвер Nvidia вам нужен, в зависимости от используемой вами карты.
Nouveau - Это реализация драйвера Nvidia с открытым исходным кодом. Они также делают потрясающую работу, и хотя они не на одном уровне с официальными гонщиками или с драйверами в PPA (тем более с последними картами Nvidia), скоростью развития, приверженностью, преданностью и достижениями, которые они делают за неделю, дает уверенность, что это на самом деле вариант иметь и продвигать.
Официальный сайт Nvidia - это официальные драйверы (такие же, как и в PPA), ключевое отличие в том, что они не обновляются автоматически и имеют некоторые проблемы при обновлении, удалении и установке (очень редко, но бывает).
Различия можно суммировать по следующим пунктам:
-- Официальный сайт --
- Предлагает последнюю версию драйвера
- Установка через терминал
- Когда появляется обновление, вы должны вручную загрузить новый пакет
- У него больше проблем, чем у любого другого метода (специально для Nvidia)
- Репозитории PPA -
- Предлагает последние версии драйвера / часы / дни после его официального выпуска
- Установка либо через терминал или графический интерфейс
- Если у вас ранее установлен драйвер, он автоматически обновит пакет
- Когда появится обновление, вы получите уведомление об обновлении с помощью диспетчера обновлений.
- Это более стабильно и проверено, чем официальные
- У него меньше проблем, чем при использовании любого другого метода (меньше проблем для всех видеокарт)
- Это первый рекомендуемый способ для карт Nvidia.
- Драйверы Ubuntu по умолчанию -
- С каждым новым выпуском драйверы становятся все лучше и лучше
- Обновляется реже, чем PPA
- В большинстве случаев драйверы будут работать из коробки (Nouveau для Nvidia)
- Не актуально по сравнению с официальным сайтом или PPA
- Это гораздо более проверенный в Ubuntu, чем любой другой способ (PPA или Официальный)
- Проще обновить
4. Как узнать, какой драйвер или пакет установить?
В зависимости от того, сколько у вас видеокарт, и если они интегрированы или нет, способ установки и устанавливаемые пакеты будут отличаться от упомянутого выше PPA, который предназначен для одиночных карт.
КОМПЬЮТЕРЫ С ДВУМЯ ВИДЕОКАРТАМИ В ГИБРИДНОМ РЕЖИМЕ
Начиная с Nvidia 319.xx, и Nvidia Optimus, и общие драйверы PCIe интегрированы в один, поэтому, если вы установите пакет Nvidia-319 или новее, вы получите драйвер для интегрированных плат Nvidia, а также для PCI.
Для гибридных карт возможны два решения: первое - это пакет bumblebee, который может использовать разные конфигурации для разных приложений. Чтобы установить его, запустите:
sudo apt install bumblebee linux-headers-generic
Второй - официальный пакет NVIDIA под названием nvidia-prime, который автоматически устанавливается вместе с nvidia-355 пакет. Он может решить, какую карту использовать на уровне профиля, т. Е. Когда пользователь входит в систему. Это решение можно изменить в Панели управления настройками сервера NVIDIA X. Обратите внимание, что nvidia-prime а также bumblebee несовместимы: если bumblebee затем устанавливается nvidia-prime не будет работать правильно, и его параметры не будут отображаться на Панели управления настройками сервера NVIDIA X. Вам придется 1. удалить bumblebee 2. переустановить nvidia-355 чтобы заставить его работать снова.
После этого рекомендуется выключить компьютер, а затем снова включить.
Следующее изображение должно быть видно с nvidia-prime установлен, но не обязательно, когда bumblebee также установлен.
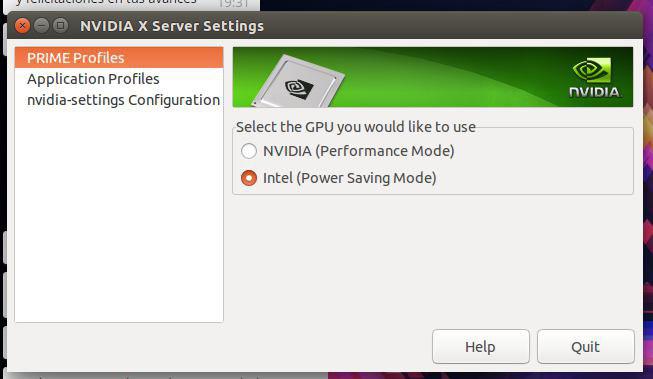
КОМПЬЮТЕРЫ С НАСТРОЙКОЙ SLI
Если у вас 2 или более видеокарты в режиме SLI, вы можете сделать следующее:
Для карт NVidia при создании
Xorg.confдобавьте следующее в строку:sudo nvidia-xconfig --sli=On
Наконец, в Ubuntu есть аккуратный способ рекомендовать, какой драйвер использовать в зависимости от вашей видеокарты и доступных драйверов (вот почему я также рекомендую сначала добавить PPA). Просто введите:
ubuntu-drivers devices
Он должен показать вам список пакетов драйверов, доступных для вашего оборудования, включая, но не ограничиваясь видеокартой. Если вы хотите увидеть, какой драйвер рекомендуется для вашей видеокарты, просто введите следующее:
ubuntu-drivers devices | grep recommended
5. Как установить драйвер?
Используемый метод будет зависеть от того, сколько у вас видеокарт и какой тип видеокарт вы используете. Ниже приведены некоторые способы установки видеокарты Nvidia:
NVIDIA (старые драйверы, которым нужны заголовки)
Для Nvidia вам часто нужно сначала установить заголовочные файлы той версии ядра, которую вы используете в тот момент, чтобы драйвер был установлен правильно. Таким образом, вам сначала нужно выполнить следующую строку:
sudo apt-get install linux-headers-generic
Затем установите пакет, связанный с драйвером (nvidia* для Nvidia cardss). В других случаях вам может потребоваться пойти немного дальше и установить исходные файлы и конкретные заголовочные файлы, например:
sudo apt install linux-source linux-headers-3.5.0-16-generic
который устанавливает linux-source пакет и конкретный заголовочный файл, если в этом случае у вас есть 3.5.0-16-generic версия ядра.
Чтобы проверить, какая версия у вас есть в любой момент времени, введите uname -r который должен дать вам конкретную версию ядра в использовании.
Для Nvidia это зависит от видеокарты и пакета, необходимого для нее, для последних видеокарт и при условии, что вы добавили PPA, упомянутый выше, линия терминала будет:
sudo apt install nvidia-driver-396
Число в конце будет меняться в зависимости от того, сколько лет вашей видеокарте или насколько она новая (доступно несколько версий 304, 340, 355 и 370).
Для графических процессоров серии GeForce 8 и 9 используйте nvidia-340
Для графических процессоров серии GeForce 6 и 7 используйте nvidia-304
В последних версиях исправлено и исправлено множество проблем, связанных с повреждением графики, поддержкой HDMI, поддержкой температуры и многим другим, для новейших карт Nvidia. Обычно обновление драйверов видео решает много проблем.
Обратите внимание, что Fan Control и любые другие функции Nvidia, которых нет на nvidia-settings приложение, не связано с Ubuntu, но связано с Nvidia. Я бы порекомендовал спросить разработчиков Nvidia на официальном форуме Nvidia о функциях, которые вы, возможно, захотите включить (управление вентиляторами, функции разгона и т. Д.)
Для CUDA вы можете перейти по этой ссылке Установка и тестирование CUDA в Ubuntu 14.04
Для Bumblebee (NVIDIA Optimus) вы можете использовать следующий PPA (пользователи Ubuntu 15.04+ могут по желанию этого не делать, поскольку он уже включен):
sudo add-apt-repository ppa:graphics-drivers/ppa
sudo apt-get update
sudo apt-get install bumblebee linux-headers-generic
6. Разница между проприетарными драйверами?
Пожалуйста, посетите раздел Разница между дополнительными драйверами (Nvidia) для получения дополнительной информации о проприетарных драйверах.
7. Как узнать, поддерживается ли моя видеокарта в Ubuntu?
Вот несколько советов, чтобы узнать, поддерживается ли ваша видеокарта в Ubuntu:
Если видеокарта существовала ДО выпуска используемой вами версии Ubuntu, она будет изменена на 99% и будет поддерживаться.
Если видеокарта появилась менее чем через 6 месяцев ПОСЛЕ выпуска используемой вами версии Ubuntu, и вы сохранили обновленную версию Ubuntu, то у вас есть достаточно шансов, что она будет поддерживаться.
Если вы добавили один из упомянутых выше PPA, у вас есть шанс 99,99%, что он будет поддерживаться.
Проверка поддержки на сайте Nvidia или PPA может дать более быстрый ответ, но почти в 100% случаев ваша видеокарта будет поддерживаться либо драйвером с открытым исходным кодом, либо проприетарным драйвером.
Использование последней версии Ubuntu также повысит ваши шансы на поддержку вашей последней видеокарты.
В целом, я придерживаюсь практического правила, что если у вас установлена последняя видеокарта или почти одна из новейших видеокарт, вам понадобятся последние версии драйверов. Поэтому всегда устанавливайте последние версии драйверов через PPA или источники программного обеспечения, которые поставляются с Ubuntu, если у вас установлена последняя карта Nvidia.
ПРИМЕЧАНИЕ. - Ubuntu может отображать в параметре Graphics в "Об этом компьютере" значение Unknown. Если это происходит, пожалуйста, установите mesa-utils пакет.
Этот ответ ориентирован на устранение распространенных ошибок Nvidia (черный экран, драйверы не работают вообще, низкий FPS и т. Д.)
- Какие распространенные ошибки решаются с помощью новейших драйверов?
- Моя видеокарта не устанавливается (проблемы с установкой)
- Тюнинг и настройка видеокартой
- Быстрый способ установки разрешения экрана по умолчанию
1. Какие распространенные ошибки устраняются с помощью новейших драйверов?
Общие ошибки, общие для всех видеокарт:
- Отсутствует Unity Launcher или панель
- Отсутствуют параметры в настройках Nvidia
- Рабочий стол не отображается (черный экран)
- Верх / низ экрана вырезаны
- Видео выглядит разрезанным на части
- Более высокие разрешения не могут быть использованы (не найдены)
- Видео показывает с VGA, но не с HDMI (и наоборот)
- При закрытии крышки на ноутбуке не работает приостановка
- Скорость вентилятора издает много шума или всегда на полной скорости
- Тепловые проблемы
nvidia-xconfigне создаетxorg.confправильно
Если у вас есть что-то из этого, неплохо добавить один из PPA и обновить драйверы видео до последней версии, которой они могут управлять. Практически во всех случаях проблема решается после обновления и перезагрузки. Для этих случаев я также рекомендую использовать драйверы графики PPA.
Я также приглашаю вас взглянуть на некоторые из связанных вопросов:
Какой ATI/AMD или Intel, или NVIDIA Graphics для Unity?
Как правильно установить проприетарные видео драйверы ATI Catalyst (fglrx) напрямую от AMD?
Как правильно включить Desktop Cube в Unity 3D?
Включить звук HDMI для карты Nvidia
Как включить визуальные эффекты на рабочем столе?
Драйверы NVIDIA не работают после обновления. Почему я могу видеть только терминал?
Рабочий стол не отображается при установке драйверов nvidia!
Черный экран на последних картах Nvidia/Ati при запуске LightDM/Ubuntu
Соединение HDMI/VGA обрезает границы экрана или создает размытый текст
/etc/X11/xorg.conf не существует?
Установка последней Nvidia от Xorg PPA дает черный экран
Теперь несколько указателей, которые я хочу упомянуть:
Для карт NVIDIA это также помогает создать
xorg.confфайл с использованиемnvidia-xconfigкомандная строка. Просто зайдите в терминал, чтобы ввести следующее, а затем перезагрузите компьютер:sudo nvidia-xconfigЗнай, что если
nvidia-xconfigвыдает одну из следующих ошибок, вам скорее всего нужно удалить существующуюxorg.confподать файл перед выполнениемnvidia-xconfigкоманда снова:ОШИБКА ВАЛИДАЦИИ - в нем может быть упомянуто отсутствие раздела, неверная информация в разделе, не закрытые разделы или просто требование продолжения как минимум 1 раздела.
ПРЕДУПРЕЖДЕНИЕ. Можно указать несколько ошибок в значениях, относящихся к любому параметру, найденному в разделе, например, не указав явно значение для параметра.
FATAL SERVER ERROR - после запуска
nvidia-xconfigв небольших случаях вы можете получить ошибку "экран не найден", что, скорее всего, означает, что упомянутые выше рекомендации, такие как установка PPA, не были применены первыми, или возможный модуль все еще работает (либо загружается nouveau, либо драйвер nvidia установлен с использованием Пакет драйверов Nvidia с сайта nvidia.ОШИБКА - Вы получите ошибку, похожую на
Unable to write to directory '/etc/X11'если вы выполнилиnvidia-xconfigКоманда без судо. Если ошибка сохраняется черезnvidia-settingsвам нужно удалитьxorg.confфайл первым.
Для всех случаев, когда вам нужно удалить
xorg.confфайл, пожалуйста, сделайте резервную копию любых изменений, сделанных в нем, прежде чем удалить его.Переустановка драйвера решает несколько проблем. Например, если вы используете
nvidia-graphics-drivers-355пакет драйверов, затем сделайте следующее, чтобы переустановить его:sudo apt-get install --reinstall nvidia-graphics-drivers-355Переустановка Xorg также помогает в других случаях:
Удалите существующий xorg, используя следующую команду
sudo apt-get remove --purge xserver-xorgУстановите xorg с помощью следующей команды
sudo apt-get install xserver-xorgПереконфигурируйте xorg с помощью следующей команды
sudo dpkg-reconfigure xserver-xorgПосле этого рекомендуется переустановить видеодрайвер, если вы используете Nvidia или ATI, как указано выше.
Я должен добавить, что если вы страдаете от Black Screen после установки драйверов Nvidia из PPA и перезагрузки (а у вас нет гибридной системы), то вашей проблемой может быть необходимость удаления пакета bumblebee вместе с bumblebee.conf файл. Следуйте инструкциям, приведенным в разделе Установка последней версии Nvidia из Xorg. Для этого PPA предоставляет черный экран или просто запустите следующие строки:
sudo apt-get purge bumblebee primus
sudo rm -fr /etc/modprobe.d/bumblebee.conf
sudo reboot
2. Моя видеокарта установлена неправильно (проблемы с установкой)
Большинство проблем установки, связанных с ATI или Nvidia, можно решить, выполнив шаги, описанные в разделе Не удается установить драйвер Nvidia, но вкратце я могу подвести итог, что на следующих этапах предполагается, что у вас есть одна из следующих проблем:
- Установлены официальные драйверы Nvidia и возникли проблемы с их обновлением или удалением.
- Экран выглядит неправильно / поврежден
- Unity не загружается, не загружается
- Не может получить доступ к среде GUI никоим образом
Если вы установили официальные драйверы Nvidia, выполните все шаги ниже после запуска Ubuntu в режиме восстановления. Если нет, перейдите к шагу 2:
Если вы установили драйвер Nvidia с сайта Nvidia или драйвер ATI с официального сайта AMD, введите на терминале следующее (в этом примере предположим, что у вас Ubuntu 64Bit с версией Nvidia 304.51):
sudo sh NVIDIA-Linux-x86_64-304.51.run --uninstallЕсли у вас установлен какой-либо пакет nvidia, например
nvidia-currentили жеnvidia-current-updatesудалить их. То же самое касается драйверов ATI.sudo apt-get remove nvidia-currentнапример.ЛЮБОЕ изменение, которое вы сделали, например, для внесения в черный список драйвера Nvidia/ATI, или изменения любых других файлов, связанных с драйверами Nvidia/ATI, должны быть отменены. Это на всякий случай, если вы пошли дальше и начали редактировать как сумасшедшие (что случается, я знаю ^^).
Удалить или сделать резервную копию / переместить
xorg.confфайл. Вам не понадобится этот файл прямо сейчас.Выполнив все описанные выше действия, перезагрузите компьютер и убедитесь, что он загружается с Nouveau, а не с любыми драйверами Nvidia для корпусов Nvidia или с драйверами ATI, а не с fglrx для корпусов Ati/AMD.
Если прямо сейчас вы ЗНАЕТЕ, что используете Unity с драйвером Nouveau (или драйвером с открытым исходным кодом ATI), или если вы только что получили ошибку видео, или просто не удалось правильно загрузить LightDM, не беспокойтесь, все 3 варианта завершат работу. так же. При перезагрузке в меню GRUB выберите "Режим восстановления". После того, как режим восстановления покажет вам параметры восстановления, выберите корневой параметр или параметр Failsafe X. В этом режиме и после выполнения всех предыдущих шагов установите драйвер Nvidia/ATI, используя PPA, который я упоминал выше. Всегда старайтесь установить последнюю версию драйвера, если у вас установлена последняя видеокарта:
sudo apt-get install nvidia-313для карт Nvidia илиsudo apt-get install fglrxдля последних карт Ati/AMD. Помните, что перед драйверами не должно быть ничего установленного в отношении драйверов Nvidia/ATI (за исключением, очевидно, драйверов Nouveau).Теперь перезагрузите и все должно работать.
ПРИМЕЧАНИЕ. - На шаге 6, если кажется, что компьютер зависает при загрузке, просто нажмите CTRL + ALT + F1, чтобы перейти к терминалу TTY1, и выполните шаг 6 оттуда.
Другие распространенные проблемы установки связаны с разрешением. Вы можете проверить и изменить разрешение через терминал следующим образом:
Откройте терминал и введите
xrandrэто покажет вам все возможные поддерживаемые разрешения (это зависит от вашей видеокарты и монитора / телевизора). Обратите внимание на порядок их появления в списке. Первая строка, показывающая разрешение, - это строка 1, следующая - 2 и т. Д. Для всех поддерживаемых разрешений. Значение 0 сбрасывает разрешение до значения по умолчанию после того, как вы фактически установите разрешение.Тип
xrandr -s Xгде X - номер строки, как указано выше. Так это будет выглядеть примерно так:xrandr -s 1,И наконец, для пользователей, которые сообщили, что не видят Unity Launcher/Panel после обновления версии ядра и / или Nvidia, первое, что нужно сделать, это проверить, включен ли плагин Unity. Для этого перейдите в Диспетчер настроек Compiz Config (если он уже установлен) и перейдите в плагин Unity. Убедитесь, что флажок для него активирован. Если нет, активируйте эту опцию и следуйте инструкциям на экране.
3. Настройка и настройка моей видеокарты
Для видеокарт Nvidia выполните следующие действия:
В терминале введите:
sudo nano /etc/X11/xorg.confНайдите раздел устройства и добавьте следующую строку:
Option "Coolbits" "4"
это должно выглядеть примерно так:
Section "Device"
Identifier "Device0"
Driver "nvidia"
VendorName "NVIDIA Corporation"
Option "Coolbits" "4"
EndSection
Теперь сохраните и перезагрузите компьютер. Теперь вы должны увидеть (в зависимости от модели вашей видеокарты) новую опцию о скорости вентилятора, например:
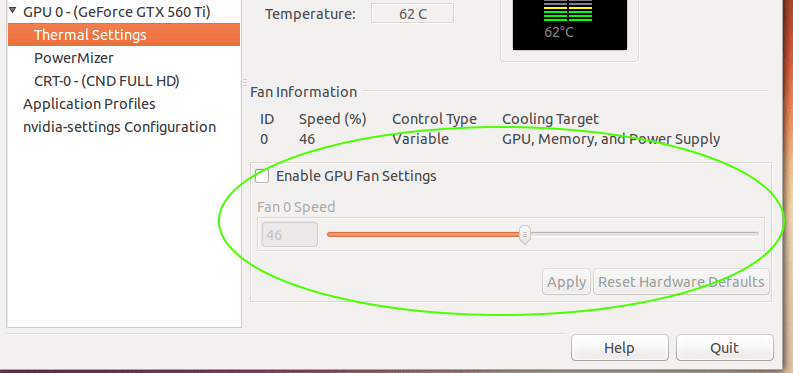
Краткое описание CoolBits:
CoolBits включает различные неподдерживаемые функции, такие как поддержка управления тактовой частотой графического процессора в расширении NV-CONTROL X. Эта опция принимает битовую маску функций для включения. Что означает значение 0, 1, 2 или 4.
CoolBits = 1 - Когда в значении опции "Coolbits" установлено "1" (бит 0), утилита nvidia-settings будет содержать страницу с меткой "Частоты тактовой частоты", с помощью которой можно манипулировать настройками тактовой частоты. "Coolbits" доступен только на GeForce FX и выше.
CoolBits = 2 - при установке "2" (бит 1) он будет пытаться инициализировать SLI при использовании графических процессоров с различным объемом видеопамяти.
CoolBits = 4 - Когда установлено "4" (бит 2), страница "Thermal Monitor" позволяет конфигурировать скорость вращения вентилятора графического процессора на графических платах с программируемыми возможностями вентилятора.
По умолчанию установлено значение 0 (неподдерживаемые функции отключены).
Начиная с Nvidia 337.XX доступны следующие опции:
CoolBits = 8 - Когда установлено значение "8" (Бит 3), на странице PowerMizer на панели управления настройками nvidia будет отображаться таблица, в которой можно настроить смещение для часового домена и уровней производительности для применения к значениям часов. Это разрешено на некоторых графических процессорах GeForce серии GeForce GTX 400 и более поздних. Не все тактовые домены или уровни производительности могут быть изменены.
CoolBits = 12 - Когда "12" (Бит 3 + 2), это будет то же самое, что активировать эффекты Coolbits 8 + Coolbits 4. Таким образом, вы получите новые функции разгона и управление вентилятором.
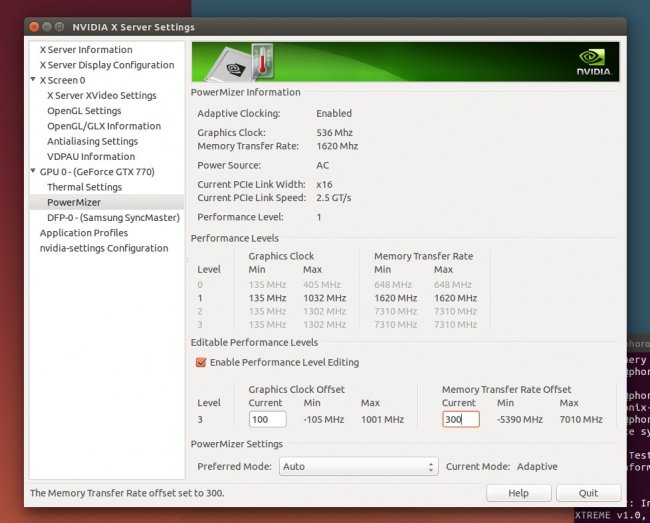
Эти параметры также можно активировать, введя следующую команду:
nvidia-xconfig --cool-bits=4
ВНИМАНИЕ: это может привести к повреждению системы и аннулированию гарантии.
Также хочу добавить, что информация для проприетарных драйверов обычно сохраняется в домашней папке. Например, информация, сохраненная nvidia-settings хранится в ~/.nvidia-settings-rc к которому вы можете получить доступ, набрав следующее:
nano ~/.nvidia-settings-rc
Я упоминаю об этом, потому что если xorg.conf не используется, то как работают настройки для ATI или Nvidia. Причина в том, что X может автоматически обнаруживать и настраивать многие параметры xorg.conf, такие как устройства ввода / вывода и видеокарты. Раньше этого не происходило автоматически, но с 2010 года X может обрабатывать многие параметры и обнаруживать их без каких-либо проблем или необходимости настраивать для них файл.
Обратите внимание, что многие из них все еще присутствуют, но делятся на более конкретные файлы в /usr/share/X11/xorg.conf.d/
Например, некоторые видеокарты не показывают Unity Launcher или верхнюю панель, если xorg.conf настоящее. В других случаях пользователям, которые хотят настроить свою видеокарту, может понадобиться опция Coolbits, добавленная в xorg.conf. Это причины, по которым существует nvidia-xconfig. Чтобы обеспечить дополнительный уровень поддержки в случае, если X не обнаружит или не предложит все варианты для видеокарты.
Еще один трюк - бежать update-pciids поэтому он обновляет список PCI Id. В очень редких случаях идентификатор не обнаруживается или обнаруживается неправильно для видеокарты (фактически любого устройства PCI), поэтому это поможет решить любую проблему, связанную с ним.
В некоторых случаях это также помогает изменить значение параметра " Фильтр текстуры" на " Быстрый" в плагине OpenGL в диспетчере параметров конфигурации Compiz.
Наконец, в некоторых случаях может помочь изменение параметров параметров изображения на "Высокая производительность" в настройках OpenGL на панели настроек Nvidia.
4. Быстрый способ установки разрешения экрана по умолчанию
Я прочитал и сделал несколько советов по использованию xrandr или редактирование xorg.conf файл, но самый быстрый способ, который я нашел, это буквальное редактирование ~/.config/monitors.xml файл и изменив разрешение вокруг строк с 15 по 18 (те, которые упоминают ширину, высоту и скорость). Так что установите правильные Width, Height и Rate и перезагрузитесь, чтобы проверить это. Это только для установки разрешения по умолчанию, которое вы хотите видеть при запуске компьютера.
Прежде всего, вы должны определить ваше графическое оборудование NVIDIA - так что откройте терминал и выполните:
lspci -k | grep -EA2 'VGA|3D'
Следующие варианты не все должны быть приняты.
Остановитесь, когда достигнете того, чего хотите достичь.
Чем выше число, тем сложнее (и менее стабильно) решение.
Вариант 1. Проверьте наличие драйверов NVIDIA, доступных в официальных репозиториях Ubuntu:
apt-cache search nvidia
Вариант 2.1. Проверьте наличие драйверов NVIDIA на панели запуска:
Фирменные драйверы графического процессора PPA
Вариант 2.2 - Чтобы включить последние драйверы NVIDIA - добавьте репозиторий к программным источникам:
sudo add-apt-repository ppa:graphics-drivers/ppa
sudo apt-get update
Поиск драйверов... вы увидите список драйверов... версия внизу самая новая:
apt-cache search nvidia | grep -oE "nvidia-[0-9]{1,3}"
Вариант 3 - Поиск драйверов, доступных на веб-сайте NVIDIA:
Затем выполните следующие действия:
Шаг 1.1 - Выберите драйверы NVIDIA, которые вы хотите использовать и выполнить:
sudo apt-get install nvidia-<version_number>
Шаг 1.2 - Если у NVIDIA GPU есть поддержка Optimus, выполните:
sudo apt-get install nvidia-prime
Шаг 2 - Чтобы завершить процесс установки драйверов, выполните:
sudo reboot
Дополнительная информация:
Поддерживаемые продукты NVIDIA GPU
Установите драйвер:
sudo apt-get update
sudo apt-get install nvidia-current
sudo apt-get update
устанавливать mesa-utils для отображения графической информации:
sudo apt-get install mesa-utils
glxinfo | grep OpenGL
Перезагрузите компьютер:
sudo shutdown -r now
Решение проблем:
Настроить /etc/X11/xorg.confфайл, чтобы получить все разрешения. Информация о настройке xorg.conf Используйте gtf для создания строки режима
Создание файла с именем xorg.conf и положить его в /etc/X11, X прочитает файл конфигурации и попытается принять ваши заявления. Затем он будет автоматически конфигурировать все, что вы не говорите явно.
Бег nvidia-xconfig создает рыбную кость с базовой конфигурацией. Подобные команды для других двоичных драйверов могут существовать.
sudo service lightdm stop
sudo X -configure
sudo mv xorg.conf.new /etc/X11/xorg.conf
sudo start lightdm
Это создаст файл xorg.conf.new в вашем текущем каталоге. Теперь вы должны сделать следующее:
- убить х сервер
- создать новый файл xorg.conf
- переименовать и переместить
- вернуться в GUI
Лучший графический интерфейс (arandr) для управления разрешениями и т.д.:
sudo apt-get update
sudo apt-get install arandr
Вам не нужно использовать командную строку или центр программного обеспечения для установки драйверов NVIDIA (также лучше не устанавливать его таким образом, потому что иногда вы можете загружаться на черный экран).
Ubuntu поставляется с предварительно настроенными (но не установленными) драйверами NVIDIA, все что вам нужно сделать, это:
Открыть тире
Найдите и запустите дополнительные драйверы, дождитесь его поиска, затем выберите драйвер, который вы хотите установить. Он поставляется с 2-мя драйверами, один с открытым исходным кодом и проприетарный от NVIDIA.
Выберите драйвер, нажмите Применить изменения и подождите. Для его загрузки и установки может потребоваться некоторое время и подключение к Интернету.
Теперь перезагрузите компьютер.
Я выбрал проприетарные драйверы
Рекомендуемый способ - установить драйверы из репозиториев Ubuntu.
Теперь все адаптеры Nvidia поддерживаются драйверами, включенными в репозитории Ubuntu. Но это не всегда имело место, и в будущем могут появиться новые адаптеры, которые некоторое время не будут поддерживаться официальными драйверами Ubuntu.
В большинстве случаев система выбирает правильный драйвер в
Настройки системы -> Программное обеспечение и обновления -> Дополнительные драйверы.
Прежде всего вам нужно найти модель вашего графического процессора.
Запустить в терминале lspci -k | grep -EA2 'VGA|3D' и вы получите что-то вроде
01:00.0 VGA compatible controller: NVIDIA Corporation GF116 [GeForce GTX 550 Ti] (rev a1)
Subsystem: Gigabyte Technology Co., Ltd Device 351a
Kernel driver in use: nvidia
Итак, модель GeForce GTX 550 Ti и какой-то проприетарный драйвер Nvidia установлен.
Если драйвер с открытым исходным кодом используется, вы увидите
Kernel driver in use: nouveau
Чтобы проверить, какой проприетарный драйвер установлен, выполните:
dpkg -l | grep nvidia
Пакет с маркировкой ii установлено.
Вы можете проверить, какая версия драйвера поддерживает этот адаптер на
Например, моя карта поддерживает 340, 346, 349, 352 и 355 основных версий.
Теперь в репозиториях Ubuntu есть 340 и 352 версии драйверов для этого адаптера. Имеет смысл установить 352.
Это можно сделать из графического интерфейса, как указано выше, или запустив
sudo apt-get install nvidia-352
Если ваш адаптер не поддерживается ни одним драйвером из официальных репозиториев, или вы хотите попробовать самый последний из них, вы можете установить драйвер из ppa.
Гибридная графика
Если у вас есть ноутбук с процессором Intel, в большинстве случаев у вас также будет встроенный в процессор адаптер Intel.
В этом случае вам придется установить nvidia-prime пакет тоже. Но если вы установите из официальных репозиториев, он будет установлен автоматически.
Тогда вы сможете переключать адаптеры в Nvidia X Server Settings (Прайм-профили).
Или вы можете сделать это в терминале.
sudo prime-select nvidiaпереключится на адаптер Nvidia.sudo prime-select intelпереключится на адаптер Intel.prime-select queryпокажет текущее состояние.
Вам нужно будет выйти и войти, чтобы применить настройки.
Новые адаптеры, которые не поддерживаются драйвером nouveau
Вы можете столкнуться с ситуацией, когда у вас есть очень новый адаптер Nvidia, который плохо поддерживается драйвером nouveau с открытым исходным кодом.
В этом случае ваша система может не загрузиться с графическим интерфейсом.
Вы можете обратиться к этому ответу и загрузить с nomodeset параметр. Вам придется загружать систему таким образом, когда вы загружаетесь из LiveUSB, а затем устанавливаете Ubuntu.
После установки Ubuntu вам нужно будет загрузиться с nomodeset еще раз и установите соответствующий драйвер Nvidia.
Когда вы загружаетесь в режиме UEFI, это F6 опция не появляется. В этом случае вам нужно будет перейти в меню grub, нажмите e и введите nomodeset вручную.
Позвольте встроенной программе ubuntu-drivers автоматически решать, какой графический драйвер установить. Откройте терминал и введите:
sudo ubuntu-drivers autoinstall
sudo reboot
Команда autoinstall ubuntu-drivers устанавливает драйверы, подходящие для автоматической установки, включая их зависимости. Пакеты графических драйверов, установленные этими командами, будут получать обновления программного обеспечения так же, как обновляются другие пакеты apt.
Вот подробный вопрос о том, как это сделать. В нем будут перечислены 2 способа установки последних версий драйверов Nvidia на Ubuntu с 12.10 по 14.04. Лучше всего, если у вас установлен synaptic в вашей системе, потому что он понадобится вам для установки некоторых файлов. Если он не установлен, просто нажмите Ctrl+Alt+T на клавиатуре, чтобы открыть терминал. Когда он откроется, выполните команду (ы) ниже:
sudo apt-get install synaptic
Все перечисленные шаги требуют использования терминала. Чтобы открыть его, просто нажмите Ctrl+Alt+T на клавиатуре
Первый способ:
Первое, что нужно сделать, это обновить дистрибутив Ubuntu.
sudo apt-get update && sudo apt-get dist-upgrade
Перезагрузите, если требуется.
Загрузите последнюю версию драйвера для вашего дистрибутива от Nvidia
Установите linux-source + linux-headers-generic + dkms (с помощью диспетчера пакетов Synaptic)



Установите Build Essentilas, gcc и g++
sudo apt-get install build-essential gcc g++
Перезагрузите вашу систему на этом этапе.
После того, как система будет резервной и запущена /etc/modprobe.d/blacklist.confи добавьте следующие строки в конец файла
blacklist vga16fb
blacklist nouveau
blacklist rivafb
blacklist nvidiafb
blacklist rivatv
Сохраните и выйдите из файла.
Удалите все текущие драйверы Nvidia
sudo apt-get remove --purge nvidia*
Удалите все драйверы xserver-xorg-video-nouveau
sudo apt-get --purge remove xserver-xorg-video-nouveau
Редактировать файл grub
sudo nano /etc/default/grub
Из строки, которая имеет GRUB_CMDLINE_LINUX Удалить "quiet splash" и заменить его на "text"
Обновите grub, используя следующие команды
sudo update-grub
sudo update-initramfs -u
Перезагрузите вашу систему на этом этапе. Как только система перезагрузится, она будет в текстовом режиме. Войдите в свою систему, а затем выполните
sudo su
(введите ваш пароль)
cd Downloads
(при условии, что загруженный файл Nvidia был сохранен там)
sh xxx.run
(где xxx - имя файла Nvidia). Нажмите кнопку "ОК". Если появится сообщение о драйвере, нажмите "да" (очень важно нажать "да"). Дождитесь завершения установки, затем
sudo nano /etc/default/grub
Из строки, которая имеет GRUB_CMDLINE_LINUX Удалить "test" и заменить его на "quiet splash" тогда делай
Ctrl+x → y → enter, чтобы сохранить файл и выйти.
Обновите grub, используя следующие команды
sudo update-grub/
sudo update-initramfs -u
Перезагрузитесь, и все готово.
Второй способ:
Просто нажмите Ctrl+Alt+T на клавиатуре, чтобы открыть терминал. Когда он откроется, выполните команду (ы) ниже:
sudo add-apt-repository ppa:xorg-edgers/ppa
sudo apt-get update
sudo apt-get install nvidia-340
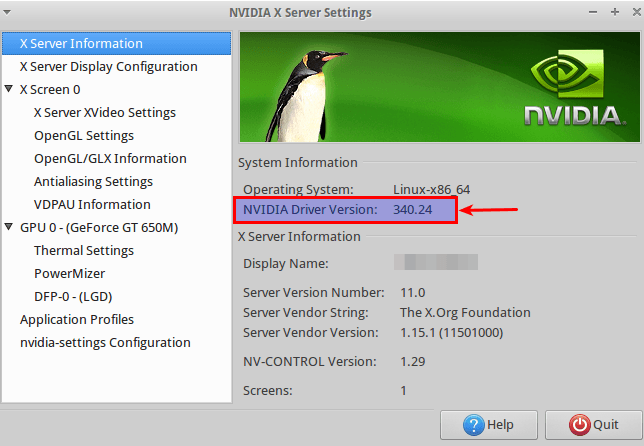
Оба метода были протестированы с Nvidia Driver Version 340, и оба работают нормально. После обновления было сделано много обновлений, и все работает хорошо.
Хотел высказать свое предостережение по этому вопросу после того, как провел последние 2 дня с этим.
Я использую Ubuntu в течение многих лет. На прошлой неделе я удалил свой старый четырехъядерный ПК на базе AMD 940 и построил новое ядро AMD 8350 8 с asus mobo и для видеокарты, так как я не играю в игры, я купил новую карту GTX 650 GPU.
После установки GTX 650.. он работал нормально с драйвером Noveau, но я хотел использовать порт HDMI видеокарты и по любой причине, которая не работала с моим монитором HP w2207h.
NOTE: I'd actually never tried the hdmi port on that monitor before so I don't know if
it ever worked as that monitor is now nearly 4 years old.
Поэтому я впервые установил Ubuntu NVIDIA "Current Proprietary", протестированную.
Все еще нет HDMI, но рабочий стол и т. Д. Все по-прежнему работал нормально.
Подумав, может быть, мне следует попробовать драйвер linux напрямую от NVIDIA. Я зашел в их раздел драйверов, искал карту linux GTX 650 и скачал этот файл.run - где будет длинное имя драйвера.
Следующий шаг для новичков в Ubuntu/ Unity
Нажмите Ctrl + Alt + F1, чтобы поместить меня в терминал
Затем, прежде чем вы сможете применить драйвер NVIDIA, вы должны убить LIGHTDM, который все еще работает в фоновом режиме.
$ sudo service lightdm stop
Как только lightdm остановлен, вы должны изменить исполняемый файл.run:
$ sudo chmod +x ./<nvidia>.run
затем, наконец, запустите программу установки нового драйвера.
$ sudo ./<nvidia>.run
это начнется и задаст вам несколько вопросов, на которые вам придется ответить.
когда это будет сделано, вы перезагрузитесь.
Теперь мое предупреждение.
Прежде чем приступить к выполнению всего вышеперечисленного, у вас должен быть в наличии второй компьютер / ноутбук, чтобы вы могли посмотреть, как отменить вышеперечисленное, если у вас возникли проблемы, или вы должны были распечатать всю необходимую информацию, ВКЛЮЧАЯ:
командной строке вам нужно будет "очистить" новый драйвер Nvidia
$ sudo ./<nvidia>.run --uninstall
После этого вы должны установить некоторый видеодрайвер ПРЕЖДЕ чем перезагружаться, если только вы не оставили установленный драйвер Noveau (если вы не удалили его - что, по мнению большинства, не обязательно использовало вышеуказанный проприетарный драйвер NVIDIA).
Далее... убедитесь, что вы знаете командную строку, необходимую для переустановки драйвера Noveau, если это необходимо.
Итак, почему я отправил это?
Я был довольно осторожен при установке последней версии драйвера NVIDIA для карты GTX 650.
Однако после перезагрузки мой рабочий стол Ubuntu 12.10 Unity сошёл с ума от различных проблем.
- Я использую synaptic, но не смог его использовать, потому что его запуск просто свернул бы его с панели инструментов Unity слева, из-за которой я не смог заставить его появиться на экране.
- Я не мог запустить "Системные настройки" с рабочего стола или из Cli. Он сделал то же самое, что и синаптический
- Я обнаружил, что моя мышь может или не может появиться на экране, когда я вошел в систему. Если нет, мне придется сделать выключение... не перезагрузку... чтобы получить его
Поскольку я не удосужился подготовиться к тому, как удалить этот драйвер и переустановить работающий драйвер из командной строки (помните, что я не мог использовать инструмент "Настройки системы"?? ... было очень больно возвращаться к моя ранее работающая система.
Так что сделайте, как говорит модель бойскаутов, "будьте готовы", прежде чем начать этот путь.
Хуже всего для меня... Даже с установленным последним драйвером NVIDIA я не мог заставить порт HDMI на GTX 650 отображать на моем мониторе. Для двойной проверки я подключил кабель HDMI ко 2-му значительно более новому монитору, поддерживающему HDMI, и при этом не получил никакого сигнала.
Итак, я вернулся к исходной точке, все еще пытаясь заставить мой порт HDMI работать, НО... стакан наполовину полон, я узнал много в процессе.
Надеюсь, что это помогает другим.
Есть много решений, но вот что на самом деле сработало для меня (предположим, у вас есть свежая установка Ubuntu 16.04 и скачанный двоичный драйвер nvidia)
Если у вас двойная загрузка, перейдите в настройки BIOS и установите параметр безопасной загрузки на "другие ОС";
Нажмите Ctrl+Alt+F1 в сеансе входа в систему, чтобы войти в TTY-1 и выполните следующие действия:
sudo apt-get install linux-source sudo apt-get install linux-headersПеред установкой драйвера остановите lightdm:
sudo service lightdm stopЗапустите скрипт NVIDIA
sudo ./NVIDIA-Linux-x86_64-378.09.run
Во время установки вы можете получить предупреждение "Сбой при распространении предоставленного скрипта", просто проигнорируйте его.
Простой способ установки из командной строки (текстовый вариант ответа от @edwardtorvalds):
Запустите команду
ubuntu-drivers devices(
/usr/bin/ubuntu-driversобеспечиваетсяubuntu-drivers-common, который входит в пакет с 14.04 и доступен как приложение в более ранних выпусках.)Через несколько секунд вы должны получить вывод, который выглядит следующим образом:
== /sys/devices/pci0000:00/0000:00:01.0/0000:01:00.0 == modalias : pci:v000010DEd00000DE1sv000019DAsd00001167bc03sc00i00 model : GF108 [GeForce GT 430] vendor : NVIDIA Corporation driver : nvidia-346-updates - distro non-free driver : nvidia-340-updates - distro non-free driver : nvidia-304-updates - distro non-free driver : nvidia-340 - distro non-free driver : xserver-xorg-video-nouveau - distro free builtin driver : nvidia-304 - distro non-free driver : nvidia-346 - distro non-free recommendedРекомендуемый драйвер
nvidia-346так бегиsudo apt-get install nvidia-346(Поскольку драйверы nVidia являются несвободным программным обеспечением, вам сначала необходимо убедиться, что хранилище multiverse включено.)
Его можно найти в репозиториях по умолчанию.
Отныне драйверы Nvidia доступны в репозиториях по умолчанию. Так что не нужно никаких PPA.
Выполнить:
sudo apt-get update
sudo apt-get install nvidia-361
На данный момент, nvidia-361 это самая последняя версия, доступная в репозиториях по умолчанию. Вы можете убедиться в этом, выполнив поиск всех доступных драйверов по apt-cache search nvidia
- Загрузите драйвер и поместите его в свой домашний каталог
Загрузить для 64-разрядной версии: http://www.nvidia.com/object/linux-display-amd64-295.53-driver.html
Загрузить для 32-разрядной версии: http://www.nvidia.com/object/linux-display-ia32-295.53-driver.html
- Do: ctrl + alt + F6 (Предупреждение: это переключит вас на TTY, без графического интерфейса)
- Войдите под своим именем пользователя и паролем
- Тип:
sudo service lightdm stop - Тип:
sudo ./NVIDIA* - Тип:
sudo reboot
Драйвер должен работать без проблем (я только что сделал это с моим GTX 570)
Проверьте драйвер, открыв терминал: (Ctrl + Alt + T)
- Тип:
glxinfo | grep directСледует сообщить:direct rendering: Yes - Чтобы настроить параметры NVIDIA, введите:
nvidia-settings
ПРИМЕЧАНИЕ. По умолчанию сценарий должен занести в черный список драйвер nouveau. Если драйвер NVIDIA не работает, попробуйте сделать это вручную:
- Тип:
sudoedit /etc/modprobe.d/blacklist.conf
Добавьте следующие строки:
blacklist nouveau
options nouveau modeset=0
- Тип:
sudo reboot
Проблема, с которой вы сталкиваетесь, заключается в том, что у вас нет исходного кода linux, поэтому вы можете установить драйвер nvidia. Я считаю, что вы хотите, чтобы заголовки Linux для вашей версии ядра.
sudo apt-get install linux-headers-generic следует установить правильные заголовки, которые затем позволят вам продолжить с того места, где вы остановились.
Это стало легче с 346.72, по крайней мере, с Lubuntu и MATE 14.04. Я нажал Ctrl+Alt+F1 и потребовалось 5 команд. Шаги, которые работали для меня, следующие:
- Скачать с сайта NVidia.
- Нажмите Ctrl+Alt+F1, чтобы перейти к tty и войти.
sudo service lightdm stopcd /path/to/filesudo chmod +x NVIDIA-Linux-(asterisk)-346.72.run && sudo sh NVIDIA-Linux-(asterisk)-346.72.run- Все идет без помех с 64 бит. Сценарий предварительной установки завершился неудачно, но я все равно сказал ему установить. Оттуда это было в основном "да, да, да".
sudo service lightdm startили какой-то вариант этой команды. Они немного отличались для Lubuntu и MATE.
Нет необходимости создавать xorg.conf, потому что он сделал это, когда я ответил да во время установки. Кроме того, нет необходимости помещать в черный список Nouveau перед установкой. Единственная проблема, с которой я столкнулся, была, когда я установил тот же драйвер для 32-битной ОС. Он сказал мне, что ему нужен пакет gcc+, который я получил на своем первом Google.