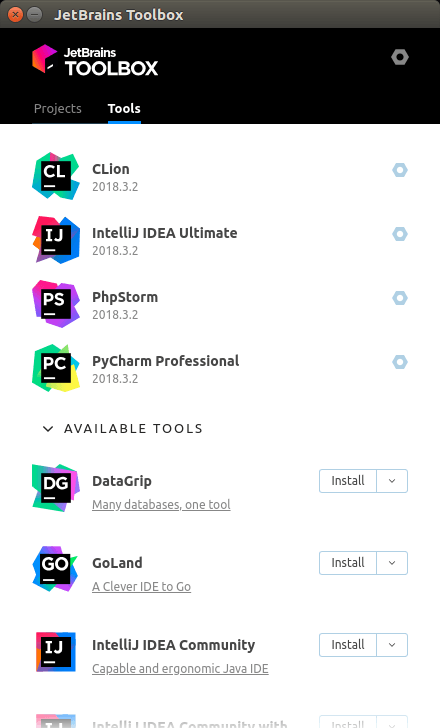Установка PyCharm от JetBrains
Я хочу установить PyCharm IDE от JetBrains для Python (бесплатная версия для сообщества).
Мне удалось скачать версию сообщества PyCharm, но я не знаю, как ее установить. Не могли бы вы мне помочь?
4 ответа
Примечание. Этот ответ был обновлен в январе 2019 года в соответствии с рекомендациями JetBrains на тот момент и потому, что GetDeb кажется неисправным. Чтобы увидеть мою предыдущую версию ответа, проверьте ревизии.
Вы можете посетить страницу загрузки PyCharm для Linux.
Они предлагают три разных способа установки PyCharm (Professional или Community Edition) в порядке моего личного предпочтения. Определитесь с одним из них:
JetBrains Toolbox App:
Не загружайте PyCharm напрямую, а вместо этого получите и установите бесплатное приложение Toolbox, чтобы легко управлять всеми вашими средами разработки JetBrains. Панель инструментов позволяет вам удобно управлять и устанавливать все интегрированные среды разработки JetBrains и обновлять их одним щелчком мыши, все в одном месте. Он также может централизованно управлять вашей учетной записью, если у вас есть платная лицензия.
Я настоятельно рекомендую его, особенно если вы хотите использовать любые другие IDE JetBrains, например, IntelliJ или WebStorm. Этот метод также не требует прав администратора, все будет установлено в вашем домашнем каталоге (~/.local/share/JetBrains по умолчанию).
Для этого сначала загрузите установщик Toolbox. Это приходит как .tar.gz архивировать снова, но содержит только один исполняемый файл AppImage. Извлеките и запустите это, чтобы установить Toolbox. Вы можете удалить загруженный архив и AppImage после этого снова. Затем запустите приложение Toolbox:
Он перечислит ваши установленные IDE и покажет все другие доступные продукты ниже этого. Просто нажмите кнопку " Установить" рядом с нужной вам версией PyCharm (бесплатное сообщество или платная версия Professional), и она все сделает за вас в фоновом режиме.
Вам также следует проверить настройки панели инструментов и настроить их по своему вкусу. Для этого нажмите символ гайки в правом верхнем углу. Самое главное, на мой взгляд, решить, хотите ли вы сохранить предыдущую версию после обновления как запасной вариант. Обратите внимание, что каждая IDE займет примерно 1 ГБ дискового пространства, и если у вас установлено много IDE, а также сохранены резервные версии, это может увеличить пространство, если ваш раздел Ubuntu не такой большой. Вы также можете включить или отключить автоматическое обновление Toolbox (не IDE), автозапуск Toolbox и отправку анонимной статистики.
Установить как пакет оснастки:
JetBrains предлагает все выпуски PyCharm в виде оснастки для Ubuntu. Это должно поддерживаться с 16.04. Некоторые версии Ubuntu (например, Lubuntu) могут не поставляться с предустановленной поддержкой оснастки. Проверьте это руководство по установке в этом случае.
Я лично не пробовал такой подход, но он мне кажется хорошим.
Установка оснастки PyCharm должна быть такой же простой, как и выполнение одной из следующих команд, в зависимости от того, какую редакцию вы хотите:
sudo snap install pycharm-community --classicsudo snap install pycharm-professional --classicsudo snap install pycharm-educational --classic
Далее запустите либо pycharm-community, pycharm-professional, или же pycharm-educational в терминале, в зависимости от того, что вы установили.
Скачать как .tar.gz архив:
Вы можете выбрать и загрузить архив, содержащий версию Professional или Community Edition, со страницы, указанной выше.
Этот метод, вероятно, должен работать в любой системе, но я бы лично не рекомендовал его, поскольку вам нужно где-то вручную извлекать его, а обновления тоже не так просто.
Если вы все равно решите пойти на это, следуйте инструкциям, приведенным здесь после загрузки .tar.gz архивный файл для вашего предпочтительного издания. Для вашего удобства вот адаптированная версия официальной инструкции:
Распакуйте
pycharm-*.tar.gzфайл в папку, в которую вы хотите установить PyCharm:tar xfz pycharm-*.tar.gz -C <new_archive_folder>Рекомендуемое место установки в соответствии со стандартом иерархии файловой системы (FHS):
/opt, Чтобы установить PyCharm в этот каталог, введите следующую команду:sudo tar xfz pycharm-*.tar.gz -C /opt/(Личное примечание: я бы не советовал помещать PyCharm в место, которое требует
sudoразрешения на запись. Вместо этого выберите место в вашем домашнем каталоге, чтобы избежать проблем с разрешениями в будущем, например, во время обновлений.)Перейдите в подкаталог bin:
cd <new_archive_folder>/pycharm-*/binНапример,
cd /opt/pycharm-*/binБежать
pycharm.shотbinподкаталог.
В Интернете много ресурсов, объясняющих, что вы должны установить его с tar.gz или неофициального PPA. Хотя использование PPA является хорошим решением, я хотел бы отметить, что Pycharm поддерживается ubuntu-make. Ubuntu-make поддерживается Canonical и является способом установки любой IDE, которая может вам понадобиться.
Шаги следующие:
sudo add-apt-repository ppa:ubuntu-desktop/ubuntu-make
sudo apt-get update
sudo apt-get install ubuntu-make
umake ide pycharm
Теперь вы можете запустить Pycharm от единства запуска
PyCharm также доступен в виде оснастки.
sudo snap install pycharm-community --classic
Это последняя итерация Ubuntu для модели приложения, и любой пакет, доступный в качестве оснастки, должен быть предпочтительным. Snaps могут быть установлены практически во всех версиях Linux (если вы установили ядро Snap).
Преимущество моментальных снимков заключается в том, что они обновляются в фоновом режиме, поэтому у вас всегда будет последняя версия.
НОТА:
--classicзаключение может выполнять произвольные системные изменения за пределами изолированной программной среды безопасности, к которой обычно привязаны привязки, что может подвергнуть вашу систему риску.ПРЕДУПРЕЖДЕНИЕ. Издатель этого снимка - Йоборг, поэтому вы доверяете ему.
Пусть Ubuntu Make ( umake ) сделать работу за вас:
Ubuntu Make - это инструмент командной строки, который позволяет вам загрузить последнюю версию популярных инструментов разработчика в вашу установку, установив ее вместе со всеми необходимыми зависимостями [...] По сути, одна команда, с которой ваша система готова к разработке!
1) Откройте терминал (сочетание клавиш Ctrl + Alt + T)
2) Добавьте ubuntu-make PPA в вашу систему. Этот шаг жизненно важен, чтобы избежать известных проблем ( 1 и 2):
sudo add-apt-repository ppa:ubuntu-desktop/ubuntu-make
3) Обновите списки пакетов из репозиториев и установите последнюю стабильную версию umake:
sudo apt-get update
sudo apt-get install ubuntu-make
4) Установите PyCharm используя umake:
Если вы хотите установить PyCharm Community Edition:
umake ide pycharm
Если вы хотите установить PyCharm Professional Edition (требуется лицензия):
umake ide pycharm-professional
Вы готовы к работе!
Если вы передумаете, вы можете удалить PyCharm с помощью:
umake -r ide pycharm
Источник: https://itsfoss.com/install-pycharm-ubuntu/
Я только что понял, что этот ответ является почти дубликатом этого другого ответа. Я держу это ради полноты.