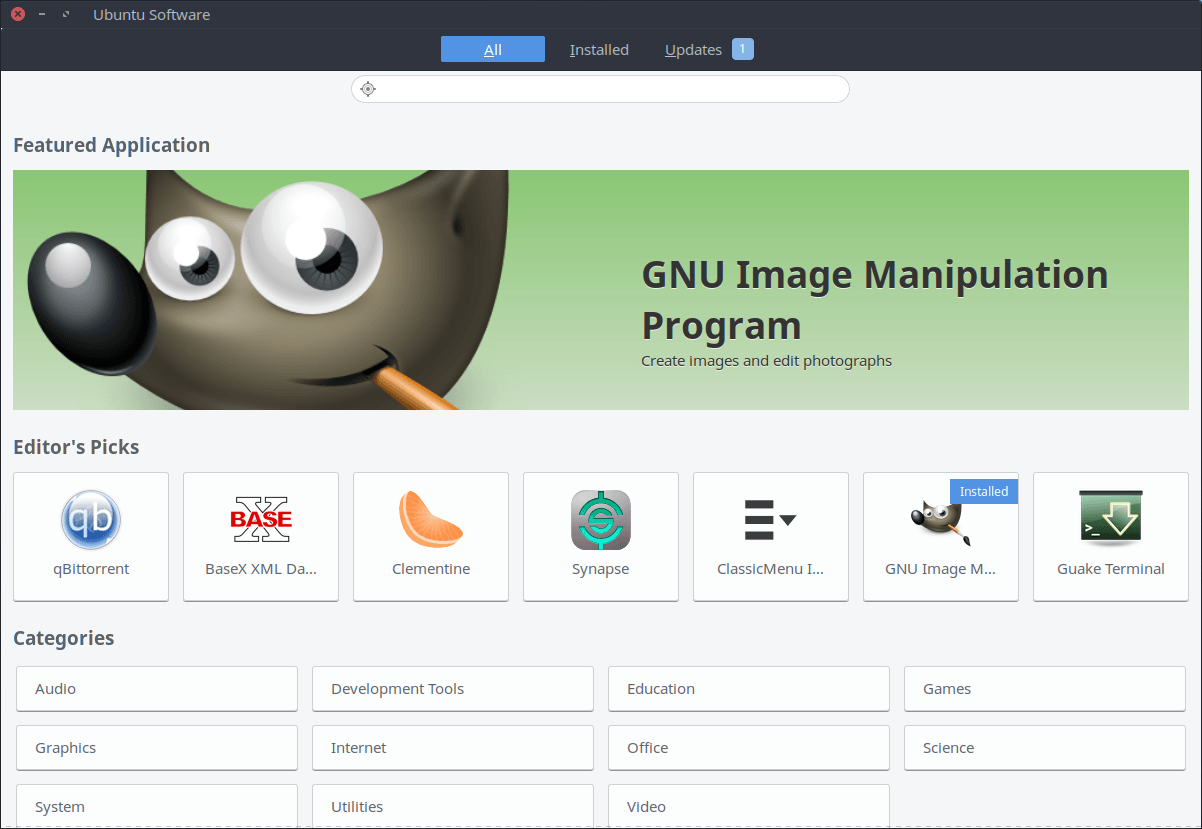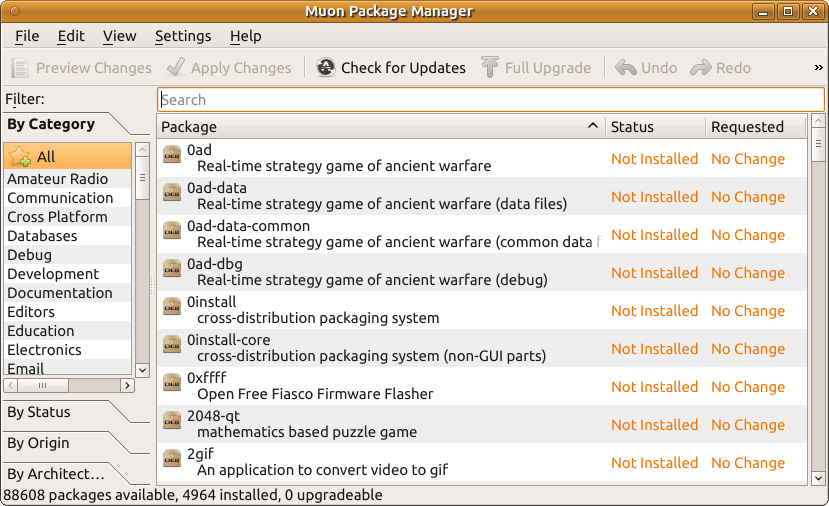Как мне установить приложения в Ubuntu?
Как я могу установить такие приложения, как Google Chrome, в Ubuntu?
Есть ли какие-либо команды для установки приложения?
Указатель ответов:
- Основное использование APT, Synaptic Package Manager и Ubuntu Software Center и как установить
.debфайлы - Список методов, включая автономные параметры, со ссылками на подробную информацию для каждого
- Советы для пользователей из Windows
- Более новый ответ по использованию APT,
dpkgа такжеsnapметоды. Включает добавление PPA и использование.shмонтажники - Более новый ответ на KDE Muon, Gdebi (графический установщик для
.debпакеты) и Y PPA Manager - Установка программного обеспечения с компакт-диска
11 ответов
Вы можете устанавливать приложения разными способами. Терминал, Центр программного обеспечения Ubuntu и Synaptic.
С Ubuntu Software Center вы просто открываете его из Launcher и ищете нужное приложение.
Если вы знаете правильные команды для установки через терминал, то просто нажмите Ctrl+Alt+T на клавиатуре, чтобы открыть терминал. Когда он открывается, вы можете запустить команду (ы), необходимые для установки приложения.
Для synaptic он должен быть установлен в вашей системе. Чтобы установить его, просто нажмите Ctrl+Alt+T на клавиатуре, чтобы открыть терминал. Когда он откроется, выполните команду (ы) ниже:
sudo apt install synaptic
После установки вы можете открыть его, найти приложение, которое вы хотите установить, и просто отметить его для установки.
Также в некоторых случаях вам необходимо загрузить либо файл.deb в случае возникновения вопросов о Chrome и вручную установить его, либо файл.tar.gz, что также необходимо сделать вручную.
Теперь, что касается Chrome, вы можете установить его, загрузив файл.deb, или просто нажмите Ctrl+Alt+T на клавиатуре, чтобы открыть Terminal. Когда он откроется, выполните команду (ы) ниже:
Для 32 бит
wget https://dl.google.com/linux/direct/google-chrome-stable_current_i386.deb
sudo dpkg -i google-chrome-stable_current_i386.deb
Для 64 бит
wget https://dl.google.com/linux/direct/google-chrome-stable_current_amd64.deb
sudo dpkg -i google-chrome-stable_current_amd64.deb
Если вы столкнулись с какой-либо ошибкой во время установки, сделайте это
sudo apt -f install
За и против различных способов установки см. Этот пост.
Источник для установки Chrome: Google
прибавление
Установка программного обеспечения в Ubuntu может быть выполнена несколькими способами:
Ubuntu Software Center
Вы можете найти приложение или перейти по категориям:

Synaptic Package Manager
Вы можете найти приложение или перейти по категориям:

Установка через Терминал
Установка из терминала может быть выполнена несколькими способами:
APT
Вы можете искать приложение. Команда для поиска программного обеспечения:
apt search <application_name>
Добавление репозиториев:
Отредактируйте файл списка источников и добавьте
sudo -H gedit /etc/apt/sources.list
Или добавить из терминала
sudo add-apt-repository <repository_name>
sudo apt update
sudo apt install <application_name>
Другие способы установки
Ручная загрузка.deb (пакет Debian):
- После загрузки вы можете дважды щелкнуть пакет, чтобы открыть его в Центре программного обеспечения, откуда вы можете его установить.
Или просто нажмите Ctrl+Alt+T на клавиатуре, чтобы открыть терминал. Когда он откроется, перейдите к месту загрузки и выполните следующие команды:
sudo dpkg -i <package_name>.deb
Другие опции:
.rpmфайлы упакованы для Fedora или Mandriva, но вы можете использоватьalien(вы можете установить с помощью Synaptic), что позволяет конвертировать.rpmфайлы в.deb, (может не работать все время).tar.gzфайлы сжаты. Если вы видите.tar.gzЭто могут быть сжатые файлы с предварительно скомпилированным двоичным файлом или файлы с исходным кодом, позволяющим скомпилировать приложение из исходного кода. Чтобы узнать, как установить с.tar.gzсм. Как установить с.tar.gz.
Для получения дополнительной информации см. Установка программного обеспечения или Руководство для начинающих по установке программ в Ubuntu.
Есть много способов установить пакеты в Ubuntu. Я постараюсь перечислить наиболее используемые методы, дав ссылки на подробные объяснения для каждого из них.
Установка пакетов с подключением к интернету
1. Установка пакетов через ваш веб-браузер
Протокол APT (или apturl) - это очень простой способ установки программного пакета из веб-браузера.
2. Установка пакетов с помощью основного графического метода
Ubuntu Software Center - это универсальный магазин для установки и удаления программного обеспечения на вашем компьютере.
3. Установка пакетов с помощью расширенного графического метода
Synaptic - это графический интерфейс для apt, системы управления пакетами в Ubuntu.
4. Установка пакетов с помощью текстовых методов
Установка пакетов без подключения к интернету
1. Использование Keryx
Keryx - это переносимый кроссплатформенный менеджер пакетов, который предоставляет графический интерфейс для сбора обновлений, пакетов и зависимостей для автономных компьютеров.
2. Использование скрипта загрузки пакета Synaptic
Менеджер пакетов Synaptic имеет встроенную функцию для генерации скрипта загрузки пакетов.
3. Использование apt-offline
apt-offline - автономный текстовый менеджер пакетов apt.
4. Установка загруженных пакетов
- пакеты.deb (здесь подходит часть из вопроса, касающегося установки Google Chrome)
- пакеты.tar.gz и.tar.bz2
- пакеты
Источник: https://help.ubuntu.com/community/InstallingSoftware
Как установить программное обеспечение Ubuntu, когда вы (будущий) бывший пользователь Windows!
16.04 и выше: Ubuntu Software Center был переименован в Ubuntu Software
(Все остальное остается прежним)
Самое главное - помнить, что однажды вам придется удалить эту часть программного обеспечения, которую вы собираетесь установить, поэтому всегда используйте метод удаления, идентичный вашему методу установки.
Поэтому для установки программного обеспечения в Ubuntu используйте следующий приоритет:
- Забудьте о том, что вы знаете о загрузке и установке с веб-сайтов повсюду, и используйте следующий список приоритетов, как устанавливать программное обеспечение в Ubuntu, потому что теперь у вас есть (и вы хотите сохранить) стабильную систему.
Для начинающих пользователей: первые 3 месяца, до года использования Ubuntu
Установите / удалите из стандартных репозиториев Ubuntu, используя графический интерфейс программного обеспечения Ubuntu (Центр).Как показано на снимке экрана ниже, нажмите тире в верхнем левом углу, введите
softwareщелкните Ubuntu Software (Центр).
Ubuntu Software (Центр) открывает:

и у вас есть тонна категорий приложений слева на выбор. Или введите название программного обеспечения в поле поиска в верхнем правом углу (это то, что мы будем использовать)

Я так же поражен, как и вы, но для Ubuntu действительно существует программное обеспечение для дерьма:-) так что просто нажмите на дерьмо, которое вы хотите, нажмите "Установить", подождите немного и все готово!
Чтобы удалить программное обеспечение, используя этот метод, нажмите кнопку "установлен" на втором снимке экрана, нажмите на дерьмо, которое вы хотите удалить, и нажмите кнопку "Удалить"! Очень просто.
И если программного обеспечения нет, не загружайте его откуда-то еще и установите его, используя некоторые из более продвинутых функций ниже! Ты новичок!
(Промежуточные пользователи, от 6 месяцев до 1 года опыта)
Используйте TUIaptitude
Нажмите Ctrl + Alt + T, чтобы перейти к терминалу и введите:sudo aptitudeи нажмите Enter
Если вы получаете
aptitude: command not found, тип:sudo apt install aptitudeустановить aptitude и подождать, пока ничего не переместится, а затем набрать:
sudo aptitudeчтобы начать это.

Это все еще немного знакомо: вы можете использовать мышь, но вы как будто вернулись в 90-е годы до изобретения Интернета. И теперь наступает первое препятствие: RTFM для способности!
Это важно!
aptitudeможет позволить вам делать более продвинутые вещи, но слуга в спину!Теперь перейдем к более сложным вещам: (Используйте только по указанию знающих людей на этом сайте, имеющих>5000 репутации + хотя бы один золотой значок)
Нажмите Ctrl + Alt + T и введите:
apt install szPackageNameустановитьapt purge szPackageNameполностью удалитьapt remove szPackageNameудалить приложение, сохранив его файлы конфигурации. (имеется в виду: вы можете захотеть переустановить это позже, и вы потратили несколько часов на настройку этой чертовой штуки и не хотите потерять конфигурацию!)
Действительно продвинутый материал: (Используйте только по указанию бессмертных, то есть: знающих людей на этом сайте, имеющих>10000 репутации + несколько золотых значков)
а. Загрузите и установите файл.deb: используйте
dpkg --install szPackageNameа такжеdpkg --purge szPackageNameа такжеdpkg --remove szPackageNameустановить, полностью удалить и удалить без файлов конфигурации.б. Установите PPA: четко следуйте инструкциям. если что-то пойдет не так, скопируйте и вставьте ошибку, задайте вопрос на этом сайте, вставьте ссылку на вопрос и ответ, за которым вы следили, и доложите бессмертному! ;-)
"Просто скачайте и соберите из источника!!!"
Вероятно, разработчик говорит вам об этом, и он ничего не знает об установке и поддержании стабильной системы без каких-либо проблем, но имеет самые крутые вещи на планете!
В зависимости от вашей точки зрения быть обнятым с любовью или избегать, как чума.Так что, если вы делаете загрузку и сборку из исходного кода, используйте
CheckInstallвместоmake installчтобы в будущем было проще удалить это программное обеспечение, как в этом примере, независимо от того, что говорит разработчик!
Установка из Ubuntu Software
Вы можете установить приложения из приложения Ubuntu Software, представленного в вашей панели запуска:
Здесь вы можете искать приложения, которые присутствуют в репозитории Ubuntu.
Установка с терминала
Иногда легко установить программное обеспечение прямо с терминала. Вы можете сделать это, набрав в терминале:
sudo apt install <package name>
бывший Firewalll:
sudo apt install gufw
Если что-то пойдет не так, вы можете исправить большинство из них, установив их зависимости как
sudo apt install -f
Установка из PPA
Если программное обеспечение отсутствует в программном обеспечении Ubuntu или является более старой версией, чем последний официальный выпуск, вы можете добавить PPA (репозиторий программного обеспечения) и установить программное обеспечение оттуда. Вы можете добавить PPA в Ubuntu, набрав в терминале:
sudo add-apt-repository ppa:<PPA NAME>
sudo apt update
sudo apt install <package name>
Установка файлов DEB
Есть некоторые программы (такие как Google Chrome), которые представлены в виде исполняемого файла. .deb с их сайта:
Вы можете скачать их исполняемые файлы DEB и запустить их, дважды щелкнув мышью или через терминал, набрав:
sudo dpkg -i <file name>.deb
sudo apt install -f
Некоторые приложения (например, NetBeans) поступают не в виде файла DEB, а в виде .sh файл. Вы можете запустить их в терминале, набрав:
chmod +x <file name>
sudo sh <file name> # or
sudo ./<file name>
защелками
Также представлен новый тип упаковки программного обеспечения, называемый "Snaps", который представляет собой набор программного обеспечения и его зависимостей в одном файле. Это единая, независимая от дистрибутива установка для установки программного обеспечения. Многие программы, такие как VLC, Blender и т. Д., Представлены в виде пакета Snap. Вы можете найти их в программном обеспечении Ubuntu.
Да, есть альтернатива для винды .exe или же .msi файлы в Ubuntu; то есть .deb файлы. Двойной щелчок на таком файле запустит установщик.
Примечание: это было написано для более конкретного вопроса, но оно охватывает методы, которые применимы и здесь.
Если я не ошибаюсь, чип-журнал предлагает только установщики для Windows. Вы должны быть в состоянии запустить их с программным обеспечением под названием "WINE".
Лучшим способом было бы загрузить *.deb файлы (или исходный код) с домашних страниц этих программ (если они предлагают поддержку Ubuntu) через компьютер друга с улучшенным подключением к Интернету и для установки (или компиляции) их на вашем компьютере.
Но: чип в основном предлагает программное обеспечение для настройки вашей системы, вам это не нужно в Ubuntu;)
И: софт-центр - это "лучший" способ получить программное обеспечение для Ubuntu (я думаю). Поэтому, если это вопрос времени (а не денег), я бы предпочел получить чашку чая / кофе другим методам, потому что таким образом вы сможете легко обновить программное обеспечение.
Установка с компакт-диска
Сначала убедитесь, что компакт-диск содержит приложения; иногда он просто приносит некоторую информацию о приложениях и ссылку, по которой вы можете перейти, чтобы выполнить установку через Центр программного обеспечения.
Если приложения находятся на компакт-диске, выполните поиск в папках компакт-диска, чтобы найти приложения как .deb или же .bin или же .tar или же .sh файлы.
Если это .deb файл
Просто дважды щелкните по нему, и Центр программного обеспечения установит его для вас.
Вы также можете установить их, используя метод командной строки.
Если это .bin файл
Переименуйте это в .bin32 или же .bin64 в зависимости от вашей архитектуры. Вы можете найти эту информацию, запустив
dpkg --print-architecture
Перейдите в свойства и разрешите запуск файла как программы, затем просто дважды щелкните по нему, и вы откроете установщик.
Если это .tar файл
Дважды щелкните по нему и извлеките все в нужную папку, в этой папке вы можете найти значок с названием программы, просто дважды щелкните по нему, чтобы запустить программу.
Если это .sh файл
Перейдите в свойства и разрешите запускать его как программу, а затем дважды щелкните по нему, чтобы запустить программу установки.
1. Мюон как синаптическая замена
Как мы уже знаем, современный Synaptic глючит, он часто и неэффективно перестраивает поисковый индекс (см. Ошибку 1685376 и обсуждение на community.ubuntu.com).
Поэтому я предлагаю использовать отличный инструмент от KDE - Muon.
Ниже цитата из описания пакета:
Особенности примечания включают в себя:
* Мощный, но интуитивно понятный интерфейс
* Быстрый и точный поиск пакетов с использованием индекса apt-xapian и алгоритма поиска Synaptic
* Поддержка фильтрации пакетов по статусу и категории
* Поддержка смены СМИ
* Поддержка настройки пакетов через систему debconf
* Предупредить / запретить установку ненадежных пакетов, в зависимости от настроек APT
* Использует Polkit для запуска привилегированных действий для повышения безопасности, удобства и интеграции с рабочим столом
* Управление приостановкой питания при загрузке, установке и удалении пакетов
* Поддержка загрузки последних изменений в пакете
* Пакет скриншотов
Вы можете установить его с sudo apt-get install muon,
Он находится в Приложениях -> Системные инструменты -> Менеджер пакетов Muon.
2. Г.Деби
gdebi позволяет устанавливать локальные пакеты deb, разрешать и устанавливать
его зависимости. apt делает то же самое, но только для удаленных (http, ftp)
расположенные пакеты.
2.1. GUI-способ - gdebi-gtk
Одиночные deb-файлы могут быть установлены из GUI с gdebi-gtk (который находится в gdebi пакет - установите его с sudo apt-get install gdebi).
Стандартный сценарий использования: загрузите некоторый deb-файл, откройте его местоположение в файловом менеджере, сделайте правый клик на нем и выберите опцию Open with GDebi Package Installer для установки.
2.2. консольный путь - gdebi
GDebi полезен и в терминале, здесь существует gdebi команда (sudo apt-get install gdebi-core).
Стандартный сценарий использования: загрузите некоторый deb-файл, перейдите в его папку, установите его с зависимостями, выполнив следующую команду: sudo gdebi program.deb,
3. Поиск и установка программного обеспечения из Y PPA Manager (y-ppa-manager)
Иногда программное обеспечение не упаковано в официальных репозиториях Ubuntu. В этом случае нам нужны сторонние репозитории, известные как PPA (Personal Software Archives). На LaunchPad их много. Вы можете использовать специальную страницу https://launchpad.net/ubuntu/+ppas для поиска.
Но трудно найти такой репозиторий для точной упаковки. В этом случае может помочь специальная утилита - Y PPA Manager.
Можно установить его с
sudo add-apt-repository ppa:webupd8team/y-ppa-manager
sudo apt-get update
sudo apt-get install y-ppa-manager
После установки он будет расположен в Приложения -> Системные инструменты -> Y PPA Manager. Самая полезная вещь - Поиск во всех PPA на Launchpad - вы можете искать пакеты по имени, затем добавлять его PPA и устанавливать необходимый пакет.
Но в любом случае будьте осторожны с программным обеспечением, полученным из PPA. Это может испортить вашу систему и вызвать непредсказуемое поведение системы.
4. Plasma Discover как графический интерфейс для Snap, FlatPak и APT
Если вы используете Ubuntu 18.04 LTS (с любым рабочим столом), вы можете установить на него Plasma Discover и использовать его в качестве графического интерфейса для Snap, FlatPak и APT. Смотрите этот Q&A для деталей:
sudo apt-get install plasma-discover \
plasma-discover-flatpak-backend plasma-discover-snap-backend \
qml-module-qtquick-controls qml-module-qtquick-dialogs kdelibs5-plugins
и вы получите универсальный графический интерфейс:
Я дам вам лучшие методы, начиная с самых простых.
- ПРОСТО: Откройте Центр программного обеспечения Ubuntu. Самый быстрый способ сделать это - нажать клавишу запуска и набрать "Software...", пока он не появится. Это полный магазин. Вы найдете все здесь.
- GEEKY: Ubuntu по умолчанию имеет то, что называется APT. Чтобы установить любой пакет, просто откройте терминал (Ctrl + Alt + T) и введите
sudo apt-get install <package name>, Например, чтобы получить тип Chromesudo apt-get install chromium-browser, - SYNAPTIC: Synaptic - это графическая программа управления пакетами для apt. Он предоставляет те же функции, что и утилита командной строки apt-get с интерфейсом GUI на основе Gtk +.
- KERYX: Keryx позволяет пользователям выбирать пакеты для установки, проверять наличие обновлений и загружать эти пакеты на портативное запоминающее устройство USB. Пакеты сохраняются на устройстве, а затем возвращаются в тот ящик Linux, откуда он был создан, и затем устанавливаются. Это в основном автономный инструмент для установки пакетов.
Откройте терминал (Ctrl + Alt + T), затем введите
sudo apt-get install package-nameгде package-name это имя пакета, который вы хотите установить.
Например, чтобы установить VLC Player, который предоставляется vlc пакет:
sudo apt-get install vlc
В качестве дополнения к локальным deb файлам небольшая хитрость:
Мой любимый
sudo apt install path/to/deb:
откройте файловый менеджер, где у вас есть файл deb
открыть терминал и написать
sudo apt installвыберите deb в файловом менеджере и перетащите в окно терминала
нажмите Ввод.
Также стоит упомянуть тот факт, что некоторые программы доступны в виде Appimages. Они похожи на переносимые приложения в Windows или исполняемые приложения на Mac. Я предпочитаю их плоской упаковке или защелкам, потому что они не требуют дополнительной установки.