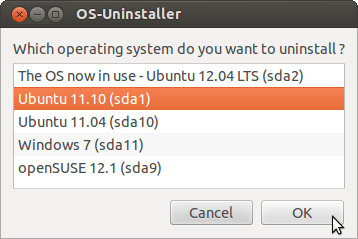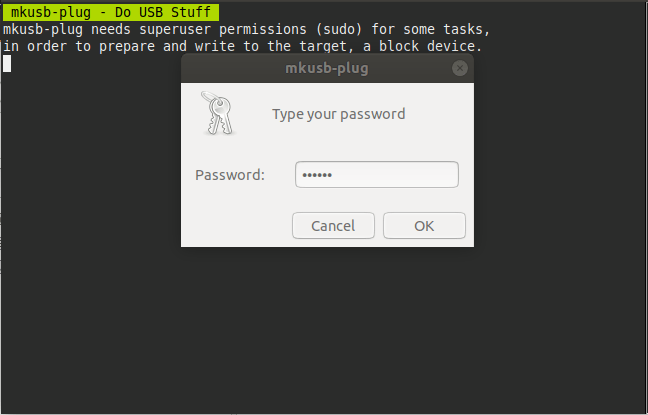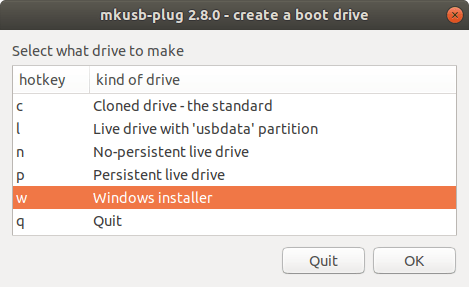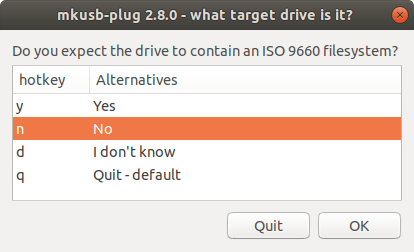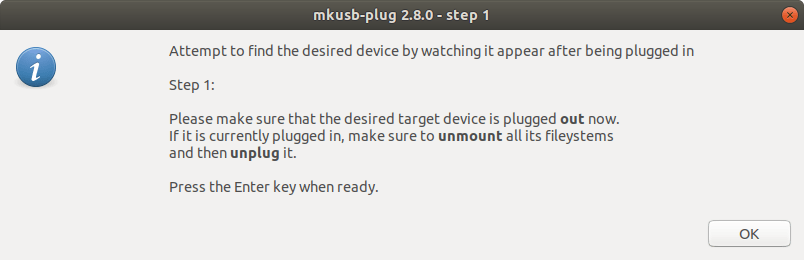Как удалить Ubuntu и вернуть Windows обратно?
У меня нет абсолютно никакого опыта работы с Linux, и мне очень нужно, чтобы мой компьютер снова заработал и снова работал с Windows.
Как удалить Ubuntu и переустановить Windows?
Примечание редактора: многие ответы касаются удаления Ubuntu из двойной загрузки, но с сохранением Windows (что немного сложнее), в то время как другие ответы касаются удаления Ubuntu из одиночной загрузки (что очень просто: в основном, просто отформатируйте диск при установке Windows). Вопрос, как написано, неоднозначен между двойной загрузкой или одиночной загрузкой.
18 ответов
Если у вас есть система с одной загрузкой и только Ubuntu, вы можете установить Windows напрямую и полностью переопределить Ubuntu. Чтобы удалить Ubuntu из системы двойной загрузки Ubuntu/Windows, сначала необходимо заменить загрузчик GRUB загрузчиком Windows. Затем вам нужно будет удалить разделы Ubuntu.
Первый шаг можно сделать с помощью DVD-диска восстановления Windows / установочного DVD или Ubuntu Live DVD. Если у вас есть более новый ноутбук Dell (например, Dell Inspiron), вам нужно будет изменить последовательность загрузки в настройках UEFI, что будет обсуждаться позже.
Использование Windows Recovery или установочного носителя
Если у вас нет носителя для восстановления или установки Windows, вы можете загрузить официальные файлы ISO для Windows 10, Windows 8 или Windows 7 из центра загрузки Microsoft и записать их на DVD или USB-накопитель. Windows будет установлена в качестве ознакомительной копии только в течение 30 дней без подлинного ключа продукта.
Возьмите диск восстановления или установки Windows и загрузитесь с него. Вы должны увидеть этот или аналогичный экран на носителе для восстановления.
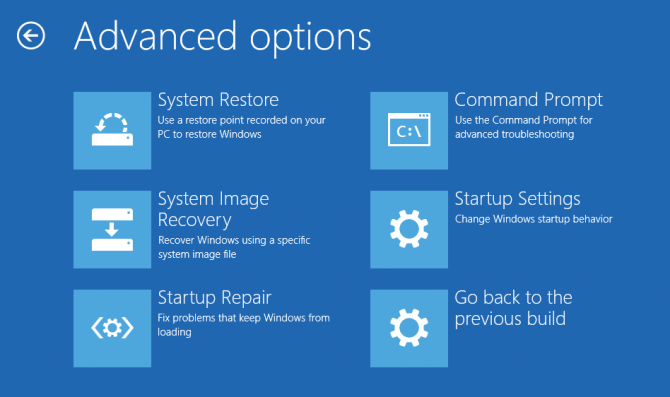
Вы должны увидеть это на установочном носителе. Нажмите "Восстановить компьютер", и вы увидите экран, похожий на первое изображение.
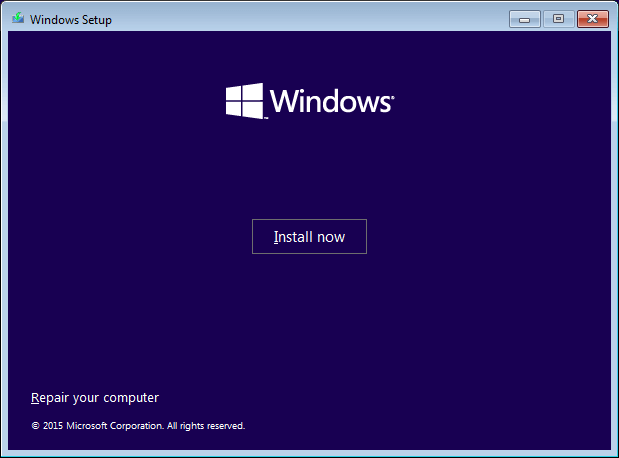
Откройте командную строку, затем введите
bootrec /fixmbrв командной строке.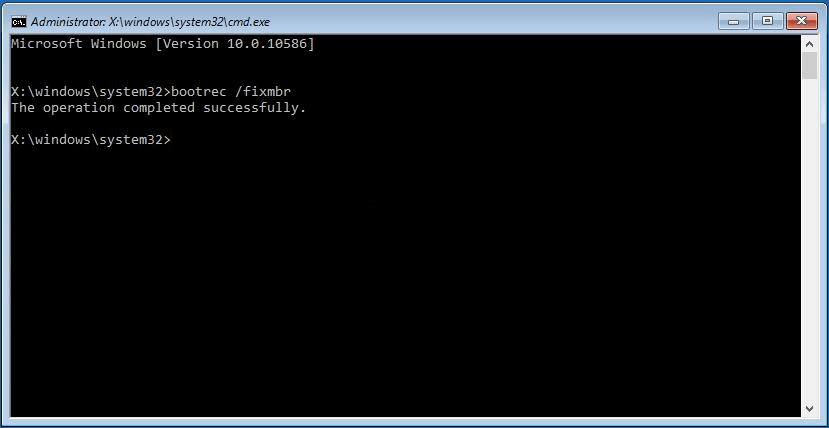
Перезагрузитесь и загрузитесь в Windows. Затем выполните следующие шаги, чтобы удалить разделы Ubuntu.
Использование Ubuntu Live DVD и восстановление загрузчика
Если у вас нет компакт-диска восстановления Windows или вы вынуждены загружать и записывать файлы ISO, упомянутые ранее, вы можете использовать Boot-repair. Это инструмент, который устраняет большинство проблем с загрузкой (Windows или Ubuntu). Я предлагаю использовать Windows CD, если это возможно.
Загрузитесь с Ubuntu Live DVD или USB
Введите эти строки в терминале по одной строке за раз.
sudo add-apt-repository ppa:yannubuntu/boot-repair sudo apt-get update sudo apt-get install boot-repairНайдите Boot-Repair в Dash и запустите его.
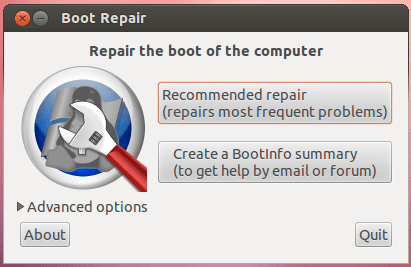
Чтобы исправить ваш компьютер с помощью Boot-repair, просто нажмите кнопку "Рекомендуемое восстановление". Затем выполните следующие шаги, чтобы удалить разделы Ubuntu.
Изменение последовательности загрузки в настройках UEFI компьютера Dell
Более новые ноутбуки Dell, такие как Dell Inspiron, требуют, чтобы порядок загрузки был изменен непосредственно в настройках UEFI. Это можно сделать с помощью следующих шагов.
- Нажмите F12, когда появится логотип Dell.
- Идти к
General→Boot Sequence, В разделе Boot Sequence выберитеUbuntuзатем нажмитеDelete Boot Option, - Перезагрузите компьютер.
Удаление разделов Ubuntu
После предыдущих шагов ваш компьютер должен загрузиться прямо в Windows.
Перейдите в Пуск, щелкните правой кнопкой мыши Компьютер, затем выберите Управление. Затем выберите Управление дисками на боковой панели.
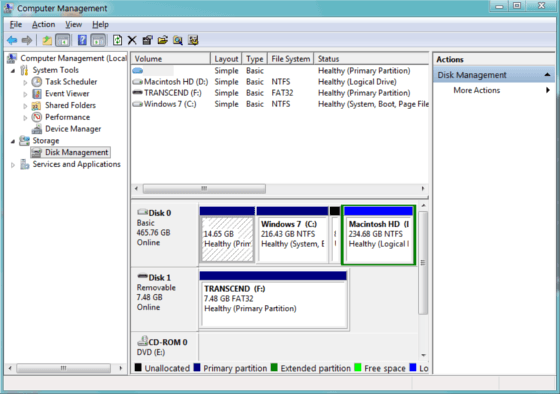
Щелкните правой кнопкой мыши по разделам Ubuntu и выберите "Удалить". Проверьте, прежде чем удалить!
Затем щелкните правой кнопкой мыши раздел, который находится слева от свободного места. Выберите "Расширить объем". Пройдите Волшебника и Закончите это.
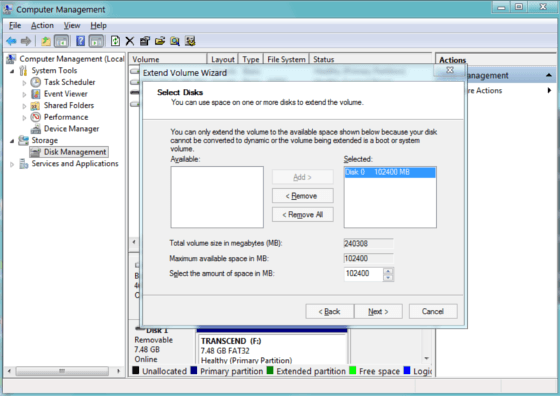
Готово!
Примечание от Tanner: Если вы используете расширенный раздел, вам, возможно, придется удалить большой расширенный раздел, чтобы освободить место.
- Загрузите живой CD/DVD/USB с Ubuntu
- Выберите "Попробуйте Ubuntu"
- Скачайте и установите OS-Uninstaller.
Запустите программное обеспечение и выберите, какую операционную систему вы хотите удалить.
- Применять
- Когда все закончится, перезагрузите компьютер и вуаля, только Windows на вашем компьютере или, конечно, нет ОС!
Сначала загрузите bootsect.exe в каталог загрузки.
нажмите windows ключ, тип cmd.exe и в результате (командная строка) запустите его как "Администратор", щелкнув правой кнопкой мыши значок cmd и выберите Run as Administrator,
В новом окне cmd.exe перейдите в каталог загрузки. например cd C:\Users\Lalu Patel\Downloads, _ предположим, что ваше имя пользователя "Lalu Patel".
Затем введите эту команду. bootsect.exe /nt60 ALL /force /mbr, Перезагрузите систему, чтобы увидеть, что Windows автоматически загружается без grub.
Тогда в винде
- Откройте панель управления (представление "Все элементы") и щелкните значок "Администрирование". затем закройте окно панели управления
- Нажмите на Управление компьютером в
Administrative Tools, затем закройте окно Администрирование. - На левой панели под хранилищем нажмите на
Disk Management, увидеть это - Выберите раздел с
unknownтип. это раздел Ubuntu. Щелкните правой кнопкой мыши -> Удалить раздел. - Теперь бывший раздел Ubuntu становится нераспределенным пространством.
- Выберите левый раздел нового
unallocated space, - Щелкните правой кнопкой мыши на разделе -> нажмите на
Extend Volume, - Нажмите на кнопку Далее.
Введите, сколько МБ (1 ГБ = 1024 МБ) вы хотите использовать из нераспределенного пространства для расширения выбранного раздела (шаг 5), затем нажмите кнопку Далее. увидеть это
Примечание. Если вы хотите использовать все нераспределенное пространство для расширения, введите максимально доступное пространство, показанное для нераспределенного пространства.
Нажмите на кнопку Готово. Вы сделали
Источник: bootsect, управление дисками
Если у вас нет компакт-диска Windows и вы удалили раздел Ubuntu
Сценарий:
Вы хотите удалить Ubuntu и удалить раздел Ubuntu из другой ОС. Теперь ваш компьютер не загружается ("нет такого раздела"), и вам не хватает компакт-диска восстановления Windows, чтобы это исправить.
- Создайте Ubuntu LiveCD/USB.
- Загрузитесь с вашего Ubuntu LiveCD / USB, выбрав его в параметрах загрузки BIOS.
После загрузки Ubuntu откройте терминал (Ctrl+Alt+T) и выполните следующие команды:
sudo apt-get install lilo sudo lilo -M /dev/sdaПримечание: возможно, вам придется заменить
/dev/sdaс основным жестким диском вы установили Ubuntu и Windows в.- Затем вы можете перезагрузиться в Windows.
На самом деле решение этого очень легко, каждый может это сделать. Обо всем по порядку. Скачайте что-нибудь под названием EasyBCD (есть бесплатная версия, вы должны загрузить ее в Windows, так как это.exe) http://neosmart.net/download.php?id=1 запустить установку.
- Запустите EasyBCD и перейдите к шестой кнопке вниз, развертывание EasyBCD. Поскольку вы являетесь пользователем Windows XP, выберите "Запись загрузчика Windows XP в MBR", затем нажмите большую красную кнопку "Запись в MBR".
- Затем перейдите ко второй кнопке под названием "Редактировать меню загрузки" и выберите первую опцию "Пропустить меню загрузки" и нажмите "Сохранить настройки". Поздравляю, у вас теперь есть загрузчик Windows XP, и он автоматически загрузится в Windows, но мы еще не закончили. У вас все еще есть Ubuntu в вашей системе, мы хотим это изменить.
- Откройте управление дисками и найдите свой раздел Ubuntu и раздел подкачки Ubuntu (я полагаю, вы знаете, насколько он велик, [размер свопа около двух гигабайт, должен быть прямо рядом с разделом Linux]). Сначала удалите своп, а затем удалите раздел Ubuntu. Если все сделано правильно, вы получите неучтенное место для HD, и своп станет временем "Свободного пространства", чтобы исправить это.
Затем щелкните правой кнопкой мыши по разделу Свободное пространство (пространство подкачки) и снова удалите его, он должен стать частью неучтенного пространства. Теперь вы не хотите просто оставлять все это пустое место на вашем HD. Щелкните правой кнопкой мыши на своем разделе Windows сейчас, и нажмите увеличить громкость. По умолчанию он должен соответствовать максимальному размеру вашего HD (который вы хотите, чтобы в XP было все пространство) и нажмите "Продолжить". Вот и все, он все сделает, и Windows XP теперь должна иметь весь ваш HD, Ubuntu исчезнет, и вы вернетесь к загрузчику XP. Надеюсь, что это помогло вам!
(Видеоурок от Tech-Harvest делает в основном то же самое, но на Windows 7 - http://youtu.be/AAWBZq04Izc)
Способ "удалить" Ubuntu - удалить раздел, который он использует. Это сделает раздел доступным для переформатирования и использования в другой ОС.
Если вы все еще можете запустить Windows, используйте ее менеджер дисков для удаления раздела Ubuntu. Затем вы можете отформатировать его для использования в Windows или расширить существующий раздел.
Вы также можете загрузить Ubuntu LiveCD и выбрать опцию "Try Ubuntu". После загрузки найдите и запустите gparted и удалите раздел.
Если Windows и Ubuntu ушли, и вы хотите переустановить Windows, вы можете переразметить и переформатировать во время установки.
Если вы пользуетесь платным программным обеспечением, я настоятельно рекомендую Acronis. Парагон тоже хорош. У него много интересных вариантов. Это позволяет вам делать все, что вам нужно для этого. Порядок операций:
- Получите живой носитель, который позволит вам выполнять все эти операции без резервного копирования ОС или MBR. Смотрите акронис ссылку.
- Удалите разделы Ubuntu (вероятно, все, что не NTFS или FAT32)
- Изменить размер раздела Windows, чтобы заполнить диск
- Применить изменения и, возможно, перезагрузить в зависимости от того, какая версия программного обеспечения у вас есть
- Запустите мастер устранения проблем с загрузкой в Acronis. Это магия.
В качестве альтернативы, вы можете использовать supergrubdisk. Направления на их вики включают скриншоты и пошаговые инструкции.
Вам нужно восстановить MBR, который был перезаписан grub при установке Ubuntu. В старые времена вы запускали fdisk /MBR на системном диске. Способ сделать это в Windows XP - запустить "Консоль восстановления Windows", которую можно запустить с установочного диска или установить на жесткий диск и запустить оттуда.
Инструкции по установке консоли восстановления находятся здесь: http://support.microsoft.com/?kbid=314058
Однако, поскольку у вас нет компакт-диска, вам нужно попробовать установить его с того, что у вас уже есть. Откройте диалоговое окно запуска (win + r или start->run) и введите следующее:
%windir%\i386\winnt32.exe /cmdcons
Затем вам придется перезагрузиться в Windows и выбрать консоль восстановления во время загрузки. Оттуда вам нужно будет запустить FIXMBR, что описано здесь: http://www.microsoft.com/resources/documentation/windows/xp/all/proddocs/en-us/bootcons_fixmbr.mspx
Как только это будет сделано успешно, ваш компьютер снова загрузится прямо в Windows.
В Windows 7 установите easyBCD.exe (вы можете найти его на www.softpedia.com)
Запустите его и выберите RepairMBR
Затем удалите некоторые разделы, созданные системой Ubuntu.
Более простой способ - запишите rBoot CD и загрузитесь с него. Когда появится меню, выберите раздел Windows.
Когда Windows загружается, в управлении дисками щелкните правой кнопкой мыши загрузочный раздел и примените загрузочный флаг. Запустить снова.
Надеюсь, это сработает.
Если это так, удалите раздел Linux из управления дисками. Вы сделали
Если вы можете загрузить Ubuntu Live CD, выберите опцию "Try Ubuntu". Затем попробуйте установить его снова, выбрав ручное разбиение. Это последний вариант на этапе "Подготовьте диск". Переустановите его в тот же раздел, который вы пробовали ранее.
Сначала удалите старый раздел Ubuntu, (вы можете распознать старый раздел Ubuntu, посмотрев на столбец типа раздела, он должен иметь тип как
ext4или жеext3)Затем создайте новый раздел, нажав кнопку "Добавить". В новом диалоге измените "Не использовать раздел" с
ext4, поставьте галочку в поле "формат" и в нижнем списке выберите/, затем нажмите ОК.Проверьте, что вы выбираете устройство установки загрузчика как
/dev/sda(если вы устанавливаете на локальный жесткий диск). Тогда продолжай.Посмотрите, появляется ли какое-либо сообщение об ошибке. Если он завершится успешно, он должен дать вам сообщение с двумя вариантами - "Продолжать пробовать Live CD" и "Перезагрузите компьютер, чтобы использовать только что установленную систему". Перезагрузите свой ноутбук.
Я думаю, что это должно работать.
Вы можете зайти в утилиту управления дисками и удалить раздел Ubuntu. Щелкните правой кнопкой мыши Мой компьютер, выберите Управление, Дисковая утилита. После удаления раздела щелкните правой кнопкой мыши Мой компьютер, выберите "Свойства" и перейдите на вкладку "Дополнительно". Зайдите в "Запуск и восстановление", установите Windows в качестве операционной системы по умолчанию и установите для времени отображения списка операционных систем значение 0 и нажмите кнопку "ОК".
Как поставить Windows обратно на жесткий диск Начиная только с Ubuntu
Вопрос звучит для меня так, будто на жестком диске ОП нет Windows.
Большинство, если не все, приведенных выше ответов зависят от установленной Windows.
Вот два метода установки Windows, начиная только с установки Ubuntu или Live USB.
Установка Windows с помощью mkusb-plug
Установите mkusb: Могу ли я установить mkusb в Ubuntu Live USB?Работает на внутренних дисках Ubuntu и на Live Ubuntu USB.
Щелкните значок mkusb-plug, чтобы начать, а затем выполните следующие действия:
Шаг 1
Шаг 2
Шаг 3
[  ]4]
]4]
Шаг 4
Шаг 5
Шаг 6
Шаг 7
Шаг 8
Теперь у вас должен быть установщик USB, готовый заразить ваш компьютер Windows.
https://help.ubuntu.com/community/mkusb#Windows_USB_install_drive
Установка Windows 10 без USB с помощью Ubuntu GRUB
Сделайте резервную копию целевого диска.
Создайте раздел NTFS размером 6 ГБ на жестком диске и распакуйте в него ISO-образ Windows.
Создайте раздел NTFS размером 20 ГБ или больше на жестком диске для установки Windows.
Откройте Диски (Gnome-Disks) и обратите внимание на Устройство (/dev/sdx) и UUID раздела извлечения Windows ISO.
Для таблицы разделов msdos скопируйте следующий пункт меню в *:
menuentry 'Windows Recovery Environment (on /dev/sda4)' --class windows --class os $menuentry_id_option 'osprober-chain-592C85254E2CD0B7' {
insmod part_msdos
insmod ntfs
set root='hd0,msdos4'
if [ x$feature_platform_search_hint = xy ]; then
search --no-floppy --fs-uuid --set=root --hint-bios=hd0,msdos4 --hint-efi=hd0,msdos4 --hint-baremetal=ahci0,msdos4 592C85254E2CD0B7
else
search --no-floppy --fs-uuid --set=root 592C85254E2CD0B7
fi
parttool ${root} hidden-
drivemap -s (hd0) ${root}
chainloader +1
ntldr /bootmgr
}
Изменить пункт меню, изменить
sda4 to sdax,msdos4кmsdosx(4 знака) и 592C85254E2CD0B7 в UUID (3 знака), чтобы соответствовать шагу 4 выше.Бежать
sudo update grubподтвердите этоntldr /bootmgrпоявляется в grub.cfg.Загрузите компьютер во вновь созданный пункт меню Windows и установите Windows в новый раздел.
Переустановите Ubuntu, если хотите, загрузчик GRUB будет заменен загрузчиком Windows.
* Для таблицы разделов gpt скопируйте следующий пункт меню в
/etc/grub.d/40-custom/:
menuentry 'Windows Recovery Environment (on /dev/sdc1)' --class windows --class os $menuentry_id_option 'osprober-chain-5642BC722509341F' {
insmod part_gpt
insmod ntfs
set root='hd0,gpt1'
if [ x$feature_platform_search_hint = xy ]; then
search --no-floppy --fs-uuid --set=root --hint-bios=hd0,gpt1 --hint-efi=hd0,gpt1 --hint-baremetal=ahci0,gpt1 5642BC722509341F
else
search --no-floppy --fs-uuid --set=root 5642BC722509341F
fi
drivemap -s (hd0) ${root}
chainloader +1
ntldr /bootmgr
}
Этот метод также можно настроить для создания установщика Windows на USB-накопителе или для добавления установщика Windows на мультизагрузочный USB-накопитель.
Ограничения
Windows 10 имеет ограничения в отношении таблиц разделов и режимов загрузки.
Мне удалось установить Windows в режиме Legacy на диск с таблицей разделов MSDOS.
Мне удалось установить Windows в режиме UEFI на диск с таблицей разделов GPT.
Мне не удалось установить Windows в режиме Legacy на диск с таблицей разделов GPT.
Мне не удалось установить Windows в режиме UEFI на диск с таблицей разделов GPT и режимом Legacy Ubuntu.
Могут быть обходные пути, которые выходят за рамки этого ответа.
Самое простое решение:
Загрузитесь с установочного USB/DVD-диска Windows, перейдите к шагу "Install Windows", он покажет вам, что Windows не может быть установлена в этом разделе. Нажмите SHIFT+F10, чтобы открыть командную строку. Тип:
diskpart
list disk
select disk 0 (or the disk you want to convert)
clean
convert gpt
exit
После этого нажмите кнопку "Обновить", и вы сможете установить Windows 7/8/8.1/10, и раздел Ubuntu будет отформатирован.
Пример видео: нажмите здесь
Загрузитесь с живого носителя Ubuntu и сотрите таблицу разделов (и MBR) с помощью dd if=/dev/zero of=/dev/sdY bs=512 count=1 где Y это диск. это будет /dev/sda в системе с одним приводом. Эта команда уничтожит первый сектор диска, заполненный нулями, удаляя таблицу разделов. Установите новую ОС, которую вы хотите установить, как если бы диск был новым.
Примечание. Возможно, вам придется увеличить bs (размер блока) или количество факторов на GPT-диске. Я не смог найти точные цифры, но смена счетчика на 8 или bs на 4096 должна сработать.
Я столкнулся с этим, потому что отдавал свой старый ноутбук с двойной загрузкой и сбрасывал все диски с помощью пункта меню сброса Windoz. Однако, к моему удивлению, это оставило Ubuntu и grub нетронутыми. Итак, я удалил раздел Ubuntu и застрял. Мне не повезло с несколькими ответами, опубликованными в более старом соответствующем посте.
Однако я смог исправить это без командной строки.
Я открыл биос и изменил порядок загрузки на Windows Boot Manager.
Изменение порядка загрузки полностью игнорирует grub и решает все мои проблемы. Windows загружается нормально, без каких-либо исправлений командной строки. Мне придется помнить об этом как о временной настройке, когда я обновляю Windows, чтобы мне не приходилось присматривать за ноутбуком, когда он «перезагружается несколько раз».
Я удалил раздел Linux через диспетчер дисков, и тогда мой компьютер продолжал запускаться в терминале Grub. Чтобы избавиться от этого, мне пришлось сделать следующее в расширенной командной строке:
Diskpart
List disk (Note which disk is your System drive number. Mine was 2)
Sel disk 2
List vol (Note which volume is the EFI partition mine is 4)
Sel vol 4
assign letter=V: (or any other unassigned letter)
Exit
Затем перейдите в этот каталог:
V:
cd EFI
dir (to see what is in there. I had neon and ubuntu in the list)
rmdir /S ubuntu
rmdir /S neon
И перезагрузите! Запишите любой другой каталог, который может быть связан с Linux, и удалите их. Изначально я не знал, что neon - это Linux Flavor (я получил старый ноутбук моего мужа, я не устанавливал их), и это вызвало дополнительные головные боли, когда мой компьютер продолжал перезагружаться в терминале grub.
- Начните с рабочего живого CD/USB Ubuntu и выберите "Try Ubuntu"
- Убедитесь, что у него есть работающее интернет соединение
- Запустите GParted и удалите все найденные разделы. Перезапустите GParted, чтобы убедиться, что все в порядке.
Откройте терминал (Ctrl+Alt+T) и введите:
sudo apt-get update sudo apt-get install mbr sudo install-mbr /dev/sda- Перезагрузите и установите Windows как обычно с оригинального установочного CD/DVD