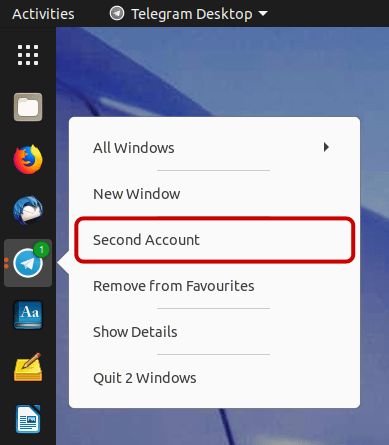Как я могу использовать несколько учетных записей в Telegram?
Есть ли способ иметь две копии приложения telegram в Ubuntu, каждый с другой учетной записью?
Кажется, копирование приложения в другую папку не работает.
8 ответов
Я запускаю бинарный файл Telegram от имени другого пользователя
cd ~/Downloads/Telegram/
sudo -u otheruser ./Telegram
С установленным рабочим столом telegram:
mkdir ~/.telegram2ndprofile
telegram -many -workdir ~/.telegram2ndprofile
Вы можете использовать Франц.
Франц позволяет добавлять каждую услугу много раз. Это делает Franz идеальным инструментом для управления несколькими корпоративными и личными счетами одновременно. Вы могли бы даже использовать пять разных учетных записей Facebook Messenger одновременно, если какая-то необъяснимая причина побуждает вас сделать это.
Если вам по-прежнему нужен более аккуратный вариант с использованием ответа abumalick, вы можете добавить дополнительные действия к исходной программе запуска, чтобы добавить дополнительный профиль (-а).
-
cd ~/.local/share/переходит в каталог, в котором хранятся данные Telegram Desktop, в вашей домашней иерархии; -
mkdir Telegram2создает новую папку для второго профиля Telegram; -
gedit applications/telegramdesktop.desktopоткрывает панель запуска Telegram Desktop в текстовом редакторе; - Наконец, добавьте в конец следующие строки:
(Адрес исполняемого файла Telegram для
Exec а также замените свое имя пользователя вместо
$user)
Actions=SecondAccount;
[Desktop Action SecondAccount]
Name=Second Account
Exec=/home/$user/complete/address/to/the/Telegram -many -workdir /home/$user/.local/share/Telegram2
Вам может потребоваться выйти из системы, чтобы изменения вступили в силу. Вот как это выглядит в Ubuntu 20.04:
- протестировано на последней версии Telegram v2.0
Три способа:
Установите Chrome и там установите Telegram из интернет-магазина.
Установите Wine и Telegram для Windows
Войдите в https://web.telegram.org/
Вы можете попробовать Cutegram. Он поддерживает несколько учетных записей (вы можете использовать их одновременно).
Обновление: кажется, разработка Cutegram прекратилась.
Для каждого экземпляра, который вы хотите открыть, создайте новый каталог с Telegram а также Updater файлы. Теперь создайте Telegram.desktop (или любой другой файл name.desktop) с таким содержимым:
[Desktop Entry]
Type=Application
Name=Telegram
Exec="$(dirname $(realpath %k))"/Telegram -workdir "$(dirname $(realpath %k))"
Categories=Internet;Messenger #Optional
Icon=Telegram #Optional
Terminal=false
Поместите этот файл в папку экземпляра Telegram, сделайте его исполняемым и запустите.
Это будет работать, даже если вы создадите символическую ссылку .desktop файл и запустить его.
Вы можете использовать многопротокольный клиент с несколькими учетными записями, такой как Pidgin (или любой другой, основанный на libpurple):
Добавьте репозиторий пакетов с поддержкой Telegram для libpurple:
sudo add-apt-repository ppa:nilarimogard/webupd8 sudo apt updateУстановите для него Pidgin и плагин Telegram:
sudo apt install pidgin telegram-purpleЗапустите Pidgin и настройте его на использование любого количества учетных записей Telegram.
Для создания нескольких ярлыков на рабочем столе для разных учетных записей Telegram необходимо создать файл bash-сценария для запуска каждой учетной записи Telegram и вызывать его из сценариев ярлыков на рабочем столе.
Это связано с тем, что без bash-скрипта скрипт не будет работать напрямую в файле ярлыков на рабочем столе.
Теперь, если вы не знаете, как сделать вышеупомянутое, просто выполните следующие шаги один за другим:
- создайте две папки и назовите их 1stTelegram и 2ndTelegram.
- Внутри каждой из папок, созданных выше, создайте данные вызова папки.
Папка данных содержит данные каждой учетной записи Telegram.
- Первый ярлык Telegram
#!/usr/bin/env xdg-open [Desktop Entry] Type=Application Name=Telegram Science Exec="/home/my_user/Programs/1stTelegram/runner.sh" Icon=/home/my_user/Programs/1stTelegram/icon.png Name[en_US]=TelegramSicence
- Второй ярлык Telegram
#!/usr/bin/env xdg-open [Desktop Entry] Type=Application Name=Telegram Exec="/home/my_user/Programs/2ndTelegram/runner.sh" Icon=/home/my_user/Programs/2ndTelegram/icon.png Name[en_US]=Telegram
создайте первый файл runner.sh в каталоге /home/my_user/Programs/1stTelegram/
Отредактируйте первый скрипт bash runner.sh для первого экземпляра телеграммы со связанной папкой данных следующим образом
#!/bin/bash /home/my-user/Programs/Telegram -many -workdir /home/my_user/Programs/1stTelegram/data
Создайте второй файл runner.sh в каталоге /home/my_user/Programs/2ndTelegram/
Отредактируйте второй скрипт runner.sh bash для запуска второго экземпляра телеграммы со связанной папкой данных следующим образом
#!/bin/bash /home/my_user/Programs/Telegram -many -workdir /home/my_user/Programs/2ndtTelegram/data
Обратите внимание, что оба экземпляра используют одно и то же приложение Telegram для запуска
- Дайте обоим разрешениям runner.sh достаточно для запуска
chmod a+x runner.sh
- повторите шаги для добавления дополнительных учетных записей
Запустите ярлыки на рабочем столе и наслаждайтесь!
Вот еще один метод, который применяется к telegram-cli (доступно на Github, рабочая вилка для Ubuntu 18.08 здесь. Также доступна в качестве оснастки).
Это улучшенная версия из этого ответа.
- Перед первым запуском отредактируйте файл config для создания профилей телеграммы.
config файл находится под .telegram-cli каталог. Зависит от вашего метода установки, вы можете найти файл в $HOME/.telegram-cli/ (если построен из источника) или $HOME/snap/telegram-cli/25/.telegram-cli/ (если установлено с помощью оснастки).
Откройте файл и отредактируйте следующее:
## This is an empty config file
## Feel free to put something here
profile1 = {
config_directory = "path/to/profile1";
msg_num = true;
};
profile2 = {
config_directory = "path/to/profile2";
msg_num = true;
};
- После создания профилей выполните команду, как показано ниже (на разных терминалах):
telegram-cli -p profile1 а также telegram-cli -p profile2
Вам будет предложено разные номера телефонов для каждого профиля, которые вы создали. Также telegram-cli создаст отдельную папку для каждого профиля.
СОВЕТЫ: Мне очень удобно использовать имя пользователя телеграммы вместо profile1 или же profile2
Что ж, не нужно проходить все эти хлопоты, установите настольное приложение Telegram на Linux через apt, а затем просто используйте другой диспетчер пакетов, такой как snap или flathub, чтобы загрузить другое приложение Telegram.