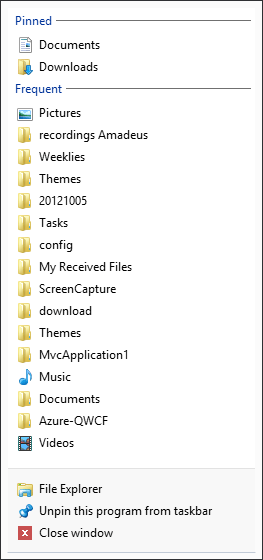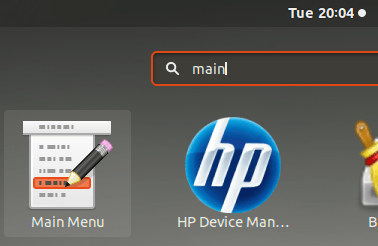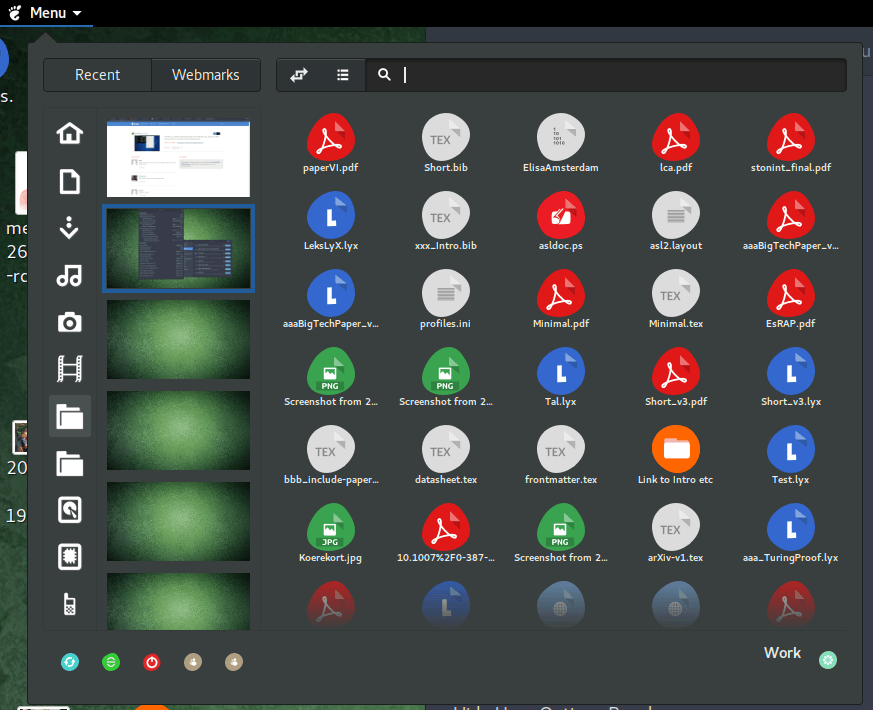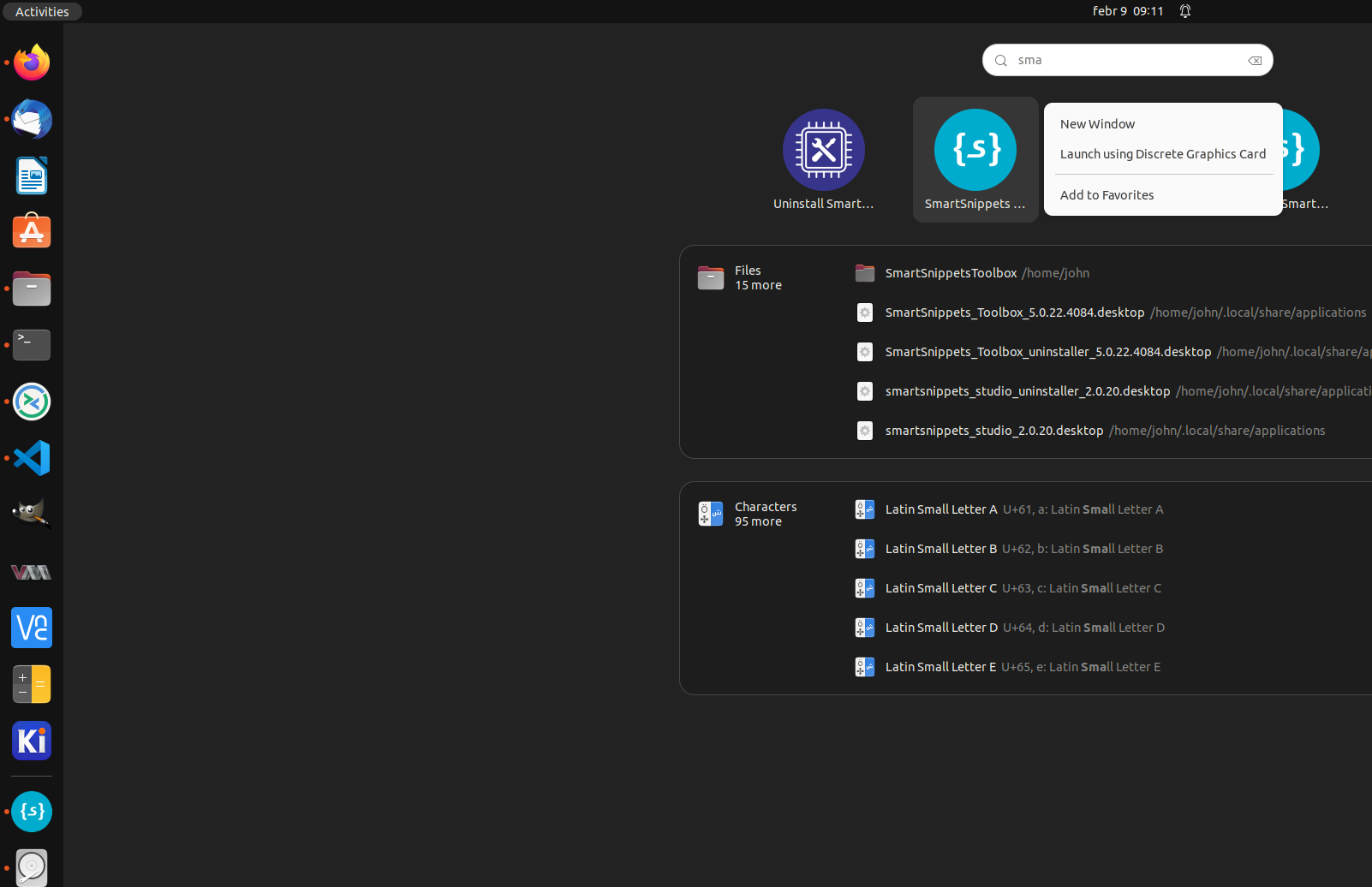Как закрепить мои любимые папки в доке Ubuntu, как в Windows?
7 ответов
Следуйте инструкциям ниже.
Создать
.desktopфайл (скажемcustom-filemanager.desktop) в~/.local/share/applications, Вы можете сделать это, выполнив следующую команду в Терминалеtouch ~/.local/share/applications/custom-filemanager.desktopОткрой
.desktopфайл с помощью текстового редактора, например, запустивgedit ~/.local/share/applications/custom-filemanager.desktopДобавьте следующие строки в файл:
[Desktop Entry] Name=File Manager Comment=Access and organize files Keywords=folder;manager;explore;disk;filesystem; Exec=nautilus --new-window %U Icon=org.gnome.Nautilus Terminal=false Type=Application Categories=GNOME;GTK;Utility;Core;FileManager; Actions=new-window;open-downloads; [Desktop Action new-window] Name=New Window Exec=nautilus --new-window [Desktop Action open-downloads] Name=Open my Downloads folder Exec=nautilus /home/YOUR-USER-NAME/Downloadsзамещать
YOUR-USER-NAMEпо вашему имени пользователя в последней строке.Сохраните файл.
Нажмите " Действия " и найдите "Диспетчер файлов". Это должно появиться.
Щелкните правой кнопкой мыши на "Диспетчере файлов" и выберите "Добавить в избранное". Надо добавить в док.
Теперь, если вы щелкнете правой кнопкой мыши по недавно добавленному значку Диспетчер файлов в доке, вы увидите опцию "Открыть мою папку загрузок", которая должна работать как положено.
Точно так же вы можете добавить ярлыки в другие места, добавив новые Desktop Action и добавив название действия в Actions= линия. Для получения дополнительной информации см. Это.
Поскольку мы можем прикрепить только приложение к док-станции Gnome, лучшим доступным вариантом здесь является создание панели запуска приложений, которая будет открывать избранный каталог непосредственно одним щелчком мыши.
Таким образом, чтобы сделать это, перейдите к действиям и найдите "Главное меню".
Теперь вы получите окно под названием Главное меню.
Нажмите на новый элемент. и вы получите небольшое окно и заполните поля, как описано ниже.
В данном примере я закрепляю
Videosкаталог дока.И теперь это будет показано в нижней части главного меню, как это
,
Нажмите на кнопку закрытия и снова перейдите к действиям и найдите "Имя". В моем случае это "Мои видео". Нажмите один раз на это и просто перетащите его на
Gnome dock,Теперь вы получите ярлык на док-станции.
Если вы нажмете на нее, вы получите ваш любимый каталог, который вы открыли, открыв nautilus.
Tweaks
Вы можете сделать больше настроек, например, изменить значок нужной вам панели запуска при создании ярлыка даже после создания ярлыка и его закрепления.
После настройки мой ярлык (Мои видео) выглядит следующим образом.
Вот как это сделать в Ubuntu 18.04:
Откройте файлы, нажмите Ctrl + L и вставьте
/usr/share/applications,Найдите значок "Файлы" и скопируйте его (щелкните правой кнопкой мыши> Копировать).
Примечание: в моей системе, я не знаю почему, есть значок дерева "Файлы". Для этой процедуры я выбрал первый, который имеет 2,7kB. Чтобы убедиться, что он будет работать на вашем компьютере, я рекомендую вам сделать то же самое.
Теперь откройте вашу личную папку и нажмите Ctrl + H, чтобы показать скрытые файлы.
Как только вы это сделали, перейдите к
.local/share/applicationsи вставьте файл, скопированный на шаге 2, в эту папку.Вы увидите новую иконку под названием
org.gnome.Nautilus.desktop, Щелкните правой кнопкой мыши по нему и выберите "Открыть с помощью другого приложения". Выберите текстовый редактор, чтобы открыть его, и замените содержимое файла следующим:[Desktop Entry] Name=Files Comment=Access and organize files Keywords=folder;manager;explore;disk;filesystem; Exec=nautilus --new-window %U Icon=org.gnome.Nautilus Terminal=false Type=Application Categories=GNOME;GTK;Utility;Core;FileManager; StartupWMClass=nautilus;Nautilus Actions=new-window;open-documents;open-downloads;open-pictures;open-music;open-videos; [Desktop Action new-window] Name=New window Exec=nautilus --new-window [Desktop Action open-documents] Name=Documents Exec=nautilus /home/YOUR-USER-NAME/Documents [Desktop Action open-downloads] Name=Downloads Exec=nautilus /home/YOUR-USER-NAME/Downloads [Desktop Action open-pictures] Name=Pictures Exec=nautilus /home/YOUR-USER-NAME/Pictures [Desktop Action open-music] Name=Music Exec=nautilus /home/YOUR-USER-NAME/Music [Desktop Action open-videos] Name=Videos Exec=nautilus /home/YOUR-USER-NAME/Videosзамещать
YOUR-USER-NAMEпо вашему имени пользователя.Сохраните документ и закройте его. Вы сделали!
Примечание: если ваша система на другом языке, отличном от английского, замените слова файлов
Name=а такжеExec=желаемого[Desktop Action]за эквивалент на вашем языке. Смотрите пример на португальском выше:[Desktop Action open-pictures] Name=Pictures Exec=nautilus /home/YOUR-USER-NAME/PicturesБудет:
[Desktop Action open-pictures] Name=Imagens Exec=nautilus /home/YOUR-USER-NAME/ImagensНаконец, заменить слово поля
Name=Filesиз[Desktop Entry]в соответствии с чемFilesзначит на вашем языке. На португальском, например, Files переводится как Arquivos, поэтому мне пришлось поменятьName=FilesвName=Arquivos, Если вы этого не сделаете, на вашем компьютере появятся две иконки файлов с разными именами.
Конечный результат
Это не совсем то, что вы ищете, но вы можете быть заинтересованы в расширении Gno-Menu.
Расширение добавляет довольно настраиваемое меню. Ниже показано, что это по умолчанию:
Последние документы, к которым я получил доступ, показаны справа. Ярлыки слева установлены для мест Наутилуса. Выделенный ярлык папки находится в папке, которую я "закрепил" в Nautilus.
Обзор последних не поддерживает просмотренные папки. Я не знаю, как "Ссылка на вступление и т. Д." ссылка попала туда. Создание новой ссылки на папку и ее открытие не помещало туда папку, а роуминг в Nautilus не влияет на последние (пока вы не откроете файл).
Правая сторона также может быть настроена на отображение избранного из обзора, где вы можете добавить .desktop записи для Nautilus, чтобы открыть определенные папки. (Смотрите ответ Помского, но используйте Exec=nautilus /home/user/folder/ --new-window %U и включать только [Desktop Entry] часть.)
Я не думаю, что получаю "точно" то, что вы сочинили
pintaвозможно, если не иметь дело непосредственно с кодом в GTK или других пакетах. В этом случае этот OP больше подходит для stackoverflow.
Я думаю, вы повысите свои шансы получить что-то полезное, если укажете, какие аспекты различия между вашим изображением и этим изображением от pomsky вам требуются как обязательные.
Например, если вам нужны заголовки «Закреплено» и «Часто», а также разделители, которые, вероятно, встроены в GTK или что-то еще. Если вы в основном хотите получить доступ к некоторым «закрепленным» папкам без названия, это уже доступно. Если вы согласны с добавлением «Частых» папок без заголовка, это, возможно, выполнимо с помощью динамического сценария, который считывает информацию, хранящуюся в соответствии с настройками -> Конфиденциальность -> История файлов и корзина , которая должна быть включена.
Я думаю, что это может быть намного проще.
Когда вы открываете приложение или папку,
они по умолчанию отображаются в доке.
Когда вы его закроете, он исчезнет.
Поэтому, когда он открыт и отображается в вашей доке,
щелкните правой кнопкой мыши значок и «Добавить в избранное»,
после чего он останется и будет счастливо жить в вашей доке.