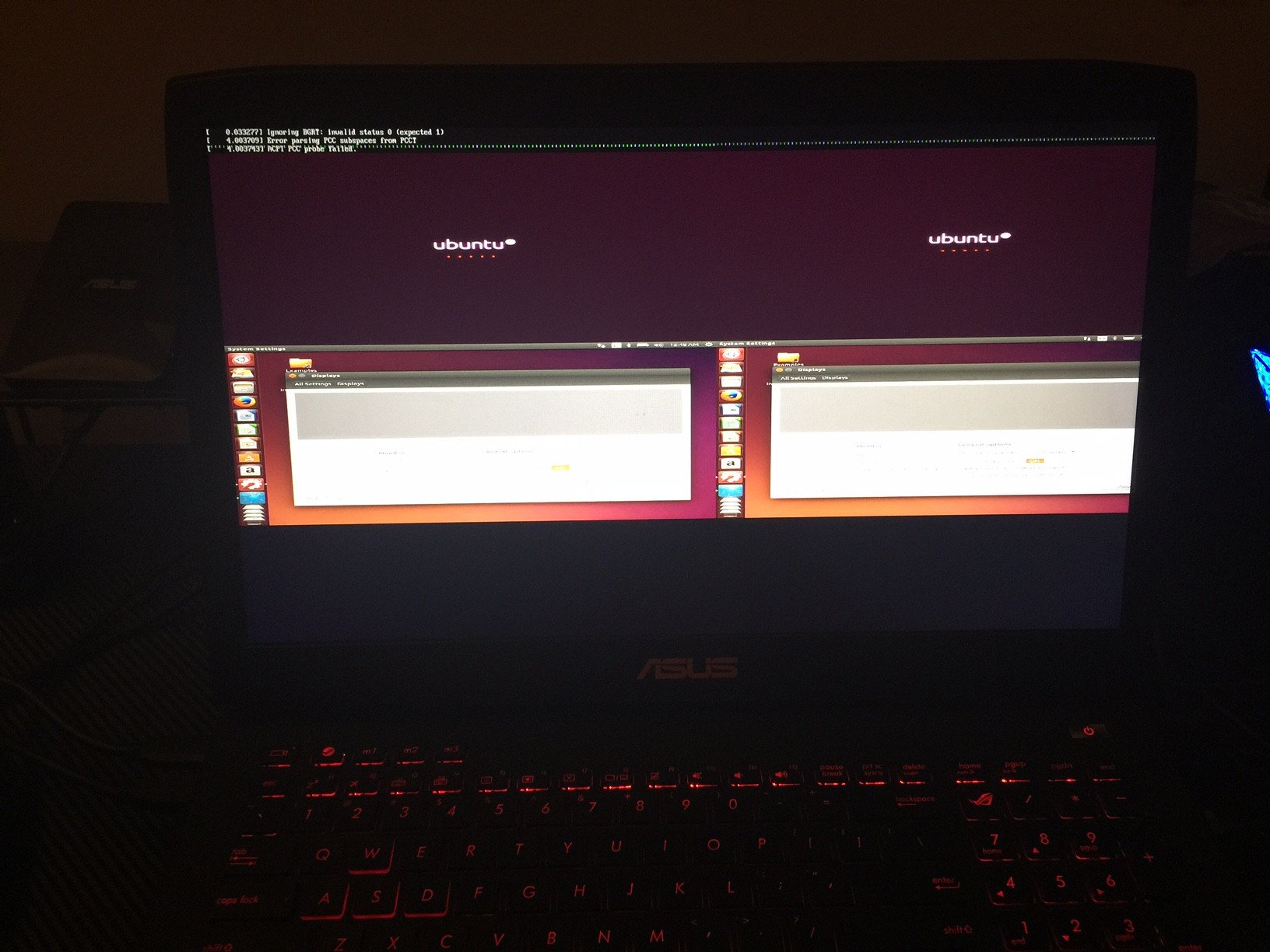Окончание с четырьмя экранами на моем дисплее ноутбука - ничего не могу сделать
Только что получил новый ноутбук ASUS и все, что с ним хорошо, по большей части.
Но когда я загрузился с Ubuntu USB, я думаю, что это было 14.04.3 или более поздней версии, до того, как логотип даже загрузился, у меня осталось два экрана рядом друг с другом. Появляется логотип (загружается логотип Ubuntu), я нажимаю клавишу Esc, чтобы прочитать команды, у меня есть два экрана команд. Ubuntu загружается, мне нужно убунтус, это все на моем 17"экране ноутбука ASUS.
Это такая странная вещь, я даже не пытался идти дальше с установкой. И я полностью отверг идею даже поставить ее на компьютер, пока не понял, что у меня есть эта учетная запись... в любом случае, идеи, предложения, комментарии, пожалуйста.
Я почти уверен, что по крайней мере с этой версией Ubuntu это не будет решено, вот фотографии того, на что я ссылаюсь.
Там действительно всего четыре экрана, которые я получаю после загрузки.
Посетите страницу обновления https://help.ubuntu.com/community/UEFI, в которой говорится, что некоторые устройства могут работать неправильно в режиме uefi.
Я включил унаследованный режим, отключив безопасную загрузку, позволив csm изменить пару других настроек BIOS, чтобы разрешить загрузку из унаследованного... Загрузился в унаследованном режиме и в итоге получил один экран.
к сожалению, я пытаюсь установить операционную систему в режиме двойной загрузки с windows 10 (режим uefi), так что это действительно не поможет, но все же может быть важно отметить следующее: я получаю черный экран при загрузке ubuntu. Под черным я подразумеваю, как будто экран выключен.
следуя приведенным ниже инструкциям, я захотел протестировать графическую карту Prime и драйверы под Ubuntu. команда начальной загрузки работала как шарм. но водители - или, скажем так, вина разбились при попытке запустить World of Warcraft. Я закончил с этим сообщением:
fixme: d3d: resource_check_usage Необработанные флаги использования 0x8. blah@blah:/media/blah/Wireless Duo/Blizzard/World of Warcraft$ err:winediag:xrandr12_init_modes Обнаружен сломанный NVIDIA RandR, возвращающийся к RandR 1.0. Пожалуйста, рассмотрите возможность использования драйвера Nouveau. fixme:heap:HeapSetInformation (nil) 1 (nil) 0 fixme:process:GetLogicalProcessorInformationEx (3,(nil),0x33ef54): заглушка
1 ответ
Скорее всего, это проблема совместимости графических драйверов.
Вы говорите, что у вас новый ноутбук ASUS... ASUS поставляется с картами NVIDIA.
Поскольку вы не предоставили дополнительную информацию, я полагаю, что она была выпущена в серии GTX 900.
Для этих новых адаптеров рекомендуется использовать последние официальные драйверы.
Загрузитесь с созданного вами установочного USB-носителя Ubuntu.
Выделите Попробовать Ubuntu без установки - нажмите клавишу E.
Теперь добавьте nouveau.modeset=0 до конца линии Linux.
Нажмите клавишу F10, чтобы загрузиться на рабочий стол Ubuntu Live.
Установите Ubuntu - когда закончите - установите драйверы NVIDIA.
Загрузите компьютер, и когда появится меню GRUB...
Выделите пункт меню Ubuntu и нажмите клавишу E.
добавлять nouveau.modeset=0 до конца линии Linux.
Нажмите клавишу F10, чтобы загрузиться в систему Ubuntu.
Когда появится экран входа в систему, нажмите Ctrl+Alt+F1.
Введите ваше имя пользователя и пароль и выполните:
sudo add-apt-repository ppa:graphics-drivers/ppa
sudo apt-get update
sudo apt-get install nvidia-358 nvidia-prime
sudo reboot
Заметки:
После установки драйверов добавление параметра загрузки больше не требуется.
Проверьте, нужно ли вам включать графику NVIDIA или переключаемый режим в BIOS.
Установите Ubuntu в том же режиме, что и Windows, поэтому выберите запись USB с помощью UEFI.
Если возникают проблемы с nouveau.modeset=0, используйте вместо этого nomodeset.
Используйте Настройки сервера NVIDIA X для переключения между Intel и видеокартой NVIDIA.
USB:
Если в BIOS не предлагается USB-вход UEFI, создайте новый установочный носитель.
Используйте инструмент diskpart, откройте командную строку от имени администратора и выполните:
diskpart
list disk
select disk *
clean
create partition primary
active
format fs=fat32 (quick)
assign letter=**
Примечание: * = номер USB-накопителя | ** = выбрать букву свободного диска.
Смонтируйте Ubuntu ISO-файл и скопируйте содержимое на USB-накопитель.