Переместить домашнюю папку на второй диск
У меня 2 жестких диска в моем компьютере. На данный момент второй диск смонтирован как /media/storage,
Как я могу переместить мои данные пользователя из /home в /media/storage/home?
Могу ли я просто переместить данные туда, а затем просто вставить ссылку назад?
6 ответов
Если вы хотите просто переместить свой домашний каталог, то есть /home/your-username, просто скопируйте свой домашний каталог в другой раздел и затем используйте System->Administration->Users & Groups, чтобы открыть диалоговое окно настроек пользователя. Нажмите на значок ключа, чтобы подтвердить свою личность
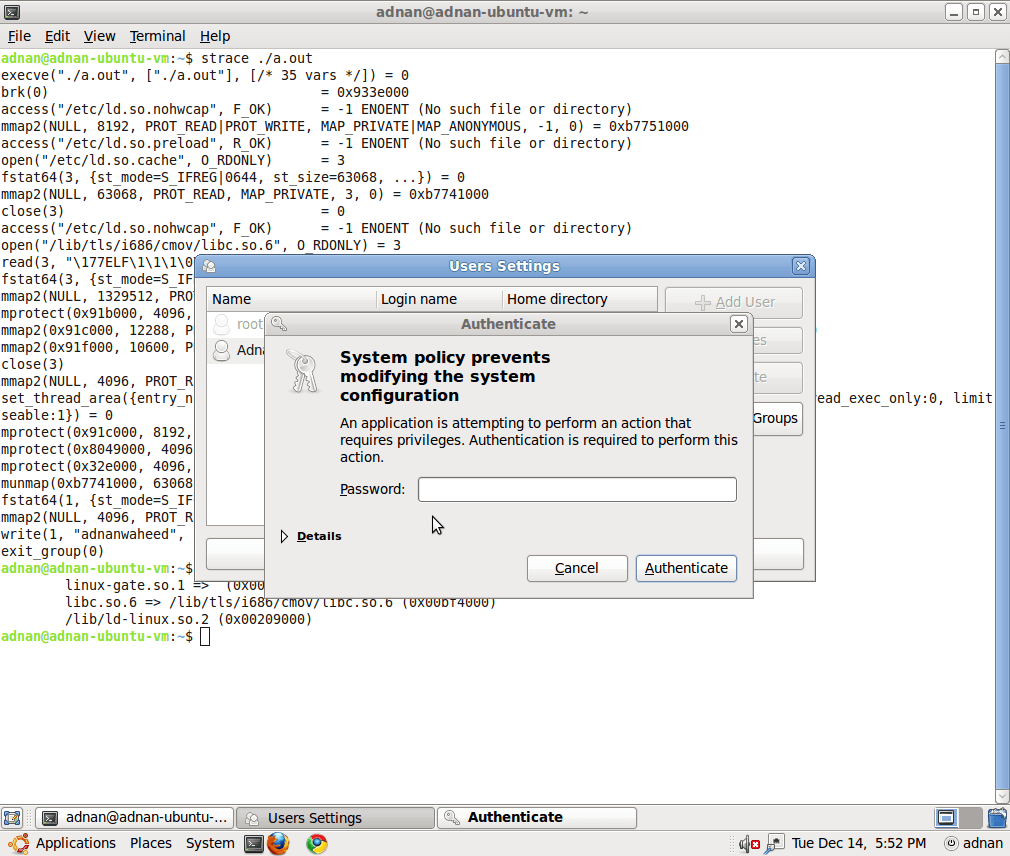
После этого выберите пользователя, которого хотите изменить, и нажмите "Свойства", перейдите на вкладку "Дополнительно".
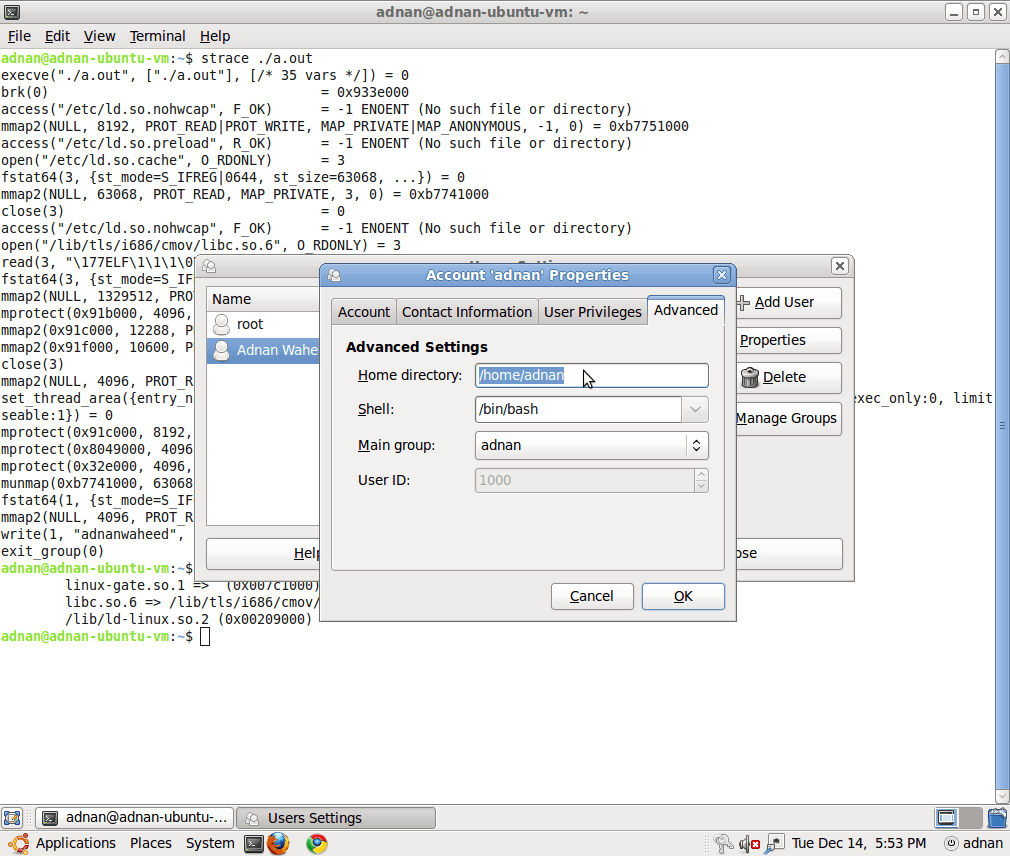
измените домашний каталог на новый, то есть каталог, который вы скопировали в другой раздел.
Перемещение HOME из командной строки
Чтобы избежать побочных эффектов при работе в графическом окружении, мы должны выполнить все действия по перемещению HOME из терминала с помощью Ctrl + Alt + F1.
Временно смонтируйте новый раздел:
sudo mkdir /mnt/tmp
sudo mount /dev/sdb1 /mnt/tmp
при условии, что /sdb1 - новый раздел для HOME
Скопируйте ДОМОЙ на новое место:
sudo rsync -avx /home/ /mnt/tmp
Затем мы можем смонтировать новый раздел как HOME с
sudo mount /dev/sdb1 /home
чтобы убедиться, что все данные присутствуют. Проще всего удалить старый /home на данный момент (вы можете сделать это позже, но тогда вам придется загрузить работающую систему, чтобы увидеть старый дом):
sudo umount /home #unmount the new home first!
rm -rf /home/* #deletes the old home
Сделайте HOME постоянным
Нам нужно знать UUID нового раздела для fstab запись видна с:
sudo blkid
Отметьте или скопируйте / вставьте правильный UUID для редактирования вашего fstab с
sudo nano /etc/fstab #or any other editor
и добавьте следующую строку в конце:
UUID=<noted number from above> /home ext4 defaults 0 2
Позаботьтесь о том, чтобы выбрать подходящую файловую систему здесь, например ext3 если ext3 отформатирован
перезагружать
После перезагрузки ваш /home находится на новом диске, имеющем много места.
Официальная подробная процедура находится здесь, в википедии по Ubuntu.
Найдите UUID раздела
sudo blkid
Настроить Fstab
sudo -H gedit /etc/fstab
и добавить эти строки в него
UUID=???????? /media/home ext4 defaults 0 2
и заменить ???????? с номером UUID предполагаемого /home раздел.
Сохраните и закройте fstab файл, затем введите следующую команду:
sudo mkdir /media/home
копия /home в новый раздел
sudo rsync -aXS --progress --exclude='/*/.gvfs' /home/. /media/home/.
Проверка копирования сработала
sudo diff -r /home /media/home -x ".gvfs/*"
Примечание. Вы также можете ожидать появления некоторых ошибок, связанных с не найденными файлами. Это из-за символических ссылок, которые указывают на места, которые в настоящее время не существуют (но будут делать после перезагрузки). Вы можете игнорировать это - но проверить что-нибудь еще.
Подготовка fstab для коммутатора
sudo -H gedit /etc/fstab
а теперь измените строки, которые вы добавили ранее, изменив /media/home часть просто сказать /home так что это выглядит так:
UUID=???????? /home ext4 defaults 0 2
перемещение /home в /old_home
cd / && sudo mv /home /old_home && sudo mkdir /home
Перезагрузите или переустановите все
Перезагрузите или переустановите все с этим:
sudo mount -a
В самом деле. Это отличный способ легко изменить местоположение домашнего каталога определенного пользователя. Читая вопрос, я понял, что это было бы для каталога / home во всем мире. В этом случае вы можете создать раздел на другом устройстве, вручную переместить туда все файлы и затем изменить устройство для точки монтирования в самом файле / etc / fstab.
Хорошо, единственный способ, который я нашел, - это создать другого пользователя, предоставить ему права администратора, выйти из основного идентификатора, войти в систему с новым идентификатором, а затем использовать команду usermod.
Задача:
- Проверьте наличие и отформатируйте два жестких диска: "WD Purple" и "WD Gold".
- Подключите два жестких диска к файловой системе Ubuntu.
- Переместите папку HOME на жесткий диск WD Gold.
Ссылки по теме:
- Терминальный метод форматирования накопителя - /questions/138107/terminalnyij-metod-formatirovaniya-nakopitelya/138111#138111
- Добавить дополнительный жесткий диск в Ubuntu - /questions/650054/dobavte-dopolnitelnyij-hdd-v-ubuntu-1604/650056#650056
- Переместить домашнюю папку на второй диск - /questions/536777/peremestit-domashnyuyu-papku-na-vtoroj-disk/536798#536798
Формат дисков
Подключите все необходимые SATA и силовые кабели к жестким дискам. Загрузите Ubuntu. Нажмите клавиатуру и введите "Диски". Будет открыта утилита "Диски": 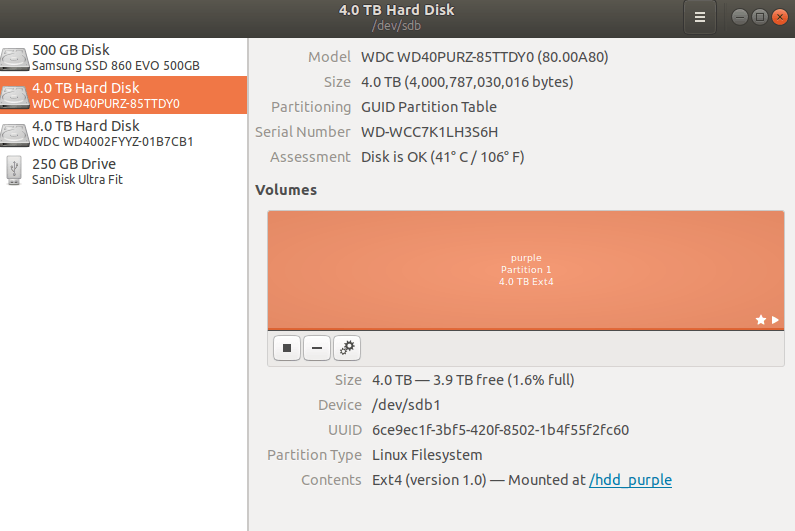
В этой утилите вы можете отформатировать ваши жесткие диски в файловую систему Ext4. В противном случае для форматирования дисков используйте команды:
- fdisk (man fdisk);
- расстались (мужчина расстался);
- mkfs (man mkfs)
Например, но я не уверен с параметрами, потому что используется графический интерфейс "Диски":
sudo mkfs.ext4 -L purple /dev/sdb # not sure with parameters
sudo mkfs.ext4 -L gold /dev/sdc # not sure with parameters
Имейте в виду, что форматирование удалит все на целевом жестком диске. Вы можете пропустить этот шаг, если на жестком диске есть какие-либо данные и вы хотите их не потерять.
Медленное форматирование должно занимать много времени: от 16 до 20 часов для диска объемом 4 ТБ.
Постоянно монтировать диски
# Press CTRL+ALT+T and open a console.
# Check your /dev/sdb and /dev/sdc discs are visible:
lsblk
# Create directories for the new HDD WD Purple and WD Gold
sudo mkdir /hdd_purple
sudo mkdir /hdd_gold # temporary directory
# Temporary mount to the new mount point
sudo mount /dev/sdb1 /hdd_purple
sudo mount /dev/sdc1 /hdd_gold
# Unmount drives
sudo umount /dev/sdb1
sudo umount /dev/sdc1
# Configuration file /etc/fstab has list of all partitions that will be mounted at boot.
# 1. Show and copy UUID of the HDD with this command:
sudo blkid
# My data is:
# /dev/sdb1: LABEL="purple" UUID="6ce9ec1f-3bf5-420f-8502-1b4f55f2fc60" TYPE="ext4" PARTUUID="a14c8357-a8ce-42e4-9772-64ccfad3e226"
# /dev/sdc1: LABEL="gold" UUID="1d049c7c-4565-480b-a181-2459e8ff8c1b" TYPE="ext4" PARTUUID="4c691b21-b4e3-4dab-ab91-d7bf7272b2b5"
# Make a backup of that file to be able to revert changes.
sudo cp /etc/fstab /etc/fstab.2018.11.29.bak
# 2. Add a new partitions by editing /etc/fstab file as root:
sudo nano /etc/fstab
# 3. At the bottom of fstab file add 2 lines similar to this:
UUID=6ce9ec1f-3bf5-420f-8502-1b4f55f2fc60 /hdd_purple ext4 defaults 0 2
UUID=1d049c7c-4565-480b-a181-2459e8ff8c1b /hdd_gold ext4 defaults 0 2
# Your UUID have to be different!
# Write the file with keys <Ctrl+O> then <Return>. Quit the editor with <Ctrl+X>.
# If you have Midnight Commander running, then save before quitting with <Ctrl+X>,
# because <Ctrl+O> will switch from nano editor to your MC.
# To see if the drive is mounted correctly we can simulate the mount process at boot with:
sudo mount -a
Перемещение HOME из командной строки
# To avoid side effects while working in a graphical, environment
# we should perform all actions to move HOME from a terminal with Ctrl+Alt+F3.
# Press <Ctrl+Alt+F3> and swidth to console mode.
# Login in the console mode.
# Copy HOME to the new location:
sudo rsync -avx /home/ /hdd_gold
# Delete everything in the HOME directory.
# Be careful with this command, make sure you have a backup.
rm -rf /home/*
# Make HOME permanent -- edit /etc/fstab configuration file
sudo nano /etc/fstab
# Change string
UUID=1d049c7c-4565-480b-a181-2459e8ff8c1b /hdd_gold ext4 defaults 0 2
# to string
UUID=1d049c7c-4565-480b-a181-2459e8ff8c1b /home ext4 defaults 0 2
# /hdd_golds change to /home directory
# After a reboot, your /home resides on the new drive having plenty of space.
sudo reboot