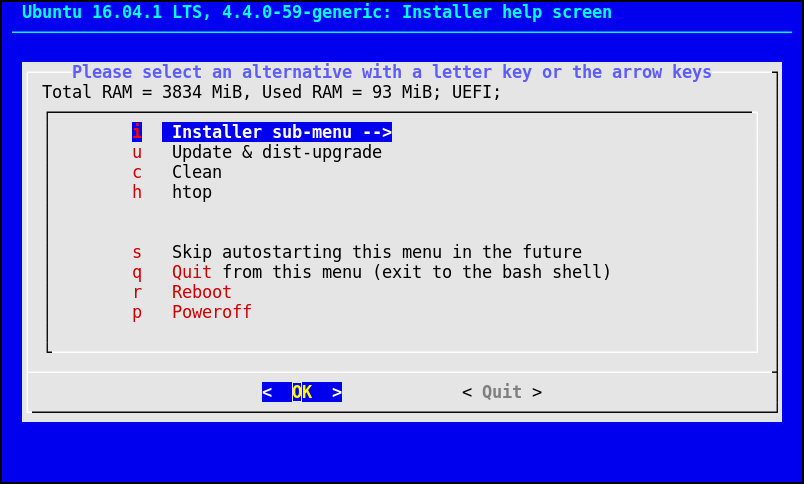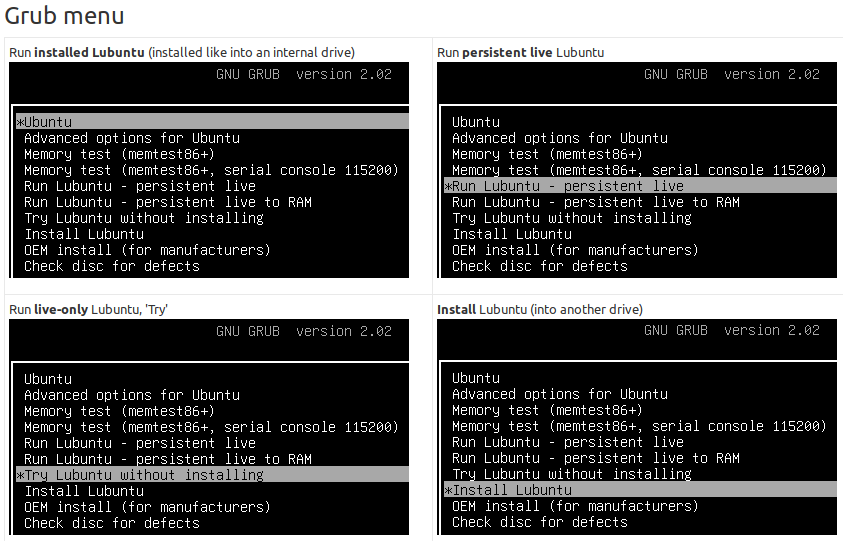Как мне установить Ubuntu на USB-ключ? (без использования Startup Disk Creator)
Если вы спешите ответить, Система → Администрирование → Автозагрузка диска - нет, я не об этом.
Я хочу попробовать Unity в Ubuntu 11.04, не затрагивая мою существующую установку Ubuntu.
Для этого мне нужно сначала установить драйверы nVidia (вздох).
Чтобы сделать это, мне нужны изменения, чтобы сохранить перезагрузку.
Для этого мне нужно действительно установить Ubuntu на USB-ключ.
Как ты это делаешь?
Что я пробовал
Я попытался сделать USB-ключ из Testdrive, затем загрузиться с него, затем выбрать "Установить Ubuntu". Установщик отказался устанавливать на сам установочный носитель.
Я попытался из моей установленной копии Ubuntu:
sudo kvm /dev/sdb --cdrom .cache/testdrive/iso/ubuntu_natty-desktop-i386.iso... но установщик не обнаружил диск должным образом.
23 ответа
Решение Ubuntu/Linux
1. Получить последнее изображение
Вы должны сделать это с помощью testdrive ,
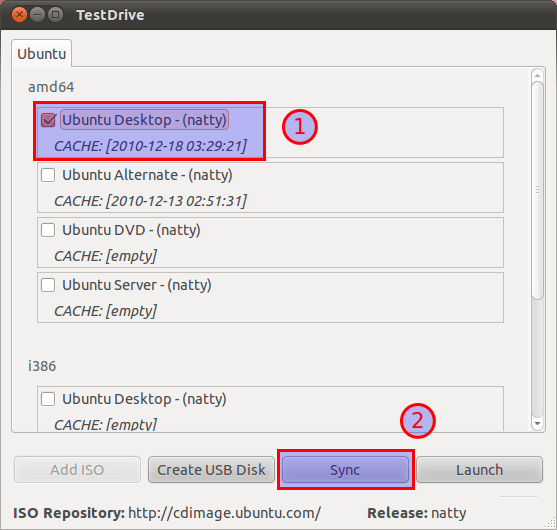
Заметка. Если ваш ключ меньше 4,4 ГБ (для Ubuntu 11.04 (Natty Narwhal)), вы должны получить альтернативный установщик. Установщик рабочего стола отказывается продолжать работу, если на диске меньше 4,4 ГБ.
2. Отформатируйте USB-диск.
Это важно, если у вас уже есть что-то похожее на установку Linux на вашем диске, или по какой-то причине установщик не захочет прикасаться к этому диску. Я потерпел неудачу раньше, потому что я не выполнил этот шаг, поэтому пропустите на свой страх и риск! Вам нужен ключ размером не менее 3 ГБ.
Вы можете сделать это из Система → Администрирование → Дисковая утилита. Выберите целевой USB-ключ, размонтируйте все разделы и выберите " Форматировать диск".

Необходимо убедиться, что вы выбрали "Не создавать разделы", прежде чем он позволит вам отформатировать диск.
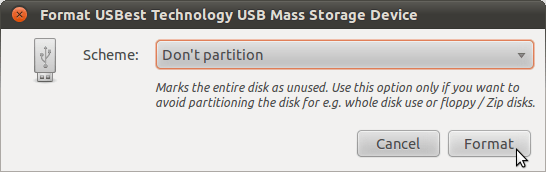
3. Запустите виртуальную машину на USB-ключе
Я убедился (с file) что мой USB-ключ был в /dev/sdbзатем побежал:
sudo qemu-system-x86_64 /dev/sdb -cdrom ~/.cache/testdrive/iso/ubuntu_natty-desktop-i386.iso
... для установки ISO-образа i386 рабочего стола Natty Narwhal - имя файла будет отличаться, если вы загрузите другой образ ISO.
Подробная информация о выбранном вами решении для виртуализации может отличаться, но вы хотите использовать файл устройства вашего USB-ключа в качестве жесткого диска виртуальной машины.
присоединять -boot order=d в команду kvm, чтобы заставить его загрузиться с образа, если он пытается загрузиться с "жесткого диска" и терпит неудачу, потому что не может найти там операционную систему.
4. Установите нормально.
На данный момент вы работаете на виртуальной машине, которая видит ваш USB-диск как единственный подключенный жесткий диск. Из окна "QEMU" установите, как обычно.
Несколько заметок:
Разметка. Избегайте использования автоматической системы разметки, так как это создаст раздел подкачки на вашем USB-ключе. Это бесполезно, поскольку подкачка становится очень медленной (система замедляется в течение нескольких секунд) и быстро убивает жизнь вашего диска. Просто выделите один раздел для
/, Если вы используете альтернативный установщик, убедитесь, что вы установилиnoatimeфлаг для дальнейшего уменьшения количества записей на диск.Обновления. Пропустите возможность автоматической загрузки и установки обновлений. Не гарантируется, что репозитории будут находиться в согласованном состоянии к моменту запуска программы установки. Лично я предпочел бы управлять обновлениями вручную с помощью такого инструмента, как aptitude (который больше не поставляется с Ubuntu по умолчанию).
Программное обеспечение альфа-качества. Все немного странно - это программное обеспечение альфа-качества, в конце концов. я имел
dpkgвыход с кодом ошибки 1 без возможности просмотра ошибки - в результате пакеты не были повреждены. Я попытался закрыть виртуальную машину после установки, но она зависла. Однако при перезагрузке система загрузилась нормально.
5. Перезагрузитесь и загрузитесь в свою копию Ubuntu
Возможно, вам придется поиграть с настройками BIOS, чтобы это работало.
Хорошая (или раздражающая, в зависимости от вашего случая использования) вещь, касающаяся Ubuntu на USB, заключается в том, что в следующий раз, когда она обновит GRUB, она также обнаружит и добавит в список ядра и рабочие системы на жестком диске. Это должно позволить вам загрузиться прямо на жесткий диск с GRUB вашего USB-ключа.
Установка Ubuntu на съемный USB-накопитель с Virtual Box
Чтобы установить Ubuntu на портативный внешний USB-накопитель (диск или флешка), мы также можем использовать Virtual Box для установки из виртуальной среды. Для поддержки USB 2.0 необходим закрытый источник, но необходима бесплатная PUEL-версия Virtual Box.
Создайте виртуальную машину для среды установки:
Мы создаем виртуальную машину для среды Linux/Ubuntu (32- или 64-разрядная, в зависимости от среды установки):
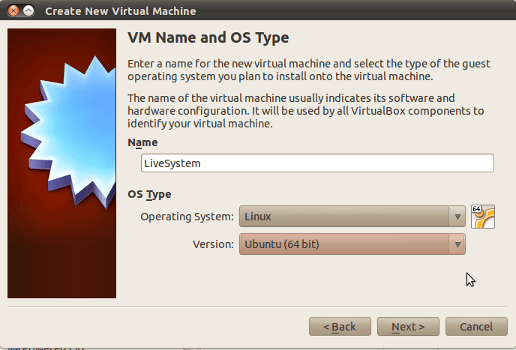
Поскольку мы хотим установить на USB-накопитель, мы не создаем виртуальный жесткий диск (VDI) для этой машины, сняв флажок в следующем окне:
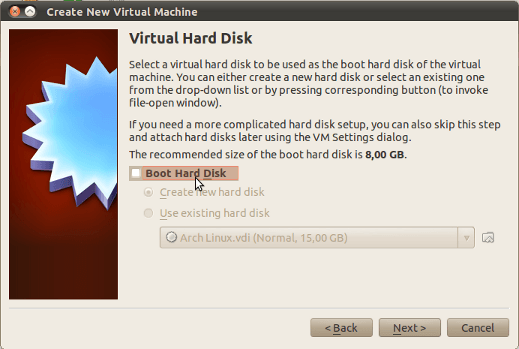
Затем нам нужно назначить системную память (например, 1024 МБ), графическую память (например, 128 МБ) и настроить параметры процессора в соответствии с нашим оборудованием. Также мы можем захотеть создать мостовую сеть, чтобы иметь возможность загружать файлы во время установки.
Смонтируйте установочный компакт-диск к виртуальной машине:
В меню " Хранилище" в Virtual Box Manager мы выбираем.iso-образ нашего установочного компакт-диска для подключения в качестве дисковода компакт-дисков. Убедитесь, что порядок загрузки виртуальной машины настроен на загрузку с компакт-диска.
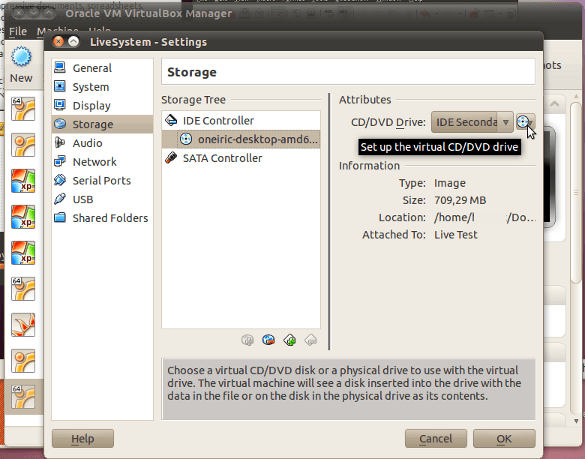
Подключите USB-накопитель к среде установки
После того, как мы запустили виртуальную машину (сначала необходимо настроить поддержку USB) для загрузки установочного компакт-диска, нам нужно смонтировать USB-накопитель, щелкнув по маленькому значку на нижней панели или выбрав в меню " Устройства" -> "Устройства USB" Виртуальный Box Manager.
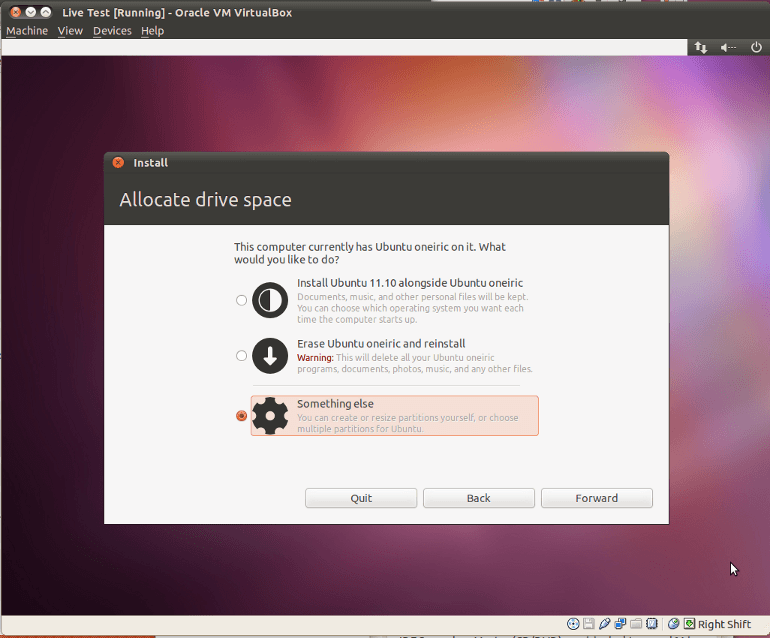 Это когда USB-диск должен быть подключен, прежде чем мы продолжим
Это когда USB-диск должен быть подключен, прежде чем мы продолжим
Разметить и отформатировать USB-накопитель
После выбора чего-то еще графический менеджер разделов GParted проведет нас через процесс разделения:

Нам нужен хотя бы раздел с точкой монтирования root (/). В приведенном выше примере дополнительный /home раздел создан. Отменив отметку " Формат", мы сохраняем данные, которые уже могут быть там. /swap Раздел может не понадобиться для USB-флешки или переносного накопителя.
- На этом этапе позаботьтесь о том, чтобы загрузчик Grub действительно был установлен на USB-накопитель (/sda), а не где-либо еще.
Выбрав Установить сейчас, мы начинаем установку на наш USB-накопитель. Учтите, что эта установка может занять немного больше времени, чем мы привыкли.
После завершения установки мы можем отключить наш диск с новой операционной системой и загрузиться с любой другой машины, чтобы настроить ее в соответствии с нашими потребностями.
- Не забудьте включить загрузку с USB в BIOS этого компьютера.
Посмотрите это руководство и видео на моем сайте по установке Ubuntu на USB-накопитель. Это поможет вам сделать именно то, что вы хотите, и это очень просто.
Как установить Ubuntu на USB-накопители
Установка Ubuntu на внешний жесткий диск или карту памяти USB - это очень безопасный способ установки Ubuntu. Если вы беспокоитесь о внесении изменений в ваш компьютер, этот метод для вас. Ваш компьютер останется неизменным и без вставленного USB загрузит вашу операционную систему в обычном режиме. При подключении и загрузке с USB-накопителя вам будет предложено загрузить Ubuntu или вашу обычную операционную систему.
Для установки Ubuntu на USB-накопитель нам необходим компьютер, компакт-диск Ubuntu Live CD/USB и USB-накопитель. 8 ГБ - это минимальный рекомендуемый размер для функциональной и полезной системы (хотя 4 ГБ - это минимум). Мы рекомендуем внешний жесткий диск и не менее 20 ГБ.
Рекомендуется разбить USB-диск на разделы, но это необязательно, если у вас 2 ГБ ОЗУ или более. Создание разделов можно выполнить с живого CD/DVD-диска Ubuntu с помощью "утилиты диска" или из меню установки разделов.
Мы рекомендуем использовать Live CD/DVD и отключать любые другие USB-накопители, поскольку это облегчает жизнь. Мы предполагаем, что вы используете неразмеченный USB-накопитель и CD/DVD для этого руководства.
Как установить Ubuntu на USB-накопитель
Вставьте Ubuntu Live CD/DVD, включите компьютер и попросите его загрузиться с CD/DVD, используя ваш "BIOS". Загрузка займет пару минут, и вам будет предложено два варианта. "Попробуйте Ubuntu" или "Установить Ubuntu", вам следует выбрать "Установить Ubuntu". После этого вам будет предложено несколько вариантов. Вам нужно выбрать нижнюю опцию "Что-то еще".
Это приведет вас в меню разделов. Ваш основной жесткий диск будет указан как "Sda", а за ним будут все разделы, такие как Sda1 или Sda2. Ниже это будет ваш USB-накопитель, он будет указан как "Sdb". Нажмите "Sdb1", который является единственным разделом на диске, и выберите "изменить".
Вам нужно выбрать "использовать этот раздел как файловую систему Ext4" (некоторые дистрибутивы, такие как Mint, требуют вручную выбрать "формат" на этом этапе). Затем вам нужно установить "точку монтирования" как "/", которая является корневой файловой системой, и нажать "ОК". Вы вернетесь в предыдущее меню, и рядом с этим разделом появится галочка. Теперь нажмите "Sdb" прямо над этим разделом, он выберет его в качестве устройства для установки.
Теперь чуть ниже - вариант, где должен быть установлен загрузчик. Это очень важно, чтобы вы изменили этот вариант. ЗАГРУЗЧИК ДОЛЖЕН БЫТЬ УСТАНОВЛЕН НА ВАШЕ УСТРОЙСТВО, указанное как '/ dev / Sdb'. Если вы этого не сделаете, загрузчик будет установлен на ваш внутренний диск. Теперь вы готовы к установке на внешнее устройство, просто нажмите "Установить".
Вам нужно будет ответить на несколько простых вопросов, таких как "имя" и "создать пароль", после чего вы можете расслабиться и отдохнуть.
Дополнительная информация
Вам нужно будет указывать BIOS на загрузку с USB-устройства каждый раз, когда вы захотите его использовать. Вы можете легко установить USB в качестве первого загрузочного устройства в BIOS, и ваша обычная система будет загружаться, если устройство не подключено. Не удивляйтесь, если ваша установка USB займет 3 или 4 минуты для полной загрузки, особенно при использовании дешевой карты памяти USB. Если вы решили установить с USB-накопителя вместо CD/DVD, или у вас есть несколько жестких дисков и подключенных USB-накопителей, вы должны убедиться, что вы устанавливаете на правильное устройство, так как это может быть не SDB.
Самый простой способ убедиться, что вы устанавливаете на правильное устройство, - это использовать утилиту диска. Откройте дисковую утилиту перед подключением устройства и отметьте устройства слева. Затем подключите ваше устройство, и оно должно появиться внизу списка. Нажмите на это устройство и посмотрите в правом верхнем углу окна "Устройство". В нем будет указано что-то вроде "Device: dev / sdc", и поэтому "sdc" будет устройством, на которое нужно установить.
Вступление
Основная часть этой пошаговой инструкции заимствована из трекера iso-тестирования и этой ссылки,
и я добавил несколько дополнительных шагов, необходимых для установки на внешний диск.
Пожалуйста, обратите внимание, что вы установите систему, которая работает в текущем режиме загрузки,
- Если вы устанавливаете в режиме UEFI, установленная система будет работать в режиме UEFI
- Если вы устанавливаете в устаревшем режиме псевдонима CSM BIOS, установленная система будет работать в режиме BIOS.
Сложнее создать установленную систему, которая будет работать как в режиме UEFI, так и в режиме BIOS, но это возможно по следующей ссылке и ссылкам с нее,
Портативно установленная система, которая загружается как в режиме UEFI, так и в режиме BIOS
Если вы собираетесь установить USB-накопитель или карту памяти, выберите быстрый USB-накопитель или высокоскоростную карту. Смотрите эту ссылку и ссылки из нее,
Если вы собираетесь использовать внешний диск на компьютерах нового и среднего возраста, я могу порекомендовать вам установить из 64-битного iso-файлаUbuntu 'amd64'.
Если вы намереваетесь использовать внешний диск на старых компьютерах (а также на новых компьютерах), я могу порекомендовать вам установить из32-битного iso-файла "i386" со вкусом семейства Ubuntu с более легкой рабочей средой, чем стандартная Ubuntu,
- Lubuntu с ультралегким LXDE
- Ubuntu MATE со средним светом MATE
- Xubuntu со средним светом XFCE
Эти 32-разрядные системы будут работать с 32-разрядными и 64-разрядными компьютерами, нотолько в режиме BIOS, если они установлены в соответствии с инструкциями [в этом ответе].
Можно создать постоянную живую систему, которая работает в
- 32-битные и 64-битные компьютеры
- в режиме BIOS и режиме UEFI
Если это то, что вы хотите, следующая ссылка может помочь вам,
mkusb / стойкие #Compressed_image_file_with_a_persistent_live_system
инструкции
Когда компьютер выключен и отсоединен от электросети,отключите (и / или отключите) внутренний накопитель (и). На некоторых компьютерах можно отключить внутренний накопитель через меню системы UEFI-BIOS.
Это заставляет установщик обращаться с внешним диском, на который вы хотите установить Ubuntu, как с внутренним диском (и установщик не может вмешаться во внутренний диск).
Подключите загрузочный / установочный / установочный диск Ubuntu(DVD-диск, USB-накопитель, карта памяти) и загрузите компьютер с него.
Продолжайте на своем родном языке, если хотите.
Загрузите изображение
Система загружается правильно и загружает установщик, отображающий диалоговое окно приветствия с выбором языка и кнопками "Try Ubuntu" и "Install Ubuntu"
Подключите внешний диск(HDD, SSD, Pendrive, карту памяти), где вы хотите установить Ubuntu, целевой диск. Подключитевнешнее питание к этому диску, если это возможно. Этого может быть недостаточно с питанием от USB-разъема компьютера.
Нажмите на значок Установить Ubuntu
Откроется экран "Подготовка к установке Ubuntu"
На экране Подготовка к установке Ubuntu обратите внимание на наличие следующих компонентов
Доступные параметры должны точно отражать состояние вашей системы.
- (Если сеть доступна) Загрузите обновления при установке Ubuntu
- (Если на "ноутбуке") Подключен к источнику питания
- Установить стороннее программное обеспечение... опция доступна.Если вы хотите, чтобы система была переносимой между компьютерами, пожалуйста,избегайте стороннего программного обеспечения, особенно проприетарных драйверов для графики и Wi-Fi.
Нажмите на кнопку продолжить
Отображается экран "Тип установки"
Выберите Erase disk и установите Ubuntu
Экран установки расширяется, чтобы включить параметры шифрования и LVM
Подожди некоторое время!Вы уверены, что это то, что вы хотите? Может быть, вы хотите сохранить то, что находится на диске? В этом случае вы должны остановить установку и скопировать важные данные на другой диск. Может быть, вы хотите выбрать другую альтернативу.
Нажмите кнопку "Продолжить" (если в системе только один жесткий диск, на кнопке должно быть написано "Установить сейчас").
Появится диалог изменений
Нажмите продолжить
Если имеется только один жесткий диск, установщик переходит к "Где ты?" В противном случае отображается экран "Тип установки"
Если есть только один жесткий диск, пропустите пару шагов к пункту "Где ты?" экран. В противном случае на экране "Тип установки" убедитесь, что диск, выбранный в списке "Выбор диска", соответствует диску на схеме (например, / dev / sda).Если вы удалили внутренний диск (и), то должен быть только один диск, который доступен в качестве целевого, ваш внешний диск.
Выбранный диск отображается на графике
Убедитесь, что все дисковое пространство выделено
Полное дисковое пространство выделено для установки
Нажмите на кнопку Установить сейчас
"Где ты?" экран отображается
Если ваша система подключена к сети, обратите внимание, что предварительно выбранный часовой пояс соответствует вашему часовому поясу и городу, указанному в текстовом поле.
Отображаемый часовой пояс и город соответствуют вашему часовому поясу и основному городу в вашем районе.
Выберите часовой пояс и нажмите кнопку продолжения
- Появится экран "Раскладка клавиатуры"
- Предлагаемая клавиатура соответствует вашей клавиатуре
Выберите раскладку клавиатуры и нажмите продолжить
Кто ты? появляется экран
Введите ваши начальные данные пользователя и пароль.
adminне может быть использован - это выделенный пользователь LinuxИмя, имя пользователя и пароль принимаются. Показаны параметры входа в систему и варианты шифрования домашней папки.
Кнопка "Продолжить" становится доступной
Нажмите продолжить
- Откроется слайд "Добро пожаловать в Ubuntu"
- Слайд-шоу полностью на вашем языке
Дождитесь окончания установки
Появится диалоговое окно "Установка завершена"
Нажмите кнопку Перезагрузить сейчас
GUI выключен, появляется запрос на удаление носителя и нажмите Enter
Выньте диск и нажмите Enter
Машина перезагружена
Разрешить перезагрузку машины
Система загружается правильно и загружается в Ubuntu, показывая выбранное вами имя пользователя
Выключите компьютер, отключите внешние диски и отключите его от электросети. Повторно подключите (и / или подключите) внутренний накопитель (и)
Если внешний накопитель - жесткий диск или твердотельный накопитель, он готов к использованию.
Если внешний накопитель представляет собой USB-накопитель или карту памяти, рекомендуется настроить систему, чтобы уменьшить износ. Смотрите следующую ссылку,
https://help.ubuntu.com/community/Installation/UEFI-and-BIOS
Если вам нужна портативная система (которая работает на большинстве компьютеров), вам следует дважды подумать о проприетарных драйверах (обычно для графики и Wi-Fi). Классический совет - избегать установки проприетарных драйверов, но это означает, что компьютеры с определенным оборудованием не будут работать хорошо (или вообще не будут работать).
В Ubuntu 18.04.1 LTS вы можете установить проприетарный драйвер nvidia, который заставляет ваш компьютер с мощной картой nvidia использовать всю мощность этой карты. Система по-прежнему будет выбирать драйвер Intel или Radeon при загрузке на компьютер с такой графикой. Но будут проблемы с чипами nvidia, которые не работают с установленным проприетарным драйвером. Смотрите эту ссылку,
Редактировать:
Если вы не можете отключить / удалить внутренний диск, есть обходные пути:
Отключите внутренний диск в меню UEFI/BIOS. Это работает на нескольких, но далеко не на всех компьютерах.
Метод флага
а. Запишите на бумаге флаги раздела EFI на внутреннем диске.
б. Удалите флаги из раздела EFI на внутреннем диске (например, с помощью
gparted, когда загрузился с живого диска)с. Выполнить установку
д. Восстановите флаги для раздела EFI на внутреннем диске (с помощью
gpartedзагрузился с живого привода).Этот метод флага подробно описан @Tim Richardson в этом ответе на наш общий вопрос.
Если вы говорите о реальной установке, как в случае полной установки Ubuntu, а не просто типа Live USB, то вы можете использовать внешний жесткий диск, подключаемый через USB, и установить его с помощью следующего метода.
Обратите внимание: следующие шаги были протестированы с использованием Ubuntu версии 9.10, но не были протестированы с более поздними версиями. Используйте на свой страх и риск.
Что тебе понадобится
- Компьютер с доступом в интернет.
- LiveCD или LiveUSB с Ubuntu.
- Внешний жесткий диск с возможностью USB.
Что делать
- Откройте свой компьютер и выньте жесткий диск.
- Подключите внешний жесткий диск USB через USB-кабель.
- Вставьте ваш LiveUSB или LiveCD, а затем загрузите компьютер.
- Откройте меню загрузки и выберите загрузку с LiveCD/LiveUSB.
- В процессе установки вы должны указать свой внешний жесткий диск, установить на него Ubuntu.
- Завершите процесс установки, выключите компьютер и вставьте другой жесткий диск обратно в компьютер.
- Перезагрузите компьютер, перейдите в меню загрузки, выберите внешний жесткий диск и попробуйте загрузиться с него. Если это поздравляет, у вас теперь есть внешний жесткий диск с полноценной операционной системой.
- Наслаждайтесь своим внешним жестким диском под управлением Ubuntu/Linux! Пожалуйста, дайте мне знать, если это поможет вам! Если нет, дайте мне знать об этом тоже.:)
Но если вы просто хотите использовать Live USB, вы можете использовать для этого универсальный установщик USB или Ubuntu USB Startup Disk Creator...
1) Универсальный USB-установщик:
Universal USB Installer - это Live Linux USB Creator, который позволяет вам выбрать один из дистрибутивов Linux для установки на USB-накопитель. Универсальный установщик USB прост в использовании. Просто выберите Live Linux Distribution, файл ISO, ваш Flash Drive и нажмите "Установить". Другие функции включают в себя; Постоянство (если доступно) и возможность fat32 отформатировать флешку (рекомендуется) для обеспечения чистой установки. По завершении вы должны иметь готовый к запуску загрузочный USB-накопитель с выбранной версией Linux.
2) UNetbootin:
UNetbootin позволяет создавать загрузочные Live USB-накопители для Ubuntu, Fedora и других дистрибутивов Linux без записи компакт-диска. Он работает в Windows, Linux и Mac OS X. Вы можете либо позволить UNetbootin загрузить один из множества поддерживаемых дистрибутивов для вас, либо предоставить свой собственный ISO-файл Linux, если вы уже загрузили один или ваш предпочтительного дистрибутива нет в списке.
LiLi создает портативную, загрузочную и виртуализированную флешку под управлением Linux. Вы устали от перезагрузки компьютера, чтобы попробовать Linux? Нет необходимости с LiLi. Он имеет встроенную функцию виртуализации, которая позволяет вам запускать Linux в Windows прямо из коробки.
Все три программы, приведенные выше, позволяют устанавливать любую операционную систему Linux на флэш-диск, но функция сохранения (позволяющая сохранить любые изменения, внесенные в установочный файл LiveOS для использования даже после перезагрузки) доступна только для Ubuntu и многих других ароматизаторы.
ОП просит "не касаясь моей существующей установки Ubuntu". Если вы хотите загрузиться с внешнего устройства, а не просто установить на него Ubuntu, вам нужно обойти ошибку установщика, которая перезаписывает ваш загрузочный раздел на вашем внутреннем диске и не устанавливает загрузочный раздел EFI на внешнем устройстве, независимо от того, что вы говорите установщику.
Вот что у меня работает в Ubuntu 18.04, 18.10 и 19.04. Протестировано на Thinkpad T480 & P50, двойной загрузке Win 10 & Ubuntu. Я выключил устаревшую загрузку. UEFI используется на 100%. Я установил Ubuntu и загрузчик на USB-накопители и накопители как минимум шесть раз, используя мое решение.
Установка на второй диск является трудной задачей, поскольку установщик Ubuntu забивает первый видимый раздел EFI, который находится на внутреннем жестком диске, независимо от любых попыток указать альтернативное расположение раздела EFI. Поэтому, когда вы пытаетесь установить загрузочное устройство на целевой USB-накопитель, вы игнорируетесь. Это довольно старая ошибка, но пока мы выпускаем версию 19.04, она все еще присутствует.
https://bugs.launchpad.net/ubuntu/+source/ubiquity/+bug/1396379
Описание: Чтобы обойти это, отключите внутренний раздел EFI с помощью gparted, чтобы редактировать его флаги непосредственно перед началом установки. Тогда установщик не найдет его, и ошибка не будет устранена. Позже снова включите флаги. Это тривиальный шаг. Это почти логический эквивалент физического отключения внутреннего диска, что наверняка также работает с ошибкой установщика.
Шаги, которые я предпринял:
Перед началом установки: Вам понадобится стандартное USB-устройство Ubuntu Live и целевой диск для установки.
Загрузите Ubuntu live USB в режиме "попробуй сначала".
Использование gparted (возможно, вам придется сначала установить его, иногда Ubuntu не включает его на рабочий диск, хотя он включен в 18.04.1): ...
- переразметьте ваш целевой внешний диск с таблицей разделов GPT.
Создайте раздел размером 500 МБ FAT32. Вы также можете установить нужные разделы для установки Ubuntu. Возможно, вам будет удобно пометить нужный раздел / раздел, потому что при установке у вас будет три диска: ваш внутренний диск, диск с программой установки образа в реальном времени и целевой диск.
После применения этих обновлений измените флаги на маленьком 500-мегабайтном разделе, который вы только что создали. Щелкните правой кнопкой мыши на маленьком разделе и выберите "Управление флагами". Эти изменения вступают в силу немедленно (но учтите, что вы должны сначала создать раздел, выполнив предыдущий шаг). Установите флажок, чтобы включить boot, esp и hidden.
устанавливать
Вы загрузились с образа USB живого диска, как при обычной установке Ubuntu. Таким образом, у вас есть два USB-устройства: ваше целевое устройство и USB-накопитель с живым диском.
Отредактируйте флаги раздела EFI на своем внутреннем диске и снимите те же три флага, которые вы установили в разделе EFI целевого устройства.
Теперь при установке установщик увидит только один раздел EFI на целевом устройстве. Это новый шаг, который я не видел в других документах.
Начните установку Ubuntu. Продолжайте, пока не увидите вкладку настройки диска установщика. Конечно, вам нужен полностью ручной подход "что-то еще" на этапе разбиения.
Если целевой диск смонтирован как sdc, а созданный вами раздел EFI - sdc1, то вы будете устанавливать загрузчик на устройство sdc, а раздел EFI будет sdc1.
Прокрутите, чтобы найти этот раздел. В колонке "Тип" должно быть написано "efi". Нажмите "изменить", чтобы убедиться: установщик должен сказать "Использовать как: системный раздел EFI". Вы на самом деле ничего не будете менять. Нет необходимости форматировать его.
При прокрутке разделов просмотрите столбец Тип. На внутреннем диске не должно быть раздела EFI, так как вы отключили флаги раздела на EFI внутреннего диска. Конечно, раздел все еще отображается как раздел FAT32. Это нормально.
Вы также увидите раздел EFI живого диска, с которого вы загрузились для установки, это нормально.
Смонтируйте нужный целевой раздел для / (возможно, sdc2) и выполните обычную установку.
После установки
Восстановите флаги на вашем внутреннем разделе EFI
После установки перезагрузитесь до новой установки. Вам нужно будет использовать опцию BIOS "выбрать загрузочное устройство". На моих Thinkpads F12 является ярлыком для этой части меню BIOS.
Вы должны увидеть несколько вариантов в меню загрузки, и один из них - внешний диск. В некоторых меню bios метка по умолчанию обозначена как "ubuntu", поэтому ее несколько раз сбивает с толку. Иногда смена загрузочного устройства вызывает перезагрузку BIOS (это происходит на моем Thinkpad), похоже, что-то плохое произошло, но это нормально.
Позже, когда вы загружаетесь без USB-накопителя, биос должен быть достаточно умным, чтобы вернуться к последнему известному исправному устройству EFI (вашему внутреннему устройству), но вам может потребоваться повторно выбрать вариант загрузки EFI вручную.
Совет: переназначьте загрузочную запись USB, чтобы избежать повторяющихся записей 'ubuntu'
Если вы получили дублированные параметры загрузки EFI, помеченные как Ubuntu, вы можете это исправить. Переименование пунктов меню EFI очень удобно, но немного сложно.
Убедитесь, что вы загрузились в установку на внешнем диске, а затем
sudo efibootmgr -v
Вы загрузились с первого ряда в списке.
Обратите внимание на имя файла, используемого для загрузки, и запишите номер раздела. мой вывод для первой записи:
HD(1,GPT,...) .... File(\EFI\ubuntu\shimx64.efi)
а затем взгляните на эту тему: https://www.kubuntuforums.net/showthread.php/68851-Labels-on-UEFI-Boot-Entries-using-efibootmgr-L
Я сделал это, чтобы переименовать мой 'owcUbuntu':
efibootmgr -c -d /dev/sdb -p 1 -L owcUbuntu -l \\EFI\\ubuntu\\shimx64.efi
зная, что загрузочный диск - это sdb, и поскольку я сначала создал раздел EFI, значение аргумента -p равно 1. Примечание: пожалуйста, проверьте, какой у вас загрузочный диск:) используйте gparted или df
Некоторые "странные" вещи. Если все сделано правильно, этот процесс не коснется вашего существующего загрузчика на вашем внутреннем диске. Однако, когда вы подключили внешний диск и загрузились нормально с вашего внутреннего диска, grub Updaters обнаружит установку Ubuntu на внешний диск и добавит ее в список вариантов загрузки. Это может немного сбить с толку, но переименование загрузочной записи (выше) полезно
Старый ответ, не используйте его больше!
Я сделал это, используя следующий метод:
Вставьте live CD и подключите USB-ключ.
Выберите Установить Ubuntu.
Выберите " Дополнительно" при выборе раздела диска.
Выберите ваш раздел USB ключа в качестве цели.
ВНИМАНИЕ! Выберите раздел USB для загрузчика GRUB.
После установки загрузитесь с USB-ключа, а не с жесткого диска.
Единственный способ, которым я смог это сделать, это
- записать CD iso,
- отсоедините мой жесткий диск (физически удалите кабель (и)) и
- установить на USB.
Не очень элегантно, но это работает.
Вы можете, да.
Этот процесс предполагает, что вы устанавливаете с живого компакт-диска. Хотя живой usb также должен работать нормально, теоретически опция cd является самой безопасной, поскольку нет никаких шансов перезаписать cd во время разметки.
Я рекомендую вам сначала отключить внутренний жесткий диск в BIOS, так как это исключает случайную перезапись внутренних разделов. Кроме того, этап разметки в настройке Ubuntu будет намного проще, поскольку он будет обнаруживать только USB-накопитель. Другими словами, лучше всего сделать USB-накопитель единственным устройством хранения, присутствующим на машине во время установки.
Затем загрузите live cd и начните установку как обычно. Убедитесь, что вы выбрали "Использовать весь диск", если вы отключили все другие устройства хранения, в противном случае вам придется выполнять ручное разбиение. В последнем случае создайте раздел ext4 на USB-накопителе (создайте таблицу разделов, если ее нет) и, если необходимо, раздел SWAP, если вы собираетесь запускать тяжелые приложения. Установите точку монтирования в /. не трогайте другие устройства хранения и их разделы!
Когда программа установки запрашивает местоположение загрузчика, выберите имя устройства вашего USB-накопителя. Это может быть /dev/sda, /dev/sdbи так далее, но не выбирайте раздел (например, /dev/sda1).
Подождите, пока установка завершится, затем перезагрузите компьютер. Убедитесь, что ваша машина загружается с USB-накопителя. В этом можно убедиться либо из меню загрузки (обычно esc или функциональной клавиши), либо из BIOS, где последовательность загрузки может быть изменена.
Если все прошло хорошо, Ubuntu должен загрузиться с USB-накопителя. Если GRUB появляется, выберите первый вариант.
Наконец, запустите следующую команду со своего недавно установленного рабочего стола Ubuntu:
sudo chmod -x /etc/grub.d/30_os-prober
Это гарантирует, что update-grub не обнаружит никаких других ОС, которые могут присутствовать в системе, так как они не имеют значения для установки вашего USB-диска Ubuntu. Кроме того, при загрузке USB-накопителя со странного компьютера операционные системы на его внутреннем диске будут включены в GRUB, когда произойдет обновление ядра / grub. Это нежелательно.
Кроме того, обязательно включите ваши внутренние устройства хранения данных из BIOS.
mkusb
Протестировано на хосте Ubuntu 16.10, 16.04 USB, Lenovo Thinkpad T430.
Ранее упоминалось по адресу: /questions/536093/kak-mne-ustanovit-ubuntu-na-usb-klyuch-bez-ispolzovaniya-startup-disk-creator/536095#536095 но здесь есть более подробная информация.
Доступно только в PPA:
sudo add-apt-repository universe
sudo add-apt-repository ppa:mkusb/ppa
sudo apt-get update
sudo apt-get install mkusb
dus
и я попробовал версию GUI. Более подробная информация по адресу: Как сделать постоянный живой Ubuntu USB с более чем 4 ГБ
Однако я не смог установить драйверы NVIDIA успешно, отчет об ошибке: https://bugs.launchpad.net/mkusb/+bug/1672184
QEMU
Проверено на Ubuntu 14.04.
Загрузите Ubuntu ISO.
Найдите свой USB с помощью:
sudo lsblk
sudo fdisk -l
Скажи это /dev/sdX, Чаще всего это будет /dev/sdb: sda является основным жестким диском, и sdb первый USB. Сейчас:
sudo apt-get install qemu
# Remove any existing boot sector, that causes installation problems.
sudo dd if=/dev/zero of=/dev/sdX count=16
sudo qemu-system-x86_64 -boot d -enable-kvm -hda /dev/sdX -m 512 \
-cdrom ./Downloads/ubuntu-14.04.2-desktop-amd64.iso
Внутри эмулятора выполните обычную установку Ubuntu, которая стирает старый диск.
Установка заняла немного больше времени, чем на жестком диске, но работала.
Я проверил с:
- подключите USB к компьютеру и загрузитесь с него
- создать файл в моем домашнем каталоге
- перезагружать
Созданный файл все еще был там.
Процесс полной установки Ubuntu на USB-накопитель идентичен процессу установки Ubuntu на жесткий диск, за исключением установки загрузчика GRUB. Все шаги, которые нужно выполнить в установщике Ubuntu, идентичны, за исключением установки загрузчика GRUB. Установка загрузчика GRUB на флэш-накопителе USB заменит существующий загрузчик GRUB на жестком диске, чего вы не хотите делать, если только вы сначала не отсоедините кабели от жестких дисков перед запуском установщика Ubuntu, чтобы выполнить полная установка Ubuntu на флешку. Поэтому сначала отключите жесткие диски, затем вы можете установить Ubuntu на USB-накопитель.
В качестве альтернативы вы можете выполнить полную установку Ubuntu на флэш-накопителе USB, не отключая сначала кабели внутреннего жесткого диска, выбрав параметр Something else на экране " Тип установки" установщика Ubuntu. Вам нужно создать только один / раздел (корневой раздел), без раздела подкачки и измените установку загрузчика grub на флэш-накопитель USB. Дважды проверьте правильность выбора разделов: все, что будет изменено, будет изменено только на флэш-накопителе USB, затем нажмите кнопку " Установить сейчас" в правом нижнем углу.
Дополнительная информация о полной установке Ubuntu на флешку.
- Я рекомендую, чтобы объем флэш-накопителя USB был не менее 16 ГБ.
- Флешка USB 3.0 намного быстрее, чем флешка USB 2.0.
- Раздел подкачки вызовет необходимые операции чтения / записи на флэш-накопителе USB, что замедлит работу операционной системы и сократит срок службы накопителя USB. Поэтому выберите опцию ручного разбиения в установщике Ubuntu и создайте только один
/раздел (корневой раздел) без раздела подкачки. Перед тем как нажать кнопку " Установить сейчас" в правом нижнем углу, измените установку загрузчика grub на флэш-накопитель USB. - Преимущество использования USB-накопителя заключается в его портативности, а не в производительности. Производительность полной установки Ubuntu на флэш-накопителе USB объемом 16 ГБ не отличается от производительности, которую вы получите от запуска Ubuntu в приложении виртуальной машины, например VirtualBox.
Полная установка BIOS/UEFI
Mkusb является отличной базой для многих загрузочных проектов Pendrive: от загрузочного Puppy Linux grub2 до многозагрузочных персистентных систем, мультизагрузочных полных систем и смешанных / гибридных персистентных / полных систем.
Для полной установки BIOS/UEFI я использовал следующий метод:
Используйте mkusb для создания Live-системы на USB (2 ГБ или больше).
Используйте mkusb, чтобы создать постоянную систему на USB-накопителе объемом 16 ГБ или более, используя настройки по умолчанию с постоянством ~12 ГБ (оставшийся раздел NTFS используется в качестве раздела данных, доступного для Windows).
Откройте GParted и удалите sdb4, раздел ISO9660 и разверните sdb5 в восстановленное пространство.
Извлеките жесткий диск, прежде чем продолжить, (необязательно, но рекомендуется, настоятельно рекомендуется в режиме UEFI).
Загрузите установщик диска, выберите Попробовать.
Вставить целевой диск
Начать установку Ubuntu...
Выберите что-то еще.
Выберите sdb5, (на целевом диске) и нажмите кнопку "Изменить".
Выберите Использовать как: ext4, Формат и Точка монтирования: /.
Не трогайте другие разделы (кроме случаев добавления раздела /home).
Выберите sdb5 для установки загрузчика.
Полная установка.
Вырежьте grub.cfg из sdb5/boot/grub и вставьте в sdb3/boot/grub, перезаписав существующий файл grub.cfg.
Загрузите целевой диск и запустите sudo update-grub (необязательно).
Я полагаю, что это должно работать на любом компьютере, на котором работает постоянный накопитель mkusb.
Пожалуйста, прокомментируйте, если это не работает для вас.
Дальнейшее обсуждение создания диска с использованием этого метода в режиме UEFI начинается по адресу: https://ubuntuforums.org/showthread.php?t=2213631&page=17&highlight=usb post 169.
С 2011 года ситуация изменилась, драйверы Nvidia больше не требуются для Unity, и возможно неограниченное сохранение с использованием разделов casper-rw/home-rw (но не с последними загрузками Ubuntu syslinux типа (SDC, Unetbootin, Roofis, Universal и т. Д.)).
Mkusb - это установщик, который выполнит все требования операционной системы (если драйверы Nvidia нужны только для Unity).
Пользователю предоставляется выбор параметров настройки и он может выбрать процент пространства, используемого для постоянных разделов, затем mkusb сделает оставшееся дисковое пространство доступным для Linux или Windows в качестве хранилища. https://help.ubuntu.com/community/mkusb.
Если пользователю требуются драйверы Nvidia, требуется полная установка, поскольку эти драйверы загружаются до сохранения во время загрузки.
BIOS МЕТОД
Ниже приводится пошаговая инструкция по установке 17.10 на флэш-накопитель емкостью 16 ГБ с параметрами для отдельного домашнего раздела и Windows-совместимого раздела данных:
- Создайте живой USB или DVD с помощью SDC, UNetbootin, mkusb и т. Д.
- Выключите и отключите компьютер. (См. Примечание внизу)
- Снимите крышку.
- Отсоедините кабель питания от жесткого диска или отсоедините жесткий диск от ноутбука.
- Подключите компьютер обратно.
- Вставьте флешку.
- Вставьте Live USB или Live DVD.
- Запустите компьютер, USB/DVD должен загрузиться.
- Выберите язык.
- Выберите установить Ubuntu.
- Выберите "Загрузить обновления во время установки" и выберите "Установить это стороннее программное обеспечение" (необязательно).
- Выберите "Продолжить".
- В разделе "Тип установки" выберите "Что-то еще". (Полное шифрование диска не работает с флешками).
- Выберите "Продолжить".
- Убедитесь, что целевое устройство правильно.
- Выберите "Новая таблица разделов".
- Нажмите Продолжить в раскрывающемся списке.
(Дополнительный раздел данных FAT32 для использования на компьютере с Windows)
- Нажмите "Свободное пространство" и "+".
- Сделать "Размер..." около 2000 МБ.
- Выберите "Основной".
- Местоположение = "Начало этого пространства".
- Msgstr "Использовать как:" = "Файловая система FAT32".
- "Точка монтирования" = "/windows".
Выберите "ОК"
Нажмите "свободное место", а затем "+".
- Выберите "Основной", "Размер..." = от 4500 до 6000 МБ, "Начало этого пространства", Ext4 и Точка монтирования = "/", затем нажмите ОК.
(Дополнительный домашний раздел)
- Нажмите "свободное место", а затем "+".
- Выберите "Основной", "Размер нового раздела..." = от 1000 до 6000 МБ, Начало этого пространства, Ext2 и Точка монтирования = "/home", затем ОК.
(Дополнительное пространство подкачки, позволяет спящий режим)
- Нажмите "свободное место", а затем "+".
- Выберите "Основной", "Новый размер раздела..." = оставшееся пространство (от 1000 до 2000 мегабайт или такой же размер, как у ОЗУ), Начало этого пространства и "Использовать как" = "Область подкачки", затем нажмите ОК.
(Важный)
- Убедитесь, что "Устройство для установки загрузчика" указывает на корневой каталог USB-накопителя. По умолчанию должно быть в порядке, если жесткий диск был отключен.
Нажмите "Установить сейчас".
Выберите ваше местоположение.
- Выберите "Продолжить".
- Выберите раскладку клавиатуры.
- Выберите "Продолжить".
- Введите свое имя, имя компьютера, имя пользователя, пароль и выберите, если вы хотите войти в систему автоматически или требуется пароль.
- Выбор "Зашифровать мою домашнюю папку" является хорошим вариантом, если вы беспокоитесь о потере USB-накопителя.
- Выберите "Продолжить".
- Подождите, пока установка не будет завершена.
- Выключите компьютер и подключите жесткий диск.
- Установите на место крышку компьютера.
Примечание. Вы можете не включать отключение жесткого диска, если после разбиения диска вы решили установить grub в корневой каталог USB-диска, на который вы устанавливаете Ubuntu (т.е. sdb, а не sdb1). Будьте осторожны, многие люди перезаписывают MBR на жестком диске, так как по умолчанию для загрузчика используется sda, любые элементы в хранилище внутреннего диска будут добавлены в хранилище USB. Вы можете сделать обновление-Grub позже.
Здесь и во многих других местах было описано, как установить Ubuntu на USB-накопитель так же, как вы устанавливаете его на внутренний накопитель. Это просто сделать с помощью стандартного установщика (Ubiquity), если вы можете отключить или отключить внутренний диск. Он работает в режиме UEFI или в режиме BIOS, в том же режиме, который был загружен при установке.
Установленная система, которая загружается из режимов UEFI и BIOS
Но если вам нужен USB-накопитель с установленной системой, который загружается как в режиме UEFI, так и в режиме BIOS, это будет сложнее. Я создал такие системы и подготовил сжатые файлы изображений, которые можно установить в Linux с mkusb напрямую или в Windows, выполняя двухэтапную процедуру: извлечение и клонирование (и исправление GPT). Все это делает mkusb, включая исправление GPT.
Проект mkusb Launchpad находится здесь.
Системы, созданные из этих сжатых графических файлов, являются довольно переносимыми между компьютерами, не такими переносимыми, как постоянная живая система, но более гибкими, когда вы хотите обновить и обновить систему (ядра, драйверы и т. Д.).
Смотрите следующие ссылки и ссылки из них,
https://help.ubuntu.com/community/Installation/UEFI-and-BIOS
Установленные системы с guidus и gparted
Вы найдете сжатые файлы изображений по этой ссылке,
http://phillw.net/isos/linux-tools/uefi-n-bios
Ищитеновейшие файлы с обновленными версиями установленных пакетов программ.
Если есть временная проблема для загрузки этих сжатых файлов изображений, вы можете попробовать следующие торрент-файлы:
загруженный в UEFI-и-BIOS / торрент, где вы также найдете краткое описание. [Левый] нажмите на торрент-ссылку, перейдите на страницу вложения, и там вы щелкните правой кнопкой мыши по ссылке и выберите "сохранить ссылку как", чтобы получить торрент-файл.
user: guru
password: changeme
dd_text_16.04-UEFI-н-BIOS_2017-01-15:
dd_dus-lxde_16.04-UEFI-н-BIOS_2016-12-12:
Для Ubuntu с 12.04 по 16.10 (все поддерживаемые в настоящее время версии и разновидности) задокументированные требования различаются, но независимо от того, для выполнения этой задачи должно быть достаточно флэш-носителя объемом 8 ГБ. 16-гигабайтная версия не стоит намного дороже и может обеспечить некоторую "рабочую комнату". Сам процесс не может быть проще.
1) Получить текущую ISO в вкусе по вашему выбору
2) Проверьте хеш, чтобы убедиться, что он действителен
3) Создайте загрузочный носитель с ISO (флэш или оптический диск)
Есть несколько способов сделать это, мой предпочтительный метод заключается в
А) Метод флешки
использование dc3dd просто скопировать ISO на целевую флешку установщика через командную строку с командой sudo dc3dd if=yourisoname.iso of=medianame где yourisoname.iso - это имя iso, который вы загрузили и проверили хэш ранее, а medianame - это имя устройства вашего флэш-носителя. (как, например, в /dev/sdb) вы можете легко определить имя устройства, проверив вывод sudo fdisk -l
или же
Б) Метод оптического диска
Запишите образ на оптический диск с помощью предпочитаемого программного обеспечения для записи образа OD. Я довольно неравнодушен к K3b но любое программное обеспечение для записи оптических дисков, которое поддерживает опцию "Запись образа", должно подойти.
4) Продолжайте установку как обычно:
Загрузите установщик и выберите целевую флешку в качестве цели (я использую разделение AKA вручную, что-то еще, чтобы я мог избежать создания раздела подкачки, чтобы уменьшить количество записей на флэш-носитель, что может привести к преждевременному выходу из строя)
Если какая-либо часть этого процесса неясна для вас, пожалуйста, оставьте мне комментарий, и я постараюсь уточнить. Обратите внимание, что если вы используете флэш-диск для установки, вам потребуется второй флэш-диск для целевой установки.
РЕДАКТИРОВАТЬ: Другой вариант будет выполнить установку Netboot из Интернета. Я не пытался сделать это лично, но включить его в качестве опции здесь, чтобы охватить все варианты.
Если вы соблюдаете осторожность, нет большого риска перезаписать MBR существующего диска в вашей системе. После загрузки живой системы вы можете запустить sudo fdisk -l от CLI или Дисков от GUI и определите, какой диск является вашей действительной целью USB.
После завершения установки вы сможете загружаться с флэш-накопителя в любой системе с аналогичной архитектурой, просто выбрав флэш-накопитель в качестве загрузочного устройства в BIOS.
Постоянная установка выполняется так, как вы этого хотите - в любом случае в меню отображается опция "установить". Просто выберите "Попробуйте Ubuntu", чтобы загрузить пользовательский Ubuntu.
Новая установленная система, которая загружается из режимов UEFI и BIOS
Портативная система, которая загружается и работает на большинстве компьютеров
В этом ответе описывается комбинация портативных систем, которые загружаются и работают на большинстве компьютеров (ноутбуки, настольные компьютеры и рабочие станции с процессорами Intel или AMD).
В течение последних десяти лет большинство персональных компьютеров, которые производились и продавались, содержат 64-разрядные процессоры, поэтому я сосредоточился на 64-разрядных системах.
Lubuntu 18.04.1 LTS был выбран из-за небольшого размера, который помогает при работе с внешнего накопителя, как правило, с быстрым USB 3-ходовым приводом или картой памяти, но USB 3 SSD является мощной альтернативой.
Существует
- [постоянная] живая система для максимальной мобильности, и
- установленная система для максимальной стабильности и гибкости (возможно обновление и модернизация только в зависимости от места на диске).
- Обе системы достаточно портативны, стабильны и гибки, если их использовать осторожно
- Системы Lubuntu в этом сжатом файле образа были установлены и объединены по методу, первоначально описанному CSCameron. Это обеспечивает стабильную загрузочную систему mkusb.
Живые, постоянные живые и установленные системы Lubuntu 18.04.1 LTS
Сжатый файл изображения
dd_lubuntu-18.04.1-desktop-amd64-persistent-n-installed_15GB.img.xz
содержит
- живая часть, которая может быть запущена как
- жить только
- постоянная жизнь
- монтажник
- установленная часть (устанавливается как во внутренний диск)
UEFI и BIOS
Все эти режимы работы работают в
- Режим UEFI (включая безопасную загрузку) и
- Режим BIOS (псевдоним CSM псевдоним устаревшего режима)
Пользователь и пароль для установленной системы
- пользователь: гуру
- пароль: изменить
Скачайте и проверьте сжатый файл изображения
Получите файл и его md5sum на https://phillw.net/isos/linux-tools/uefi-n-bios
Установка путем клонирования на диск объемом 16 ГБ или более
Не забудьте проверить с md5sum, что загрузка сжатого файла изображения прошла успешно.
Это просто для установки из сжатого файла образа с помощью mkusb.
Если вы клонируете с помощью другого инструмента, вы должны запустить gpt-fix, чтобы сопоставить данные gpt с текущим размером диска (mkusb версии 10.6.6 или более новых версий mkusb, запускает gpt_zap и gpt_fix встроенные).
Смотрите подробное описание по этой ссылке: Installation_from_a_compressed_image_file
Подробное описание
Подробности смотрите на этой странице справки Ubuntu: https://help.ubuntu.com/community/Installation/UEFI-and-BIOS/stable-alternative-18.04.1
Если вы хотите создать подобную систему...
Описания в этой ссылке и ссылки на нее могут помочь вам создать аналогичную систему с помощью того же метода. Это также может помочь клонировать из сжатого файла изображения и изучить детали, чтобы все заработало.
Я смог сделать это, используя 2 USB: один был создан как установщик USB Ubuntu обычным способом (установщик USB), а другой - как ОС USB.
Я рекомендую сначала удалить ваш жесткий диск.
- Подключите установщик USB, загрузитесь на рабочий стол
- Запустите установщик, установив на ОС USB
Работал угощение!
Теперь у меня есть ОС USB, я могу загрузиться с чего угодно! ура.
Первая подготовка вашего внешнего диска.
Создайте раздел FAT32 объемом 500 МБ, помеченный как ESP (системный раздел EFI). Создайте раздел подкачки объемом 4 ГБ. Используйте оставшуюся часть диска для вашего раздела. Если вы хотите отдельные / домашние и / или другие разделы, сделайте их тоже.gparted хорош для этого шага, но любой инструмент разбиения будет работать.
Когда вы устанавливаете Ubuntu, выбрал разделение вручную. Убедитесь, что разделы ESP и swap на внутреннем диске и диске установщика установлены на "Не использовать".
Назначьте разделы на вашем внешнем диске. Затем установите Ubuntu.
Теперь внешний носитель требует /efi/boot/bootx64.efi в порядке раздела ESP для загрузки.
Поэтому скопируйте /efi/ubuntu/grubx64.efi в / efi / boot / и переименуйте в bootx64.efi.
Если вы используете безопасную загрузку, /efi/ubuntu/shimx64.efi необходимо скопировать и переименовать.
Примечание: вам нужно будет временно удалить флаг ESP, чтобы внести это изменение.
Теперь у вас должен быть загрузочный внешний диск UEFI
Другой способ начать установку Ubuntu - это войти в консоль Grub из меню загрузки Grub2. Он запустит установку из ISO-файла Ubuntu на вашем HD.
Допустим, у вас есть Ubuntu.iso на третьем разделе вашего жесткого диска
Тип c чтобы попасть в командную строку Grub и набрать следующее:
loopback loop (hd0,3)/Ubuntu.iso
нажмите Ввод"
linux (loop)/casper/vmlinuz.efi iso-scan/filename=/ubuntu.iso file=/preseed/ubuntu.seed boot=casper only-ubiquity quiet splash
нажмите Ввод"
initrd (loop)/casper/initrd.lz
нажмите Ввод"
boot
нажмите Ввод"
нота (hdx,y) - раздел, в котором находится ваш ISO-файл Ubuntu
Это запустит обычный процесс установки Ubuntu, как вы видите это при установке с Ubuntu CD. Оттуда вы можете выбрать флэш-накопитель USB для установки на него Ubuntu.
Прежде всего, убедитесь, что вы загрузили установочный носитель в режиме BIOS (Legacy), а не в режиме UEFI.
Возможно, проблема в том, что вы установили Ubuntu на флэш-накопитель USB, но GRUB (загрузчик) был установлен на жестком диске.
Чтобы это исправить и установить GRUB на USB-накопитель, вам нужно выбрать правильное устройство при установке Ubuntu. Когда вы попадете на экран разбиения, у вас должен быть выпадающий список внизу (я могу сделать несколько скриншотов позже, если вам нужно). Там вы можете выбрать, на какое устройство GRUB должно быть установлено. Убедитесь, что вы выбрали запись без номера после /dev/sdx (х может быть любая буква). Предполагая, что вы установили Ubuntu на /dev/sdc1 раздел (вам нужно проверить, что такое правильный раздел), вы должны выбрать запись, начинающуюся с /dev/sdc (Без номера за ним) в раскрывающемся меню. После этого продолжайте установку как обычно.
Позже я добавлю некоторую информацию о том, как вернуть жесткий диск в его старый загрузчик.
РЕДАКТИРОВАТЬ: Это, кажется, хорошее начало о том, как восстановить старый загрузчик (хотя я бы рекомендовал только первые два ответа) Удалите Grub и используйте загрузчик Windows