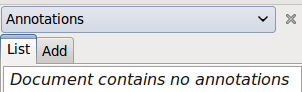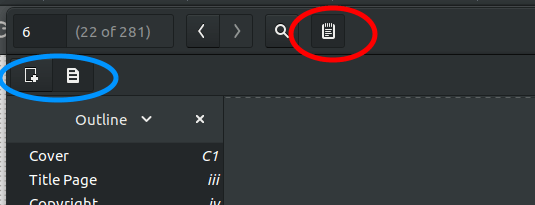Как я могу выделить или аннотировать PDF-файлы?
В настоящее время мне нужно выделить определенные разделы в PDF-файлах или добавить аннотации (комментарии / заметки). Эти модификации должны быть сохранены.
Какие инструменты существуют для этого в Ubuntu?
25 ответов
Okular поддерживает аннотации PDF.
Чтобы сохранить выделение / аннотации непосредственно в документе PDF, выберите "Файл" -> "Сохранить как..." и создайте новый PDF, который будет содержать ваши изменения.
Изменить: Inkscape поддерживает редактирование PDF (по одной странице за раз), и большинство людей, кажется, не знают об этом, поэтому я добавляю его в ответ.
Недавно вышла новая версия Foxit Reader для Linux. Имеет поддержку выделения и аннотирования. Он имеет больше опций, чем Okular, включая встроенные заметки с прозрачным фоном, рисование различных форм и т. Д.
Как установить Foxit Reader в Ubuntu, объясняется в следующем ответе AskUbuntu: Установите FoxitReader
На самом деле, ни одно из этих решений не работает наполовину так же хорошо, как в Windows или Mac OS. Mendeley поддерживает только выделение желтым цветом, а импорт PDF-файлов в Inkscape или OpenOffice довольно неудобен, если вы хотите прочитать статью и просто сделать некоторые аннотации.
К счастью, есть некоторые бесплатные программы просмотра PDF для Windows, которые безупречно работают с Wine (если вам кажется, что wine слишком сложна, используйте PlayOnLinux - отличный интерфейс для настройки вин). Одним из лучших из этих средств просмотра является средство просмотра PDF-XChange от Tracker Software. Существует бесплатная версия, которая поставляется с множеством функций аннотаций, сохранения сеансов и т. Д. Возьмите ее здесь:
http://www.tracker-software.com/product/downloads
И посмотрите этот скриншот:
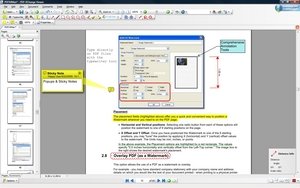
Мне бы очень хотелось, чтобы была работающая альтернатива Linux с открытым исходным кодом (xournal хорош, но слишком ограничен). Но пока я счастлив с вином.
xournal - это также программное обеспечение, которое вы используете для этой задачи.
Будущая версия Evince будет поддерживать PDF аннотации и выделения. Здесь вы можете увидеть видео первой частичной реализации, сделанной Карлосом Гарсиа Кампосом.
Если вы хотите попробовать, я думаю, вам нужно иметь хотя бы версию 2.32 и перекомпилировать себе последнюю версию клонирования Попплера из репозитория git:
git clone git://git.freedesktop.org/git/poppler/poppler
Здесь ошибка панели запуска этой отсутствующей функции от evince (poppler, упакованный для Maverick, недостаточно обновлен).
21 апреля 2011 - Обновление Evince в Natty теперь поддерживает аннотации по умолчанию (без подсветки). Evince у Natty - 2,32, у Попплера - 0,16,4.
08 марта 2017 Обновление Evince в Ubuntu 16.04 поддерживает подсветку.
Пакет evince, встроенный в Ubuntu и называемый Document Viewer, может добавлять аннотации в PDF-файлы.
Evince 3.18.2 из репозиториев Ubuntu 16.04 по умолчанию имеет поддержку выделенных аннотаций и перемещения значков аннотаций в другую позицию на странице.
Если у вас нет видимой боковой панели в левой части окна открытого документа, нажмите Вид -> Боковая панель или нажмите F9, чтобы сделать боковую панель видимой. В верхней части этой боковой панели находится раскрывающееся меню с такими параметрами, как " Миниатюры", " Индекс" и " Аннотация" (некоторые из них могут быть недоступны для некоторых документов).
Создать аннотацию
Выберите Аннотации в раскрывающемся меню. Теперь вы должны увидеть вкладки List и Add в выпадающем меню.
В Ubuntu 16.04 и более поздних версиях щелкните значок панели инструментов, который выглядит как блокнот. Новая панель инструментов появится под панелью инструментов с двумя значками для добавления текстовых аннотаций и добавления выделенных аннотаций.
Выберите вкладку Добавить.
Нажмите на иконку, чтобы добавить аннотацию.
В Ubuntu 16.04 и более поздних версиях значок для добавления текстовой аннотации выглядит как лист бумаги с + в правом верхнем углу (отмечен желтой диагональной стрелкой на снимке экрана ниже), а значок для добавления выделенной аннотации выглядит как лист бумаги с тремя черными блоками на нем.
Нажмите на место в окне документа, к которому вы хотите добавить аннотацию, предпочтительно на пустое место, где аннотация не будет покрывать что-либо еще в документе. Ваше окно аннотации откроется.
Введите свой текст в окно аннотации. Вы можете изменить размер заметки, нажав и удерживая левую кнопку мыши в одном из нижних углов заметки, и перемещая ее.
Закройте заметку, нажав на крестик в верхнем углу заметки. Возможно, вам придется навести курсор мыши на крестик, чтобы сделать его видимым.
Если вы хотите сделать аннотацию, нажмите на иконку для нее. Если вы не видите значков аннотаций, разверните маленькие черные стрелки слева от номеров страниц на боковой панели, чтобы показать их. Значок текстовой аннотации выглядит как лист бумаги с карандашом над ним в Ubuntu 14.04, а в Ubuntu 16.04 - как карандаш. Значок выделенной аннотации выглядит как лист бумаги в Ubuntu 16.04.
Когда вы закрываете документ, вас спросят, хотите ли вы сохранить внесенные в него изменения.
В Evince 3.31 и более поздних версиях будет добавлено сочетание клавиш для добавления текстовой аннотации, а сочетание клавиш для добавления выделенной аннотации будет Ctrl + H. Evince> = 3.32 по умолчанию устанавливается в Ubuntu 19.04 и более поздних версиях, и его также можно установить в виде мгновенного пакета во всех поддерживаемых в настоящее время версиях Ubuntu с помощью следующих команд:
sudo snap install evince
sudo snap install gnome-3-28-1804
sudo snap connect evince:gnome-3-28-1804 gnome-3-28-1804
Чтобы создать изюминку
Пакет evince snap делает функцию выделения текста доступной для всех поддерживаемых в настоящее время версий Ubuntu, в противном случае пакет evince apt в 18.04 и более поздних версиях также имеет функцию выделения текста.
Нажмите на значок карандаша в верхнем левом углу. В некоторых версиях Evince вместо значка карандаша в левом верхнем углу есть маленькая иконка ноутбука.
Нажмите кнопку " Выделить текст" в верхнем левом углу.
Выделите текст мышью, и он будет выделен.
Когда вы закрываете документ, вас спросят, хотите ли вы сохранить внесенные в него изменения.
-------------- РЕДАКТИРОВАТЬ март 2018 --------------
Воспользовавшись несколькими редакторами для просмотра PDF и после 6 лет (!) Задавания этого вопроса, я остановился на двух разных инструментах для разных целей:
Mendeley Desktop - отличный справочник менеджеров, и он работает безупречно в большинстве версий Ubuntu. Он идеально подходит для написания статей и академических работ и поддерживает синхронизацию заметок и основных моментов.
Evince (или Document Viewer), средство просмотра PDF по умолчанию в Ubuntu 18.04, также поддерживает подсветку и аннотации. Чтобы отобразить строку меню аннотаций, вы должны нажать на красный кружок (см. Ниже). Появятся параметры аннотации, и вы можете аннотировать или выделить, как показано синим кружком на изображении ниже.
-------------------------------------------------- ------
Для меня лучшим решением был PDF X-Change Viewer.
Он просто устанавливается и работает безупречно под Wine. (Источник)
Единственная проблема заключается в том, что иногда при быстрой прокрутке в тексте появляются пробелы, которые исчезают при щелчке или выборе строки в документе.
В меню "Правка" \ "Параметры" \ "Использование потоков" есть опция "Использовать синхронный режим рендеринга страницы", которая предотвращает появление таких пробелов в шахте.
Средство просмотра PDF в Mendeley позволяет выделять и комментировать PDF-файлы. Для сохранения изменений вам необходимо File > Export PDF with Annotations,
Однако Mendeley не является открытым исходным кодом, и это заставляет вас использовать учетную запись... Но в остальном функциональность превосходна.
Вы можете скачать здесь.
Теперь вы можете экспортировать аннотации в PDF-файлы в Okular (до недавнего времени это было невозможно): http://docs.kde.org/stable/en/kdegraphics/okular/annotations.html
Кажется, что Okular должен быть собран с Poppler по крайней мере версии 0.20. Работает с Ubuntu 13.04.
Есть плагин для OpenOffice.org, который делает это.
http://extensions.services.openoffice.org/project/pdfimport
Xournal++ еще не предлагался. Он позволяет использовать PDF-документ в качестве фона для рисования и размещения текстовых объектов и даже формул LaTeXed поверх.
Xournal++ не изменяет фоновый PDF-документ, а сохраняет все чертежи в отдельном файле. Объединенный результат можно экспортировать как один PDF-файл.
Xournal++ не позволяет выделять текст или другие объекты в фоновом PDF-файле, но его можно использовать вместе с Evince или Okular, где Evince или Okular используются для выделения или подчеркивания текста в базовом PDF-файле, а Xournal++ используется для рисования на верхняя. Однако возникают проблемы с печатью или "сглаживанием" некоторых аннотаций, созданных в Evince и Okular.
Master PDF Editor - хорошее программное обеспечение для аннотирования PDF-файлов. Существует бесплатная версия для некоммерческого использования.
Особенности:
- Добавление изображений в PDF
- Добавление / редактирование закладок
- Открытие PDF-файлов во вкладках
- Добавление заметок в PDF-файлы
- Добавление эллипса, прямоугольника, линий
- Выделение, выделение, подчеркивание текстов
Я думаю, что это работает так же, как Foxit Reader для Windows. Преимущества перед окуларом:
- В Master PDF Editor вы можете сохранять PDF обычным способом без необходимости сохранять PDF с помощью "сохранить как".
- Насколько я знаю, в okular вы не можете добавлять или редактировать закладки, но в Master PDF Editor вы можете легко это сделать.
- В Okular вы не можете добавлять изображения в PDF, но в Master PDF Editor вы можете.
Недостаток перед окуларом:
Он использует слишком много оперативной памяти.
Я искал точно так же. Для меня qpdfview работает как шарм, прост в использовании и легок. Его аннотации и подсветка текста распознаются в Adobe Reader (версия Linux 9, Windows. IOS). Редактирование, выполняемое на вышеупомянутых платформах, также распознается qpdfview. Это позволяет вам удалять аннотации и выделения, а также сохраняет аннотации в PDF.
Это бесплатно, исходный код можно найти на панели запуска. Вы найдете его в Центре программного обеспечения Ubuntu, и для более свежей версии есть ppa: ppa:b-eltzner/qpdfview
У меня есть обходной путь к этой проблеме, но он слишком локализован. С помощью okular для чтения PDF-файла, а затем аннотировать, нажав F6 чтобы выделить подсветку панели инструментов.
После аннотирования вы можете сохранить файл как document archive, которые сохраняют аннотацию. От File -> Export as -> Document Archive,
Примечание. Этот файл может быть открыт только Okular.
Установка Okular: чтобы установить okular, введите следующую команду в терминале:sudo apt-get install okular
В последней версии стандартного средства просмотра PDF в Ubuntu Evince есть встроенная подсветка. Это очень эффективно. И в отличие от других программ, выделенный текст также обнаруживается, когда мы открываем его с помощью других программ, таких как Adobe PDF Viewer. Номер версии 3.17.4, и вы можете скачать его, используя ссылку ниже:
https://github.com/GNOME/evince/releases
Обратите внимание, что вы должны сначала удалить старую версию Evince, прежде чем устанавливать новую. Кроме того, программа несколько раз терпела крах в первый день установки, но теперь она полностью исправна в течение месяца.
~ Ура ~
Jarnal - это хорошее программное обеспечение, которое позволяет выделить
Я протестировал просмотрщик PDF X-Change и столкнулся с той же проблемой пробелов при прокрутке. В настоящее время я использую Foxit Reader 4.3, который работает действительно безупречно. Foxit 5 падает с вином 1.3, но отлично работает с вином 1.4 и 1.5. Единственная незначительная ошибка заключается в том, что когда вы добавляете текстовую аннотацию, она спросит вас, хотите ли вы загрузить словарь. Вы просто нажимаете "Отмена" и продолжаете работать. Он будет спрашивать вас только один раз каждый раз, когда вы открываете Foxit.
Мне удалось сделать Foxit Reader 4 моим средством просмотра PDF по умолчанию, но я могу открывать файлы, дважды щелкнув файл PDF, только если Foxit не открыт. С Foxit 5 эта проблема тоже решена. Смотрите эту ветку: Как мне установить программу Wine (например, Foxit Reader для Windows) в качестве программы по умолчанию?
Надеюсь, что функция pdf-аннотаций в evince улучшается, чтобы избежать использования вина.
PDF Studio, пожалуй, лучшее решение. Это не бесплатно, но вы можете установить его с помощью Ubuntu Software Center.
Я использую старую версию Foxit Reader (последняя версия 4.x от oldapps.com), и она очень хорошо работает под Wine.
На данный момент хорошего решения для подсветки не существует!
LibreOffice Draw работает достаточно хорошо для PDF-файлов. Он может не только комментировать, но и выполнять все функции Draw, такие как рисование линий, фигур и т. Д. Он сохраняет свой собственный формат файла.odg, но может экспортировать как PDF.
Может быть, xournal (приложение для добавления аннотаций в файлы PDF)
Нажмите, чтобы установить xournal
И окулярно сохраняйте подсветку отдельно, тогда, если вы хотите сохранить подсветку, вы должны сохранить pdf как новый файл, чтобы сохранить подсветку.
Вам также следует попробовать PDF Buddy, онлайн-редактор PDF, который поддерживает подсветку, аннотации и другие распространенные функции редактирования. Это быстрое и простое решение, которое работает в любом современном браузере.
(Полное раскрытие: я соучредитель PDF Buddy)
У меня был тот же вопрос, но, к сожалению, я не получил удовлетворительного ответа, будучи окулярным ближайшим (но, как вы говорите, он не сохраняет изменения в одном файле, что является проблемой).
В конце концов я решил использовать "PDF-Xchange Viewer": эта программа делает именно то, что я хотела, и делает это хорошо, но у нее есть две проблемы: она бесплатная, но не с открытым исходным кодом, и нет версии для Linux, хотя она может быть используется в убунту через вино. Я хотел бы, чтобы были лучшие способы аннотировать PDF-файлы и так далее.
Возможно, вы могли бы открыть проблему у разработчиков Okular, так что, надеюсь, они смогут реализовать эту функцию в ближайшем будущем.
Я думаю, что Xournal - это инструмент, который вы ищете. Что вы должны сделать, это экспортировать в PDF, и изменения будут сохранены в формате PDF.
Я получил хорошие результаты, когда комментировал и редактировал PDF-файлы онлайн с помощью PDFescape. Существует ограничение на размер файла (10 МБ) и количество страниц (100).