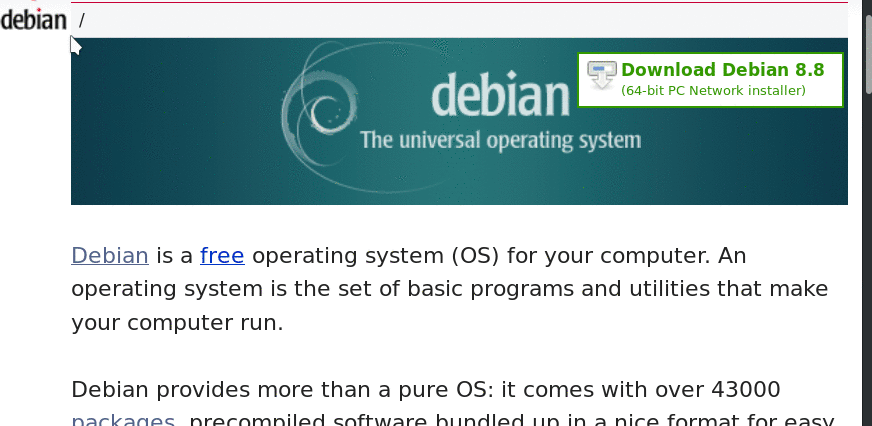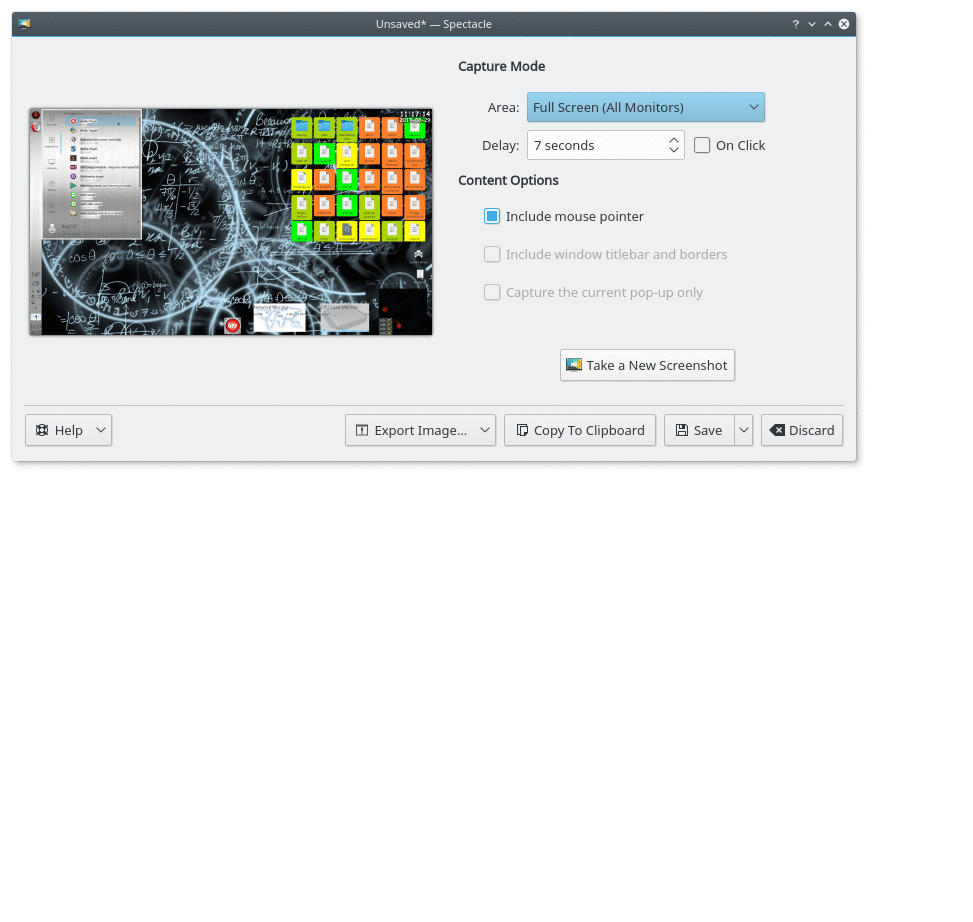Какие инструменты для скриншотов доступны?
Я заметил, что многие люди используют изображения в своих ответах Ask Ubuntu. Какое программное обеспечение используют люди?
15 ответов
Обновить:
По состоянию на август 2018 года в проекте Shutter не было ни релиза, ни исправления безопасности с 2014 года. Многие ключевые библиотеки устарели, они могут не существовать после Ubuntu 18.04. Рассмотрим более новую поддерживаемую альтернативу, такую как один из проектов, перечисленных ниже. Знаете что-то новое и отсутствующее? Добавьте это!
Я использую затвор  ,
,
Если вы его не найдете, вы можете проверить подробные инструкции по установке, которые дадут вам PPA для него.
Это действительно удобное приложение для захвата экрана с простыми в использовании плагинами, которые придадут приятный штрих вашему скриншоту и многими другими, чтобы легко обмениваться файлами.
Он предлагает собственное редактирование изображений и специальные эффекты (с помощью плагинов), чтобы улучшить качество вашего скриншота. Вы можете получить доступ к этим параметрам через меню (1) или панель инструментов (2).
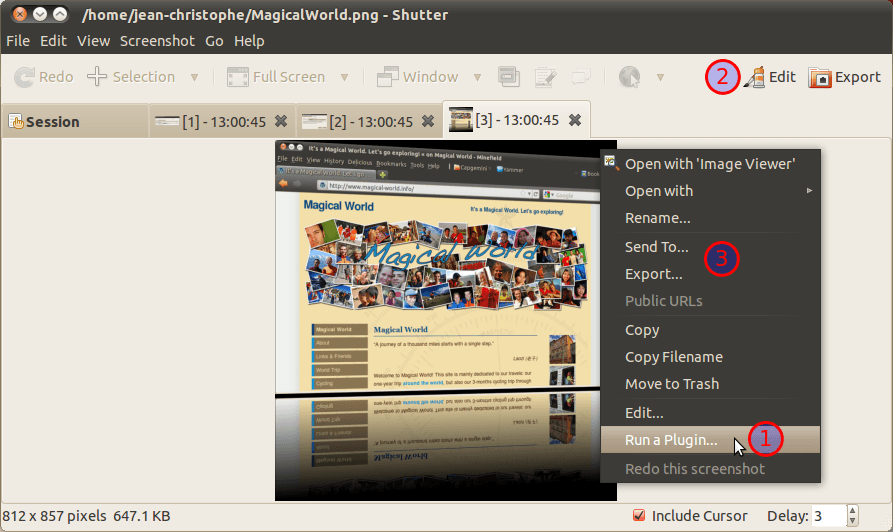
Здесь все эффекты сделаны с помощью Shutter (плагин Reflexion и редактировать auto-increment shape ).
А затем, чтобы опубликовать их, я просто щелкаю правой кнопкой мыши в Shutter и выбираю Export (3). Затем я публикую его через Ubuntu One. Я иду в каталог, где я опубликовал файл, щелкните по нему правой кнопкой мыши и выберите Copy Ubuntu One public URL,
Наконец здесь, когда я комментирую, я нажимаю на img в маленькой панели инструментов и выберите From the web и вставьте ссылку, которая была скопирована на предыдущем шаге.
Это легко и полностью интегрировано.
Для тех, кто 10.04, убедитесь, что у вас есть все зависимости затвора. Как вы можете пропустить некоторые из плагинов. Для пользователя в Ubuntu 10.10 это должно быть исправлено.
Скриншот GNOME 
Я считаю, что инструмент для создания скриншотов GNOME - самый эффективный из всех. И это установлено по умолчанию!
Мой фаворит - использование ярлыков для быстрой генерации изображений. Например - Print Screen, который занимает весь рабочий стол, и Alt+Print Screen для текущего сфокусированного окна.
Кроме того, интерфейс очень прост и мощный для такого маленького инструмента.
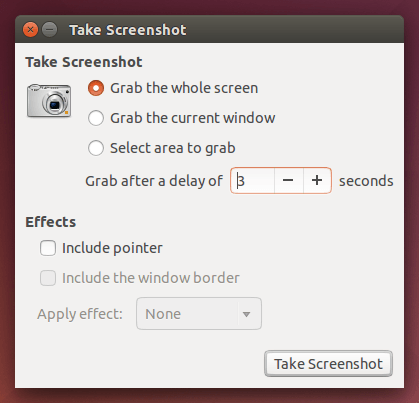
Он предоставляет почти те же функциональные возможности, что и инструмент Snipping Tool в Windows, с помощью параметра " Выбрать область для захвата", но вы также можете сделать снимок экрана с окном без рамки и тени.
Начиная с Ubuntu 14.04, включая 16.04 и 18.04, просто нажмите
- Prt Scrn, чтобы сделать скриншот рабочего стола,
- Alt+Prt Scrn, чтобы сделать скриншот окна,
- Shift+Prt Scrn, чтобы сделать снимок экрана выбранной области.
Скриншоты будут сохранены в ~/Pictures,
Он включен в официальную справочную документацию, Ubuntu Stable: Советы и хитрости: [Скриншоты и скриншоты] 4.
Flameshot - это мощный инструмент для создания скриншотов и аннотаций с открытым исходным кодом для Linux.
- Рисунок от руки
- линии
- Стрелы
- Ящики
- круги
- Выделив
- пятно
- Сохранить изображение или загрузить в Cloud (Imgur) или скопировать в буфер обмена
- Добавить текст (доступно в версии 0.6)
Вы можете настроить цвет, размер и / или толщину многих из этих инструментов аннотирования изображений.
устанавливать
Flameshot доступен прямо в 18.04 из universe/graphics репозиторий. Информация об использовании на странице руководства.
Дополнительные параметры установки, такие как компиляция с последними функциями или установка в старых / других дистрибутивах, доступны на странице проекта. Примечание: последняя версия, установленная из исходного кода, имеет интересные функции (еще не выпущены); но будет включен в версию 0.6.
Я рекомендую использовать инструмент командной строки scrot как он прост в использовании и, в отличие от import, он поддерживает прозрачность.
Установить:
sudo apt-get install scrot
Чтобы захватить область экрана:
scrot -s /tmp/foo.png
В блоке утилит для скриншотов появился новый ребенок: http://screencloud.net/
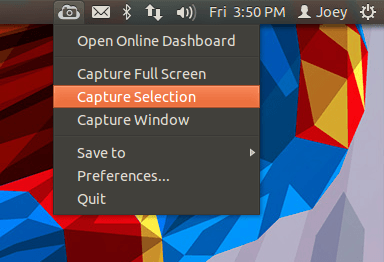
Это довольно крутой инструмент, доступный в Центре программного обеспечения Ubuntu (по крайней мере, в Ubuntu 12.04).
У него много приятных функций, позволяющих легко обмениваться скриншотами через Интернет, отсюда и его название.
- Загрузите скриншот в screencloud. Ссылка автоматически вставляется в ваш буфер обмена;
- Вы можете использовать собственный сервер FTP или SFTP для такого обмена
- Это мультиплатформенная.
Я использую GIMP. У этого есть хороший инструмент, который позволяет вам сделать паузу (переместить его в сторону) и выбрать только часть окна. Обычно я обрезаю или редактирую скриншот после его съемки, поэтому я все равно хочу быть в GIMP.
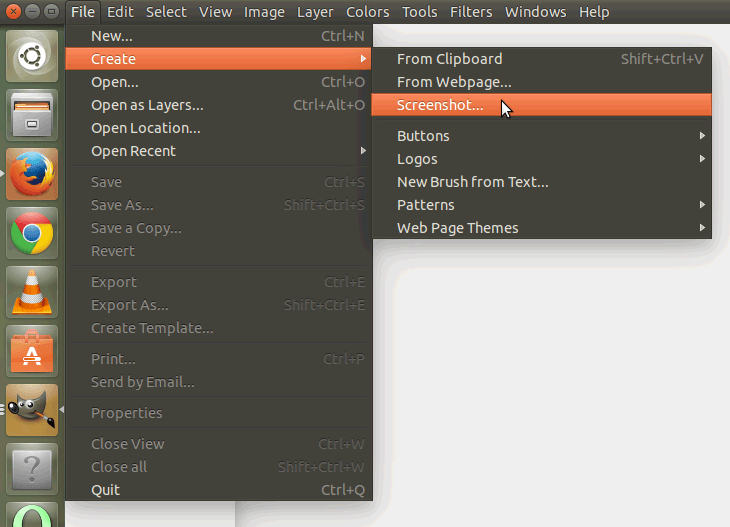
Я использую GNOME Screenshot, но для справки и для всех старых таймеров вы можете использовать xwd из командной строки:
Для скриншота всего экрана:
xwd -root | convert xwd:- out.png
Есть ksnapshot из KDE. Ну, для меня это победитель, потому что вы можете выбрать, хотите ли вы сделать снимок экрана определенного окна, хотите ли вы видеть курсор мыши и так далее.
Более того, не следует забывать, что gnome-screenshot требует много "чужих" компонентов для установки. Так что, если у вас не установлены указанные компоненты, gnome-screenshot выручит со следующим ужасным сообщением об ошибке (под Ubuntu и его "ремиксами"):
** Message: Unable to use GNOME Shell's built-in screenshot interface, resorting to fallback X11.
GNOME Screenshot отлично справляется со мной, но есть и ImageMagick для CLI- ориентированных людей:
import screenshot.png
import -window root screenshot.jpg
Но, так же, как xwd, он не будет хорошо работать с Compiz.
Также есть Nanoshot - более простой, чем Shutter.
sudo add-apt-repository ppa:nanoshot/ppa
sudo apt-get update
sudo apt-get install nanoshot
Это проще с плагином Compiz под названием скриншот.
Откройте диспетчер настроек CompizConfig, найдите плагин для скриншотов и активируйте его.
Чтобы использовать его, удерживайте нажатой клавишу Windows (суперключ), щелкните и перетащите экран, который вы хотите захватить, отпустите, и KAZAM, ваш скриншот на рабочем столе.
Видео и учебное пособие см. В статье LinuxJournal Шона Пауэрса " Скриншоты Quick Compiz".
Я использую 5CM Uploader.
Он имеет встроенный редактор и может загружать скриншоты на хостинг изображений.
sudo add-apt-repository ppa:luza-mbox/ppa
sudo apt-get update
sudo apt-get install 5up
Нажмите на иконку или нажмите Ctrl+Print Screen, чтобы сделать скриншот.
Горячие выстрелы
Ответ от SoftwareRecs. Обратите внимание, что по состоянию на ноябрь 2016 года HotShots не обновлялся с 2014 года по сентябрь. То же самое можно сказать и о Шаттере, к сожалению.
Hotshots - это скриншот с некоторыми функциями редактирования. Он особенно подходит для написания документации, но вы можете использовать его, чтобы выделить некоторые детали на изображении карты или что-либо еще, что вы хотите.
Характеристики
Некоторые важные особенности:
- Бесплатное / бесплатное программное обеспечение и бесплатно
- Можно делать снимки экрана: все экраны, полный экран, окно, область, область свободной руки
- Можно обрезать эти скриншоты или любое изображение в своем редакторе
- Можно добавлять тексты (где вы сможете выбрать цвет)
- Можно добавить стрелки (где вы сможете выбрать цвет)
- Можно пометить вещи прямоугольниками / эллипсами / полигонами / кривыми (где вы сможете выбрать цвет)
- Можно использовать "системные" ярлыки, чтобы сделать скриншот.
Поддержка платформы
- Linux (требуется компиляция, например, в Slackware Linux; Загрузить) -
libXfixesа такжеlibqxtбудет необходимо до компиляции. Также разработчик говорит, что скомпилированные пакеты также доступны для Ubuntu и Arch Linux. - Windows XP / Vista / 7/8
использование
HotShots довольно прост в использовании (по аналогии с KolourPaint, MS Paint или GIMP, если вы использовали какой-либо из них), и вы можете обратиться к его руководству, если вам нужно узнать больше. Что касается запрашиваемых функций, я поместил их в скриншот.
На следующем скриншоте вы найдете:
- интерфейс HotShots
- увеличить на "Soft"
- Пользовательский текст написан под заголовком сайта
- красная стрелка, указывающая на вопросы
- прямоугольник, ограничивающий первую строку тела вашего вопроса
- добавлено изображение черепахи, где была видна статистика вопроса
- размыто четвертое требование тела вашего вопроса
- сделал свободную кривую, чтобы восполнить требование свободной руки, сопровождаемое текстовым полем под ним
- желтым цветом выделена линия тела
- прилагается "Любите этот сайт?" по эллипсу
- окруженные котята роуминг на моем рабочем столе
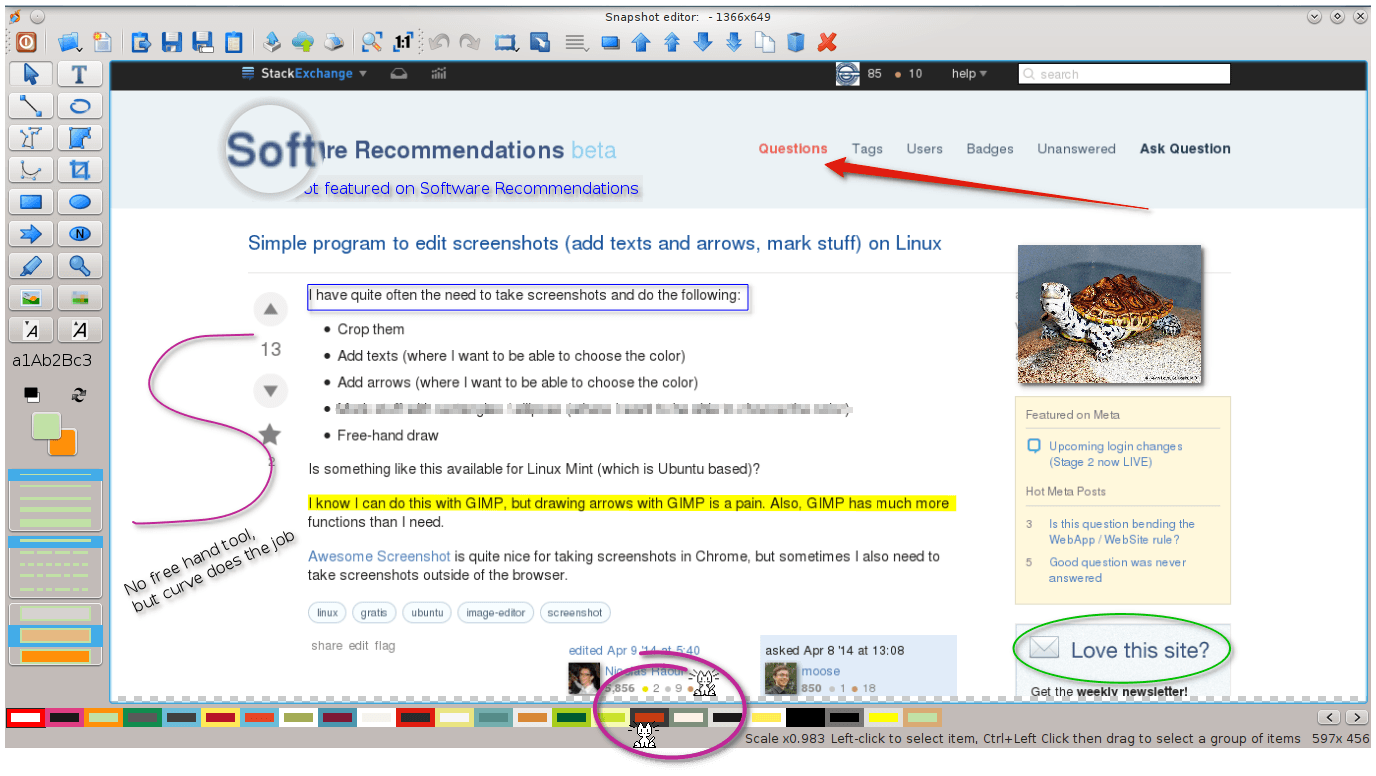
Утилита захвата скриншотов KDE Framework 5 по умолчанию - это Spectacle.
Spectacle - это простое приложение для захвата скриншотов на рабочем столе. Он может захватывать изображения всего рабочего стола, одного монитора, текущего активного окна, текущего окна под мышью или прямоугольной области экрана. Затем изображения могут быть распечатаны, отправлены в другие приложения для манипуляции или быстро сохранены как есть
Spectacle - информация о разработке: https://www.kde.org/applications/graphics/spectacle/development
Инструмент менеджера буфера обмена CopyQ linux также имеет функцию печати экрана, настраиваемую с помощью ярлыков, она мгновенно замораживает экран, не скрывая никаких меню. И он также работает в средах без настольных компьютеров, в менеджерах экрана, таких как xmonad.