Как создать загрузочную флешку Ubuntu USB с терминала?
Есть ли способ создать загрузочную флешку Ubuntu USB из терминала без использования сторонних приложений, таких как YUMI, Unetbootin, Startup Disk Creator и т. Д.
Я пытался создать загрузочную флешку Ubuntu с dd метод,
sudo umount /dev/sdb
sudo dd if=/path/to/ubuntu.iso of=/dev/sdb bs=1M
Он создает файлы на USB-диске, но когда я пытаюсь загрузить USB-диск, он показывает Operating System Not Found ошибка.
8 ответов
Ты можешь использовать dd,
sudo umount /dev/sd<?><?>
где <?><?> это буква, за которой следует число, посмотрите. Затем, следующий:
sudo dd bs=4M if=input.iso of=/dev/sd<?> conv=fdatasync
где input.iso это входной файл, и /dev/sd<?> USB-устройство, на которое вы пишете lsblk чтобы увидеть все диски, чтобы узнать, что <?> для вашего USB).
Этот метод быстрый и никогда не подводил меня.
РЕДАКТИРОВАТЬ: для тех, кто на Mac в конечном итоге здесь, используйте строчные bs=4m:
sudo dd if=inputfile.img of=/dev/disk<?> bs=4m && sync
РЕДАКТИРОВАТЬ: Если USB-накопитель не загружается (это случилось со мной), это потому, что целью является определенный раздел на диске вместо диска. Таким образом, цель должна быть / dev / sdc, а не dev / sdc <?> Для меня это был / dev / sdb.
Ссылка: /questions/619701/kak-vyi-udalyaete-proprietarnyie-drajveryi-nvidia/619718#619718 и /questions/525908/kak-sozdat-zagruzochnuyu-fleshku-ubuntu-usb-s-terminala/525916#525916
Вы почти там с dd, но вы пропустите шаг.
sudo umount /dev/sdX
sudo dd if=/path/to/ubuntu.iso of=/dev/sdX bs=4M && sync
где sdX ваше устройство USB (это можно проверить с помощью lsblk).
sync немного важен как dd может вернуться до завершения операции записи.
Создание загрузочной флешки Ubuntu USB из терминала
Поместите
ubuntu.isoфайл в любом разделе жесткого диска.Затем смонтируйте
ubuntu.isoфайл с приведенными ниже командами в терминале:sudo mkdir /media/iso/ sudo mount -o loop /path/to/ubuntu.iso /media/isoВставьте флешку. Мой диск
/dev/sdd, Вот скриншот:
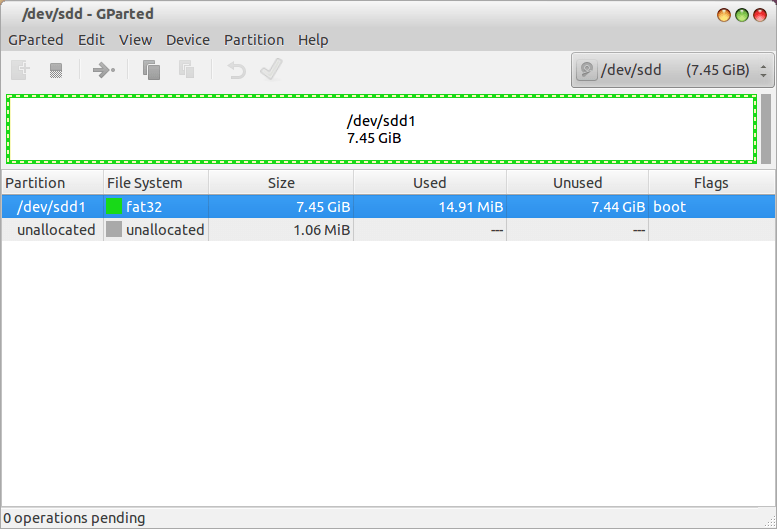
Ваш диск может быть автоматически установлен внутри
/media/, Давайте предположим, что он был установлен в/media/xxx/,Скопируйте все файлы из
/media/iso/подключите флэш-накопитель USB, выполнив следующую команду (не забудьте указать точку):cp -a /media/iso/. /media/xxx/Далее вам нужно
ldlinux.sysфайл на USB-накопителе, чтобы сделать USB загрузочным. Мой раздел USB/dev/sdd1; войтиlsblkчтобы увидеть, что твое. Запустите следующие команды:sudo apt-get install syslinux mtools sudo syslinux -s /dev/sdd1Перейдите к
/media/xxxсмонтировать папку и переименоватьisolinuxкаталог дляsyslinux, Затем перейдите в переименованную папку и переименуйте файлisolinux.cfgвsyslinux.cfg,Перезагрузите компьютер и измените порядок загрузки в BIOS, чтобы разрешить загрузку с USB-накопителя. Теперь флешка Ubuntu USB загрузится, и вы сможете установить ее.
Этот метод будет работать для любого дистрибутива Linux, не только для Ubuntu. Вам не нужно устанавливать какое-либо программное обеспечение сторонних производителей, чтобы сделать USB-флешку для Linux.
У вас есть два варианта.
Если вам нужен графический интерфейс, используйте usb-creator (он есть в репозиториях Ubuntu)
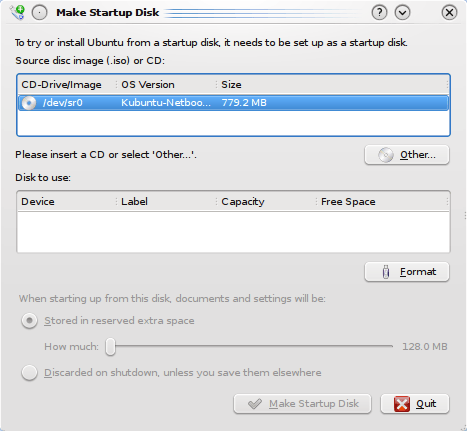
Если вам нужен инструмент командной строки, используйте dd
#Replace X accordingly in both commands
sudo umount /dev/sdX
sudo dd if=/path/to/ubuntu.iso of=/dev/sdbX bs=1M
Просто будь уверен /dev/sdX та флешка, которую вы хотите использовать (она уничтожит данные на флешке).
См. https://help.ubuntu.com/community/Installation/FromUSBStick для получения дополнительной информации.
Сначала отключите USB-устройство, а затем используйте lsblk проверить устройство.
Иногда (обычно старые файлы iso) dd недостаточно, и pendrive не загружается. В этом случае вам может понадобиться установить syslinux:
sudo apt-get install syslinux
и затем выполните следующие команды:
sudo mkfs -t vfat -I /dev/sdX
Вы хотите выполнить эту последнюю команду /dev/sdX и не /dev/sdX1,
Затем выполните следующие команды:
isohybrid /path/to/file.iso --entry 4 --type 0x1c
dd if='/path/to/file.iso' of=/dev/sdX bs=8M
или, чтобы увидеть прогресс записи изображения:
pv -tpreb /path/to/file.iso | dd of=/dev/sdX bs=8M
или вместо dd, ты можешь использовать cat вместо:
sudo -s
cat /path/to/file.iso > /dev/sdX
Помните, чтобы выдать команду синхронизации для очистки кэша записи
sync
Если под "сторонним" вы подразумеваете "gui", я предлагаю легкий сценарий с именем bootiso после ответа Avinash Raj, потому что dd не всегда работает. Большой плюс в том, что он очень безопасен (выполняет много проверок безопасности, чтобы не связываться с системой), прост в установке и переносим.
Также, bootiso будет проверять файл ISO на выбор из двух режимов: image-copy (dd), когда ISO-файл является гибридным, это подходит для USB. И режим mount-rsync, когда файл ISO негибридный, и в этом случае загрузчик SYSLINUX будет автоматически установлен, если поддерживается [ подробнее об автоматическом поведении ].
Как это использовать
Первый вариант, просто укажите ISO в качестве первого аргумента, и вам будет предложено выбрать диск из списка, извлеченного из lsblk:
bootiso myfile.iso
Или предоставьте явно USB-устройство:
bootiso -d /dev/sde myfile.iso
Быстрая установка
curl -L https://git.io/bootiso -O
chmod +x bootiso
Посмотрите это в действии:
$ dd if=ubuntu-14.04.1-desktop-amd64.iso of=/dev/sdX bs=1MB
Не используйте путь к битам.
- Использовать
cdКоманда для доступа к папке, содержащей файл.iso - используйте команду
dd if=FILE NAME HERE.iso of=/dev/sdX bs=1MB Подождите, пока вывод консоли не будет выглядеть примерно так:
1028+1 records in 1028+1 records out 1028653056 bytes (1.0 GB) copied, 55.4844 s, 18.5 MB/sЗагрузись с usb.
Примечание: Убедитесь, что вы пишете на правильное устройство, USB не всегда будет установлен на: dev/sdX где X может быть любой буквой.
заглавие
Как создать загрузочную флешку Ubuntu с терминала?
Есть встроенные инструменты текстового режима, которые вы можете запускать с текстового экрана или окна терминала.
dd или
cp или
cat могут использоваться, но они небезопасны, потому что они делают то, что вы им говорите, без каких-либо вопросов, а незначительной опечатки достаточно, чтобы перезаписать диск ценными данными.
К счастью, есть и более безопасные инструменты для работы в текстовом режиме, но их необходимо установить.
mkusb версии 12 псевдоним mkusb-dus работает также в текстовом режиме (не только в режиме графического интерфейса).
Установите mkusb через его PPA: если вы запускаете стандартный Ubuntu live, вам нужна дополнительная инструкция для получения репозитория Universe. (Kubuntu, Lubuntu ... Xubuntu автоматически активирует репозиторий Universe.)
sudo add-apt-repository universe # only for standard Ubuntu sudo add-apt-repository ppa:mkusb/ppa # and press Enter sudo apt-get update sudo apt-get install mkusb mkusb-nox usb-pack-efiПри такой установке будет добавлен не только mkusb, но и некоторые программные пакеты, от которых зависит mkusb.
Если вам нужен небольшой инструмент, или если вам не нравятся PPA или не нужны дополнительные программные пакеты, вы можете использовать mkusb-min. Этот shellscript очень маленький по сравнению с другими версиями, но он служит для обертывания ремня безопасности вокруг
dd.$ wc mkusb-min 208 736 5435 mkusb-minДолжно быть довольно легко увидеть, что делает сценарий оболочки, просто прочитав его в текстовом редакторе.
Загрузите mkusb-min со страницы справки Ubuntu. Запустите его локально или установите в каталог в
PATH.xorriso-dd-target - это новый инструмент, предназначенный для загрузки в репозиторий Debian. Цель состоит в том, чтобы сделать создание загрузочных дисков (USB-накопителей или карт памяти) максимально безопасным. Особенностью является методподключаемого модуля для идентификации целевого устройства. Справочная страница доступна здесь. В январе 2020 года еще нет установщика, но вы можете скопировать и вставить его по ссылкам выше и установить shellscript и страницу руководства вручную.
Наконец, я хочу упомянуть bootiso, который описан его разработчиком в другом ответе.
Вопрос
Есть ли способ создать загрузочную USB-флешку Ubuntu из терминала без использования сторонних приложений, таких как YUMI, Unetbootin, Startup Disk Creator и т. Д.
Если нам нужно искать инструменты текстового режима, которые уже установлены в Ubuntu, я боюсь, что безопасных инструментов нет. Поэтому в этом случае я могу только предложить вам использовать
dd или
cp или
catсогласно многим другим ответам здесь. Но, пожалуйста, проверьте и еще раз убедитесь, что вы действительно указываете на предполагаемое целевое устройство, прежде чем нажимать клавишу Enter.
(Кстати, Ubuntu Startup Disk Creator принадлежит Ubuntu(не является сторонним производителем), но ему требуется графическая среда рабочего стола или, по крайней мере, графический оконный менеджер.)
Попробуйте это, и никогда не подводили меня более 100 раз:
Отформатируйте карту:
$ sudo mkfs.vfat -F32 /dev/sdx
Смонтируйте образ ISO:
$ sudo mount ubuntu.iso /mnt
Скопируйте содержимое на карту:
$ sudo cp -rvf /mnt/* /SD_CardMountPoint
Затем:
- переименовать
isolinuxпапка вsyslinux - переименовать
syslinux/isolinux.cfgвsyslinux/syslinux.cfg - переименовать
syslinux/isolinux.binвsyslinux/syslinux.bin - бежать
syslinux -s /dev/sdx
