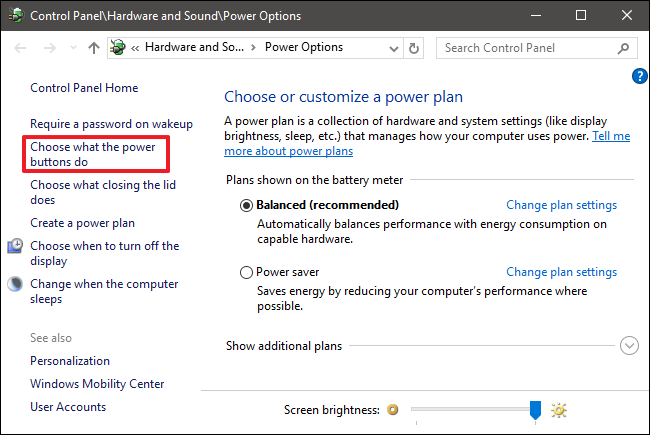Невозможно смонтировать файловую систему Windows (NTFS) из-за спящего режима
Всякий раз, когда я загружаю Ubuntu, я получаю сообщение о том, что он не может смонтировать мой раздел Windows, и я могу либо подождать, пропустить, либо смонтировать вручную.
Когда я пытаюсь войти в свой раздел Windows через Nautilus, я получаю сообщение о том, что этот раздел находится в режиме гибернации и что мне нужно войти в файловую систему и правильно закрыть ее, что я сделал без проблем, поэтому я не знаю, почему это происходит,
Вот моя таблица разделов, если вам нужны дополнительные данные, пожалуйста, дайте мне знать.
Device Boot Start End Blocks Id System
/dev/sda1 2048 20000767 9999360 83 Linux
/dev/sda2 20002814 478001151 228999169 5 Extended
/dev/sda3 * 478001152 622532607 72265728 7 HPFS/NTFS/exFAT
/dev/sda4 622532608 625141759 1304576 82 Linux swap / Solaris
/dev/sda5 20002816 478001151 228999168 83 Linux
23 ответа
Была обнаружена ошибка в диалоговом окне Nautilus, которое вы видите, поскольку оно рекомендует потенциально опасный параметр, который может привести к потере данных. Пожалуйста, не запускайте команду в этом диалоговом окне, если вы не хотите удалить сохраненный сеанс Windows и потенциально потерять несохраненную работу.
Объяснение: Почему Linux не может открывать спящие разделы Windows:
Вы видите эту ошибку, потому что вы перевели Windows в спящий режим, а не выключали ее обычным способом (в более новых версиях Windows спящий режим может быть вариантом по умолчанию).
- Спящий режим сохраняет информацию о текущем состоянии на жестком диске, а затем выключает компьютер.
- Выключение компьютера закрывает все программы и завершает все запущенные процессы перед выключением компьютера.
Когда вы выключаете Windows, переводя ее в спящий режим, вы по сути приостанавливаете работу системы и сохраняете всю эту информацию (в большой файл, называемый
hiberfil.sys) Таким образом, когда вы выйдете из режима гибернации, все ваши приложения и файлы будут точно такими, какими вы их оставили. Он также устанавливает флаг вhiberfil.sysчтобы другие операционные системы знали, что Windows находится в спящем режиме.Внесение изменений в вашу Windows (
ntfs) раздел в спящем режиме может быть опасным - это может привести к тому, что Windows не возобновит спящий режим или не выйдет из строя после возобновления работы. Из-за этого инструмент (ntfs-3g) который монтирует (открывает) раздел, не будет монтировать его в режиме чтения-записи, если он увидит флаг гибернации. Таким образом, Nautilus, файловый браузер по умолчанию, не сможет автоматически открыть этот раздел - отсюда и сообщение об ошибке, которое вы видите - потому что он пытается открыть его в режиме чтения-записи.
Обходной путь для всех версий Windows:
Существует три способа монтирования спящего раздела Windows:
Загрузитесь в Windows и выключите систему, полностью выключив ее. Затем вы можете загрузиться обратно в Ubuntu, и раздел откроется автоматически в режиме чтения-записи, когда вы откроете его в Nautilus. Обратите внимание, что опция "Завершение работы" может не отображаться в меню "Пуск" по умолчанию. Возможно, вам придется нажать на кнопку рядом с ним, чтобы увидеть дополнительные параметры.
Вручную смонтировать файловую систему в режиме только для чтения.
Проверьте, есть ли у вас точка монтирования (папка для монтирования вашего раздела) для вашего раздела Windows в папке
/mediaиспользуя эту команду:ls /mediaЕсли вы не видите папку для своего раздела Windows, вы должны создать ее с помощью следующей команды:
sudo mkdir /media/windowsЗатем, смонтируйте раздел в режиме только для чтения на эту папку с помощью этой команды:
mount -t ntfs-3g -o ro /dev/sda3 /media/windowsОбратите внимание, что вы должны изменить
/media/windowsесли ваша точка монтирования называется чем-то другим.- Теперь вы сможете просматривать / открывать файлы в разделе Windows, используя любую программу в Ubuntu. Однако вы не сможете писать в раздел или изменять какие-либо файлы, так как он находится в режиме только для чтения.
Если вам необходимо смонтировать раздел в режиме чтения-записи и вы не можете или не хотите загружаться в Windows и полностью его выключать, есть третий вариант. Тем не менее, он не включен здесь, потому что он полностью удаляет
hiberfil.sysи приведет к потере всей несохраненной информации в спящих программах Windows. Ниже приводится цитата изman ntfs-3gо варианте, который будет использоваться для этого.remove_hiberfile Unlike in case of read-only mount, the read-write mount is denied if the NTFS volume is hibernated. One needs either to resume Windows and shutdown it properly, or use this option which will remove the Windows hibernation file. Please note, this means that the saved Windows session will be completely lost. Use this option under your own responsibility.
Решение (только для Windows 8 и 10):
В Windows 8 появилась новая функция под названием " Быстрый запуск". Если эта функция включена (что по умолчанию), Windows 8 фактически не отключается полностью, когда вы выбираете выключение. Вместо этого он выполняет "гибридное отключение". Это что-то вроде спячки; Это ускоряет загрузку Windows 8. Таким образом, вам нужно отключить эту функцию, чтобы иметь возможность правильно ее отключить и смонтировать разделы Windows. Для этого загрузитесь в Windows 8 и:
Примечание: отключение быстрого запуска, скорее всего, заставит Windows 8 загружаться дольше. Здесь нет "точных" чисел, но допустим, что если вам потребовалось 10 секунд для загрузки Windows 8, теперь это займет 50 секунд после отключения этой функции.
- Откройте панель управления в представлении небольших значков и нажмите кнопку " Параметры электропитания". (см. скриншот 1)
- Нажмите на Выбрать, что делают кнопки питания. (см. скриншот 2)
- Нажмите на Изменить настройки, которые в данный момент недоступны. (см. скриншот 3)
- Снимите флажок Включить быстрый запуск (рекомендуется). (см. скриншот 4)
Нажмите Сохранить изменения. Теперь выключите Windows 8 и загрузитесь обратно в Ubuntu.
Если вы все еще не можете подключиться без ошибок, вам может потребоваться полностью отключить режим гибернации. Откройте командную строку с повышенными правами (щелкните правой кнопкой мыши ярлык, выберите "Запуск от имени администратора") и введите:
powercfg /h off
Источник: быстрый запуск - включить или выключить в Windows 8.
РЕДАКТИРОВАТЬ: СДЕЛАТЬ ЭТО МОЖЕТ ОПАСНЫЕ ПОСЛЕДСТВИЯ, и Windows может не загрузиться или повредить файловую систему при загрузке.
Используйте ntfsfix в терминале, даже если вы не можете получить доступ к Windows
sudo ntfsfix /dev/sdXY
где XY - раздел, например a2 (/dev/sda2) или же b1 (/dev/sdb1)
ntfsfix исправляет некоторые фундаментальные несоответствия NTFS, сбрасывает файл журнала NTFS и планирует проверку целостности NTFS для первой загрузки в Windows.
Если вы хотите завершить сеанс гибернации, запустите эту команду в Терминале (нажмите Ctrl+Alt+T, чтобы открыть Терминал)
sudo ntfsfix /dev/sdXY
где XY это раздел. например: sda2 или sdb1
Это также работает, если вы не можете попасть в Win8.
Это из-за функции быстрого запуска Windows 8.
Временным решением было бы вернуться в Windows и перезагрузить систему (вместо выключения). Постоянное решение - отключить быстрый запуск.
Вы можете использовать это руководство для отключения быстрого запуска в Windows 8: http://itsfoss.com/solve-ntfs-mount-problem-ubuntu-windows-8-dual-boot/
Моим решением было позвонить mntwindows сценарий в /etc/rc.local, Этот сценарий будет проверять спящий режим и, если он находится в режиме гибернации, только для чтения. Чтобы скрипт всегда вызывался, я поместил его в /bin и пометил его как исполняемый. Содержание скрипта выглядит следующим образом
sudo mount /dev/sda[Partition Number] /media/[Any existing folder name]
#Mounts Windows
if [ $? -eq 14 ]
then
echo "Windows is sleeping, I'm mounting as read-only"
sudo mount -o ro /dev/sda[Partition Number] /media/[Any existing folder name]
fi
Windows 8 добавляет функцию "быстрого запуска". Это заставляет Windows запускаться быстрее после завершения работы, но в качестве побочного эффекта это приводит к переводу вашей файловой системы в это состояние гибернации.
Чтобы отключить эту функцию в Win 8, выполните поиск "выберите, что кнопки питания" в настройках, нажмите на экран, чтобы снять флажки, и вы можете включить или отключить быстрый запуск оттуда.
Предостережение, упомянутое ранее, о том, что вы хотите действительно завершить работу Windows и не перезагружаться, чтобы получить легкий доступ из Linux, все еще применимо.
Для windows 10 я разобрался, как отключить быстрый запуск. Сделал один скринкаст, чтобы решить это. Перейдите в " Панель управления" > " Оборудование и звук" > " Параметры электропитания" > " Параметры системы". Затем нажмите "Изменить параметры, которые в данный момент недоступны" и снимите флажок "Включить быстрый запуск". Источник: http://blog.shahariaazam.com/fast-startup-turn-on-or-off-in-windows-10
Просто для завершения, вот еще одна команда для монтирования раздела только для чтения (полезно для спящих разделов Windows):
udisksctl mount --block-device /dev/sda3 --options ro
Если у вас есть разрешение на монтирование раздела с помощью файлового менеджера (например, если вы являетесь администратором), вы сможете выполнить эту команду без использования sudo,
Это доступно в новейших версиях Ubuntu (например, 13.04 и 13.10).
Если udisksctl не доступно, тогда возможно udisks является. У него разные аргументы, поэтому проверьте man-страницу.
Стало еще проще (Windows 8+)
Просто принудительно завершите работу или вы можете сказать, что завершите работу системы Windows перед перезагрузкой в ОС Ubuntu.
Ну, как я это сделаю?
Очень просто: Shift + Shutdown
удерживайте клавишу Shift, пока вы нажимаете кнопку выключения в Windows, чтобы полностью выключить ее.
Конечно, в следующий раз загрузка ваших окон будет немного медленнее. :)
На Windows 8 это нормально. Вы должны закрыть Windows 8 через cmd, введя shutdown /f /s /t 0 тогда это может сработать.
Для Windows 8+
Вам необходимо отключить функцию "Быстрый запуск". Чтобы процитировать How-To-Geek:
Откройте параметры питания, нажав Windows+X или щелкнув правой кнопкой мыши меню "Пуск" и выбрав "Параметры питания". В окне "Параметры электропитания" нажмите "Выбрать, что делают кнопки питания".
Если вы впервые запутались с этими настройками, вам нужно нажать "Изменить настройки, которые в данный момент недоступны", чтобы сделать опцию быстрого запуска доступной для настройки.
Прокрутите до нижней части окна, и вы должны увидеть "Включить быстрый запуск (рекомендуется)"
Снимите флажок "быстрый запуск".
Затем закройте Windows 10, и вы сможете смонтировать раздел NTFS из Ubuntu.
How-To-Geek цитата взята отсюда.
По моему опыту, популярный и полезный ответ Адемпевольфа выше был необходим, но не достаточен, чтобы позволить мне смонтировать раздел Windows NTFS для записи с Ubuntu. Как указано в другом месте, я отключил быстрый запуск перед установкой Ubuntu и также удалил опцию Hibernate в меню "Выключение".
Я все еще не мог написать в свой раздел Windows из Ubuntu.
Я также обнаружил, что мне нужно было загрузить Windows 8.1, запустить авторизованную командную строку Windows (щелкнуть правой кнопкой мыши на кнопке Windows в левом нижнем углу, чтобы легко перейти к этой опции), разрешить ее через окно авторизации Windows, а затем ввести команду:
powercfg /h off
Вы можете проверить результаты с:
powercfg /a
После внесения этого изменения я смог свободно получить доступ к разделу Windows 8.1 из Ubuntu, независимо от того, выходил ли я из Windows, выключая или перезагружаясь.
Я обнаружил, что смог позже изменить это и по-прежнему получать доступ к разделу (но при этом не отключал быстрый запуск, как описано выше, и, разумеется, никогда не запрашивал спящий режим Windows). Команда, чтобы изменить это, как и ожидалось:
powercfg /h on
Я предполагаю, что что-то осталось от установки Windows, которую нужно было очистить, загрузив с гибернацией, отключенной таким конкретным способом.
Насколько я знаю, не должно быть никаких причин, чтобы отменить первый шаг, подобный этому, - это может обеспечить некоторую дополнительную безопасность при выходе. powercfg /h off,
Посмотрите справочную страницу Ubuntu для обработчика Windows NTFS для получения дополнительной информации.
Загрузиться в
windows osи затем перезапустите его (не выключайте).В меню grub выберите
ubuntuи загрузите его. После загрузки Ubuntu, теперь откройтеntfs hard drive partitionОткроется.
Вы можете смонтировать его в режиме только для чтения. Для этого сначала необходимо создать каталог в качестве точки монтирования:
sudo mkdir /media/*youruser*/newdisk
Позже установите диск с помощью:
sudo mount -t "ntfs" -ro "uhelper=udisks2,nodev,nosuid,uid=1000,gid=1000,dmask=0077,fmask=0177" "/dev/sda4" "/media/*youruser*/newdisk"
Изменить слова с *, с вашим именем пользователя. /dev/sda4 также может быть различным, в зависимости от того, где установлен Windows 8.
Обратите внимание, что значения args взяты для вашего конкретного сообщения об ошибке, для других пользователей принять сообщение об ошибке, измените -o от -ro и введите соответствующее имя пользователя.
Кроме того, обратите внимание, что с помощью этого метода вы не можете редактировать, записывать или создавать новые файлы на диске Windows.
Чтобы добавить ответ, вы можете зайти в Windows 7 или Windows 8 (W8: это действие по умолчанию при отключении питания, в некотором смысле это не настоящее отключение), откройте командную строку с привилегиями суперпользователя и введите powercfg -h off,
Предостережение: теперь ваш компьютер с Windows вообще не сможет работать в спящем режиме. Тем не менее, вы сможете смонтировать разделы Windows, не делая операции на нем.
Скорее всего, это происходит потому, что вы загружаетесь из системы Windows 8. Они сделали так, чтобы при выключении компьютера он действительно переходил в спящий режим для более быстрой загрузки при повторном включении.
Что вам нужно сделать, это зайти в раздел "Панель управления" Windows 8, перейти к параметрам питания и отключить параметр быстрого запуска, чтобы при завершении работы вы фактически выключили свою систему и в результате файлы на раздел будет иметь доступ и редактирование.
В конце концов, я мог решить эту проблему, следуя рецепту из Arch Wiki:
- Загрузиться в Windows
- Как администратор, запустите
powercfg /h off - Завершение работы Windows
Я тоже поменял /etc/fstab UUID для ссылки на раздел NTFS, после первой попытки не удалось, где я не использовал powercfg команда, но отключил его, нажав через графический интерфейс. Не уверен, почему использование UUID должно иметь какое-либо значение (в вики это не объясняется далее). Но, по крайней мере, это снова работает.
Источник: Arch Wiki ( NTFS-3G: Метаданные хранятся в кеше Windows, отказываются монтировать):
Проблема связана с функцией, представленной в Windows 8, которая называется "быстрый запуск". Когда включен быстрый запуск, часть метаданных всех подключенных разделов восстанавливается до состояния, в котором они находились при предыдущем закрытии. Как следствие, изменения, сделанные в Linux, могут быть потеряны. Это может произойти с любым разделом NTFS при выборе "Завершение работы" или "Спящий режим" в Windows 8 или 10. Выход из Windows при выборе "Перезагрузка", однако, по-видимому, безопасен.
Чтобы включить запись в разделы в других операционных системах, убедитесь, что быстрый перезапуск отключен. Этого можно достичь, введя от имени администратора команду:
powercfg /h offВы можете проверить текущие настройки на
Control Panel>Hardware and Sound>Power Options>System Setting>Choose what the power buttons do, КоробкаTurn on fast startupдолжен быть либо отключен, либо отсутствует.Если вы не можете смонтировать раздел NTFS даже при выполнении этого руководства, попробуйте использовать UUID вместо имени устройства в /etc/fstab для всех разделов NTFS. Вот пример fstab.
Один из последних грязных трюков с Windows, любезно предоставленный microsuck. Теперь он держит ваши данные в заложниках, не размонтируя полностью свою собственную файловую систему и сохраняя данные журналирования/подкачки или что-то еще в файле подкачки, КОТОРЫЙ НАХОДИТСЯ НА РАЗДЕЛЕ. Пойди разберись с этим.
Глубоко в «панели управления» спрятан флажок, позволяющий отключить это, и, вероятно, именно так они прикрывают свои задницы в суде, если когда-нибудь кто-нибудь обвинит их в этом злоупотреблении, которое явно подпадает под действие закона о неправомерном использовании компьютеров в большинстве юрисдикций. Я думаю, вам нужно поискать «что делают кнопки питания», затем установить еще один флажок, чтобы разрешить изменение этих настроек по умолчанию, и еще несколько обручей iirc.
W**dows — это полное шуточное оправдание операционной системы, наполненной вредоносным ПО, и я понятия не имею, как правовая система терпит m$ или почему люди все еще используют свои мусорные продукты после ~= 40 лет постоянных неудач, злоупотреблений, плагиата, и вопиющее неуважение даже к собственным пользователям.
@abhishek правильно ответил, у меня была проблема не только с монтированием ntfs, wifi не работал после перезагрузки с Windows 8.1 на Ubuntu. Лучшее решение - отключить быструю загрузку в Windows 8.1. Перейдите в управление питанием и нажмите Выберите, что делают кнопки питания -> Изменить настройки, которые в данный момент недоступны. Затем посмотрите в окно, найдите флаг "Включить быстрый запуск (рекомендуется)" и выключите его. Нажмите Сохранить изменения, так что теперь у вас не будет этой проблемы!
Windows 10 и Windows 8 ведут себя забавно, когда закрываются. Удалите опцию быстрой загрузки в Windows, и если вы используете Windows 10, обязательно переустановите опцию home, которая выглядит как дом, из Windows 8.. Затем используйте ее, чтобы выключить, а не перезапустить, когда вы хотите войти в Linux, или ошибка продолжит появляться, и когда в Linux вы не сможете получить доступ к одному диску... Или к нескольким дискам Windows в моей системе... Поскольку у меня есть один диск, я использую его для обмена файлами между Linux и Windows.
Ну, это беспорядок потока. Чтобы смонтировать раздел NTFS
Отключение быстрого запуска в Windows 8 и более поздних версиях необходимо для длительного эффекта. Но хороший одноразовый способ — удерживать кнопку питания, пока машина не выключится. Тогда он не будет впадать в спячку. Вы также можете отключить «быструю загрузку» в BIOS/UEFI, что иногда помогает.
После довольно многих из перечисленных решений Windows необходимо закрыть, перезагрузить и снова закрыть, чтобы они заработали. В других случаях, с решениями для Linux, Linux необходимо закрыть и перезагрузить, чтобы метод заработал.
Например
Если вы хотите, чтобы монтировалась любая файловая система, независимо от того, какое устройство ей дает система, которое может измениться, вы можете найти UUID диска с помощью
marky12@linuxxx:~$ ls -al /dev/disk/by-uuid total 0 drwxr-xr-x 2 root root 200 Sep 28 23:32 . drwxr-xr-x 6 root root 120 Sep 28 23:32 .. lrwxrwxrwx 1 root root 10 Sep 28 23:34 171aadc8-f84e-4011-9a57-XXXXXXXXXXXX -> ../../sda1 lrwxrwxrwx 1 root root 10 Sep 28 23:34 1aa1b978-565d-4430-a92a-XXXXXXXXXXXX -> ../../sda3 lrwxrwxrwx 1 root root 10 Sep 28 23:34 2353a9b0-8847-4541-87d8-XXXXXXXXXXXX -> ../../sda6 lrwxrwxrwx 1 root root 10 Sep 28 23:34 5aaa6253-fe3a-43cd-81b1-XXXXXXXXXXXX -> ../../sda7 lrwxrwxrwx 1 root root 10 Sep 28 23:34 XXXXXXXXXXXX -> ../../sda2 lrwxrwxrwx 1 root root 10 Sep 28 23:34 7ac1b3cb-0a73-4f30-bea2-XXXXXXXXXXXX -> ../../sda4 lrwxrwxrwx 1 root root 10 Sep 28 23:34 ac1d849d-7aed-40c2-b1d9-XXXXXXXXXXXX -> ../../sda8 lrwxrwxrwx 1 root root 10 Sep 28 23:34 fb2d05ee-21f9-4139-a216-XXXXXXXXXXXX -> ../../sda5 t
Большие длинные числа — это UUID. которые система не изменит. Вы можете использовать их в
UUID=fb2d05ee-21f9-4139-a216-XXXXXXXXXXXX /media/drive ntfs defaults,user.auto,rw 0 0` Затем, если вы переключите несколько дисков, а узел устройства изменится с /dev/sdb1 на /dev/sdc1 , система все равно будет знать, какой диск вы имеете в виду.
Но если вы сделаете идентичный образ диска, он будет иметь тот же UUID. Если вы попытаетесь смонтировать оба в одной системе, это не сработает, даже если вы используете узлы устройств, т.е. /dev/sdb1.
Итак, вы должны использовать опцию монтирования
Итак, у меня сложилось впечатление, что если мы все сделаем глубокий вдох и немного расслабимся перед тем, как заняться загадочными компьютерными проблемами, никто не будет спешить мимо решения.
Я решил это (в Windows 10), удалив hiberfil.sys с помощью
powercfg /h off
затем поверните его обратно
powercfg /h on
Я попытался с первым ответом, и это сработало, но - проблема вернулась после перезагрузки
Я решил свою проблему с
$ sudo apt-get install ntfs-config
а также
$ sudo mount -o rw /dev/sdXY
замените sdXY на ваш раздел Windows, например sda3