Remote Desktop Viewer не обновляет изображение
Я пытаюсь использовать средство просмотра удаленных рабочих столов на своем ноутбуке для подключения к своему рабочему столу, который я настроил в настройках удаленного рабочего стола. Но не удается обновить снимок экрана, что делает его бесполезным.
Что я могу сделать, чтобы ускорить его и на самом деле использовать удаленный рабочий стол?
Какие-либо приложения, которые я могу установить с обеих сторон, чтобы сделать это?
6 ответов
Похоже, у вас на компьютере включен compiz, что и вызывает отсутствие обновления экрана. Есть опция, которую вы можете включить на стороне сервера (в вашем случае - на рабочем столе), то есть машина, которой вы хотите управлять, и это исправит это.
ALT + F2 -> gconf-editor -> Выполнить
Перейдите к /desktop/gnome/remote_access. Установите флажок рядом с disable_xdamage. Переподключитесь к рабочему столу через VNC, и он должен нормально обновить экран.
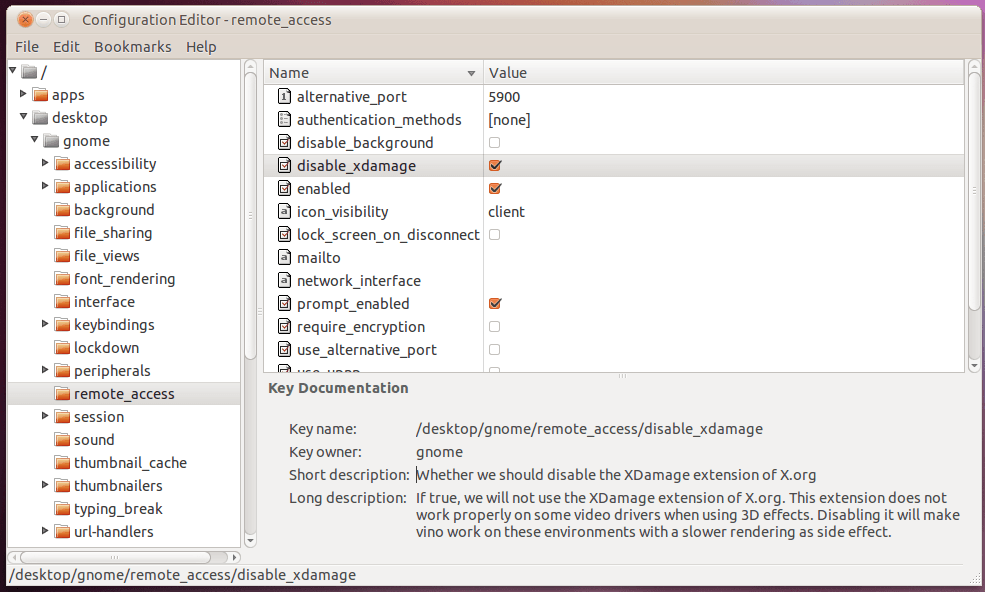
Вы можете попробовать изменить клиента и сервер для лучшего опыта. Что касается клиента, клиент remmina гораздо эффективнее, чем vinagre, и если вы сталкиваетесь с проблемами с vino, попробуйте tailvncserver. Оба доступны через синаптические или USC.
Я лично предпочитаю Team Viewer, это пакет программного обеспечения для удаленного управления, совместного использования рабочего стола и передачи файлов между компьютерами. Программное обеспечение работает с Microsoft Windows, ОС Linux и Mac OS X и может работать, пока компьютеры защищены брандмауэрами и прокси-сервером NAT....
Установка Team Viewer:
Для Ubuntu вы можете скачать TeamViewer здесь. После завершения загрузки вы можете легко установить его, дважды щелкнув файл. После установки вы можете найти команду viwer в меню Интернет.
Откройте команду Viwer:
Приложения - >> Интернет - >> Команда Viwer
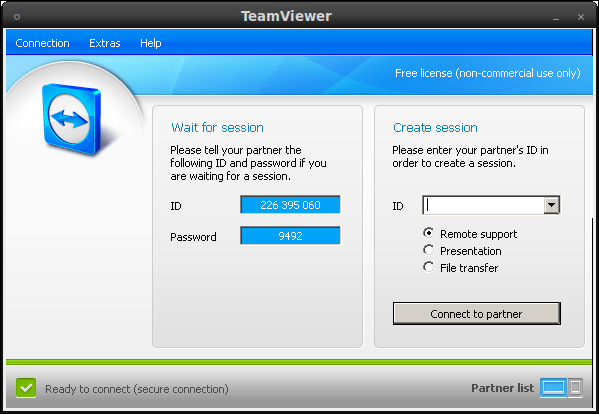
Перед установлением подключения к удаленному рабочему столу вы должны знать идентификатор и пароль удаленной системы, на которой работает Team Viwer. После получения идентификатора и пароля от вашего партнера. Введите идентификатор и нажмите "Подключиться к партнеру", через несколько секунд он покажет окно, запрашивающее пароль. Введите пароль, полученный от партнера, и нажмите ОК.
Теперь вы подключены к удаленной системе.
Для 12.04 это теперь в dconf-editor->desktop->gnome->remote-access->disable-xdamage
Если у вас хорошее интернет-соединение, вы можете использовать множество приложений. Некоторые из моих любимых:
1). teamviewer: TeamViewer подключается к любому ПК или серверу по всему миру в течение нескольких секунд. Он поддерживает Linux, Mac, Windows и Iphone. Таким образом, вы можете получить доступ к рабочему столу Linux из Windows и наоборот.
2). Skype: в настоящее время Skype также начал предоставлять общий доступ к экрану. Skype также поддерживает мультиплатформу
3). сочувствие: клиент чата по умолчанию в Ubuntu.
[ОБНОВЛЕНИЕ]: Empathy и Skype доступны в центре программного обеспечения.
К сожалению, это больше не работает в Ubuntu 12.04. Указанная опция больше не доступна в gconf-editor.