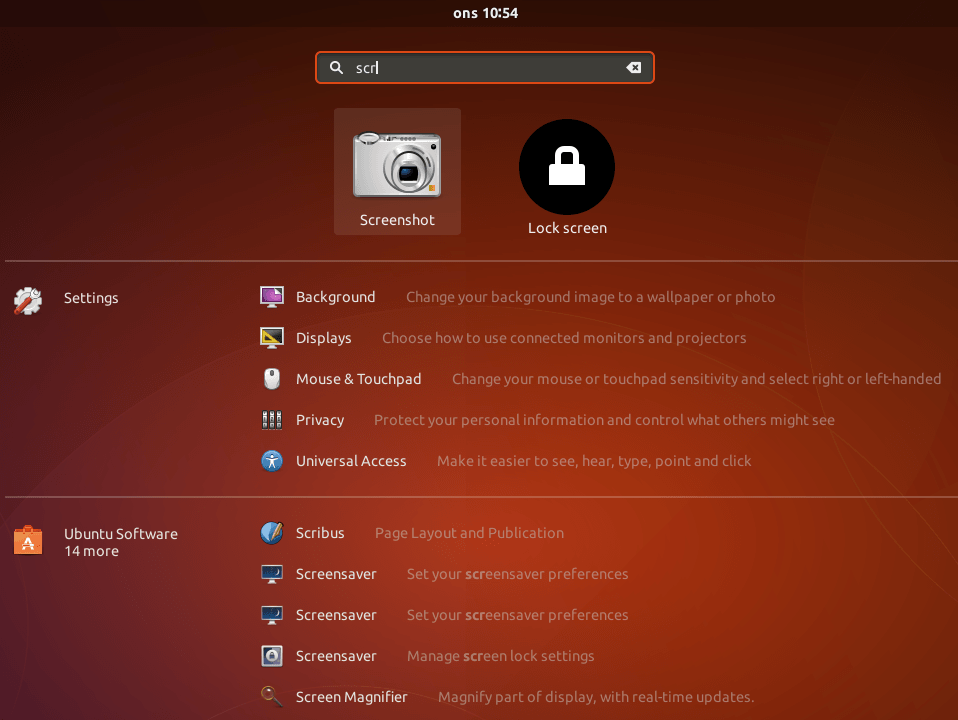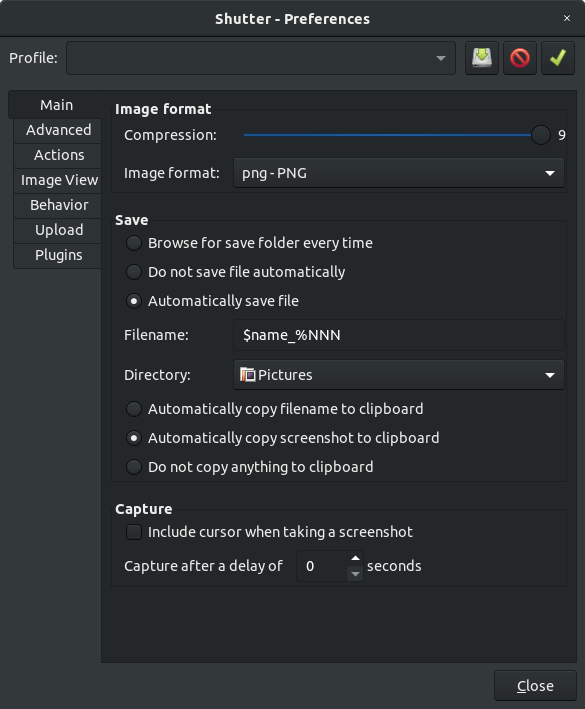Как мне сделать, чтобы мой скриншот спрашивал меня, что делать дальше каждый раз?
Я много делаю скриншоты. Я обычно делаю скриншот области, затем проверяю, есть ли у меня нужная область, и затем копирую ее в буфер обмена.
Я хочу изменить это поведение так, чтобы сразу после нажатия Shift + PrntScr приложение для захвата экрана позволяло мне выбирать область, а сразу после этого оно давало мне возможность сохранять в определенном месте или буфере обмена.
Я хочу, чтобы Shift + PrntScr вызывал всплывающее окно, например:
9 ответов
Вы можете создать новую комбинацию клавиш для команды
gnome-screenshot --interactive
как альтернатива.
Для этого следуйте инструкциям.
- Откройте " Настройки"> "Устройства"> "Клавиатура" и прокрутите вниз.
- Нажмите на символ +. Диалог должен появиться.
- Введите любое имя в поле " Имя".
- Войти
gnome-screenshot --interactiveв поле команд. - Нажмите кнопку Set Shortcut... и установите любую комбинацию клавиш, которая не вызывает конфликтов, например Super+Print.
- Выйдите и войдите снова.
Теперь всякий раз, когда вы нажимаете Super+Print, должно появляться окно, предлагающее различные варианты снимков экрана (весь экран / текущее окно / выделенная область). После того, как вы сделаете снимок экрана, вам будет предложено выбрать место для сохранения снимка экрана, как на изображении в вашем вопросе.
Для удобства вы можете сначала изменить ярлык "Сохранить снимок экрана для изображений" в списке сочетаний клавиш на другое, например Super+Print, и назначить " Печать" для только что созданного вами ярлыка.
Также вы можете попробовать использовать
gnome-screenshot -a -c
Эта команда позволяет сразу захватить область и скопировать изображение в буфер обмена.
Обратитесь к этому ответу для уродливого обходного пути, чтобы повторить старое поведение, которое позволяет вам выбрать папку для сохранения снимка экрана после захвата.
Вы можете вернуть старое поведение, используя инструмент скриншотов из среды рабочего стола MATE, например:
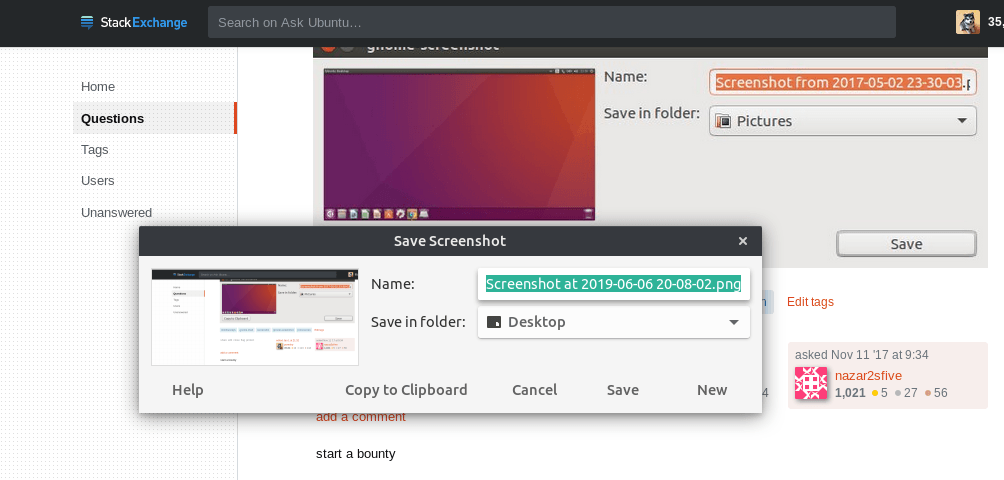
Вы должны быть в состоянии использовать это в GNOME без проблем.
Первая установка mate-utils запустив следующую команду в Терминале:
sudo apt install mate-utils
Тогда вы сможете получить старое поведение с mate-panel-screenshot команда. Вы можете использовать -a или же -w опции этой команды для захвата области или сфокусированного окна соответственно вместо всего экрана.
Вы можете назначить команду для PrtScr (или Shift + PrtScr или Alt + PrtScr), выполнив следующие действия:
- Откройте Настройки> Устройства> Клавиатура.
- Отмените привязку PrtScr (или Shift + PrtScr или Alt + PrtScr), т. Е. Измените или удалите ярлык для " Сохранить снимок экрана в изображения " (или " Сохранить снимок экрана области в изображения " или " Сохранить снимок окна в рисунки ").).
- Прокрутите вниз до дна.
- Нажмите символ " + ". Диалог должен появиться.
- Введите любое имя в поле " Имя ".
- Введите команду
mate-panel-screenshotв поле " Команда " (илиmate-panel-screenshot -aдля области илиmate-panel-screenshot -wза окном). - Нажмите кнопку " Установить ярлык... " и нажмите PrtScr (или Shift + PrtScr или Alt + PrtScr).
- Выйдите и войдите снова.
Вот один уродливый обходной путь для репликации старого поведения, который позволяет выбрать папку для сохранения снимка экрана после захвата.
Первый шаг
Тебе понадобиться zenity, Если он не установлен, сначала установите его, запустив
sudo apt install zenity
Затем создайте скрипт, скажем, текстовый файл с именем prtscr-chooser.sh где-нибудь, скажем, в вашем домашнем каталоге. Добавьте следующие строки в файл:
#!/bin/bash
gnome-screenshot -f ~/temporary-screenshot &&
SCREENSHOT=$(zenity --file-selection --save --confirm-overwrite)
mv ~/temporary-screenshot "$SCREENSHOT" ||
rm ~/temporary-screenshot
(Положил gnome-screenshot -a на месте gnome-screenshot во второй строке захватить область вместо всего рабочего стола)
Наконец, сделайте скрипт исполняемым (обратитесь к этому).
Шаг второй
Назначьте скрипт для экрана печати:
- Откройте Настройки> Устройства> Клавиатура.
- Отмените привязку Print Screen, т. Е. Измените или удалите ярлык " Сохранить снимок экрана в изображения ".
- Прокрутите вниз до дна.
- Нажмите символ " + ". Диалог должен появиться.
- Введите любое имя в поле " Имя ".
- Введите полный путь к сценарию в поле " Команда ", т.е. в этом случае введите
/home/YOUR-USERNAME/prtscr-chooser.sh(ваше действительное имя пользователя вместоYOUR-USERNAME). - Нажмите кнопку " Установить ярлык... " и нажмите " Печать экрана".
- Выйдите и войдите снова.
(Вы можете следовать тому же методу, чтобы назначить сценарию некоторую другую комбинацию клавиш, например, Shift + Print Screen)
Теперь у вас должен появиться диалог " Сохранить как ", который позволит вам выбрать папку и имя для скриншота.
Вы можете установить расширение Gnome, называемое Screenshot tool. Очень удобно, появится диалоговое окно с просьбой скопировать или сохранить только что сделанный снимок экрана.
Предыдущее поведение gnome-screenshot (как показано в вопросе) заключалось в том, чтобы нажать PrtScrn, возможно, с клавишами-модификаторами, чтобы сделать снимок, после чего должен был появиться диалог сохранения.
Для gnome-screenshot-3.25.0 не было предложено ни одного решения, которое бы точно повторяло это. Единственный способ, которым мне удалось, - это установить gnome-screenshot_3.10.1 и использовать apt hold, чтобы вставить его туда.
Не "хорошее" решение технически.
sudo apt remove gnome-screenshot
Загрузите пакет 3.10, а не добавляйте репозитории Trusty
sudo apt install ./gnome-screenshot_3.10.1-0ubuntu1_i386.deb
sudo apt-mark hold gnome-screenshot
Сейчас нет всплывающего окна [из сочетаний горячих клавиш], но инструмент скриншотов все еще есть в Ubuntu 17.10.
Вы можете найти его через Действия (в верхнем левом углу), если вы наберете букву или несколько букв s, sc, scr...
Нажмите на значок камеры, и вы получите окно приложения скриншота.
Для Ubuntu 20.04:
- Откройте « Настройки » -> «Сочетания клавиш » .
- Нажмите MouseLB на Shift + Print Shotcut,
- Нажмите кнопку Backspace ,
- Прокрутите список до конца,
- Нажмите MouseLB на кнопку + ,
- Введите что-нибудь в поле Имя ,
- Войти
/usr/bin/gnome-screenshot --interactiveв командное поле, - Нажмите MouseLB , чтобы установить кнопку Shotcut ... ,
- Нажмите кнопку Shift + PtrSc ,
- Нажмите кнопку Добавить .
Этот скрипт:
- Сделайте скриншот области
- Скопируйте его в буфер обмена (автоматически)
- Показать изображение
- Позвольте вам сохранить его где угодно
Шаг 1:
Создайте prtscr-chooser.sh файл
gnome-screenshot -a -f ~/temporary-screenshot #take screenshot of an area
xclip -selection clipboard -t image/png -i temporary-screenshot #copy to clipboard
eog ~/temporary-screenshot #open figure
SCREENSHOT=$(zenity --file-selection --save --confirm-overwrite) #get path to save
mv ~/temporary-screenshot "$SCREENSHOT"".png" #save
Пусть это исполняемый файл:
chmod +x prtscr-chooser.sh
Шаг 2
Назначьте скрипт для экрана печати:
- Откройте Настройки> Устройства> Клавиатура.
- Отмените привязку Print Screen, т. Е. Измените или удалите ярлык "Сохранить снимок экрана в изображения".
- Прокрутите вниз до дна.
- Нажмите символ "+". Диалог должен появиться.
- Введите любое имя в поле "Имя".
- Введите полный путь к сценарию в поле "Команда", т.е. в этом случае введите
/home/YOUR-USERNAME/prtscr-chooser.sh(ваше действительное имя пользователя вместоYOUR-USERNAME). - Нажмите кнопку "Установить ярлык..." и нажмите " Печать экрана".
- Выйдите и войдите снова.
(Вы можете следовать тому же методу, чтобы назначить сценарию некоторую другую комбинацию клавиш, например, Shift+Print Screen)