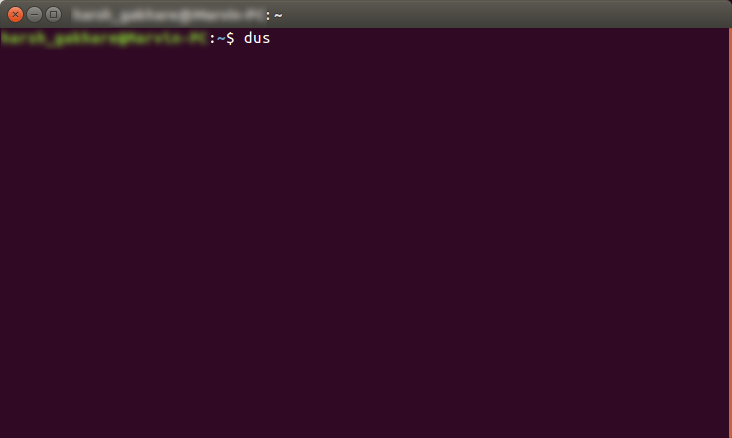Как сделать постоянную живую Ubuntu USB с более чем 4 ГБ
Я хочу создать постоянный USB-накопитель Ubuntu с объемом памяти более 4 ГБ.
Я знаю, что есть возможность установки непосредственно на диск, но я не хочу этого делать, так как это ограничит работу диска на разных компьютерах.
Одним из вариантов является создание дополнительного раздела с дополнительным пространством, но если я сделаю это, как я могу получить только что установленное программное обеспечение для хранения в этом разделе?
5 ответов
Текущие USB-установщики Unix (например, Universal USB Installer от PenDriveLinux.com) создают постоянный файл в загрузочном разделе вместе с другими файлами, необходимыми для загрузки. Этот загрузочный раздел отформатирован в FAT32, и из-за ограничений в FAT32 максимальный размер этого файла составляет 4 ГБ. Для более постоянного хранения этот файл можно заменить разделом. Размер такого раздела ограничен только размером USB-накопителя.
Я использовал менеджер разделов GParted, чтобы изменить размер раздела FAT32 и освободить место для большого раздела EXT4 для постоянного хранилища. Постоянный файл может быть просто удален, и при следующей загрузке система Ubuntu автоматически использует больший постоянный раздел. Однако есть одно осложнение: вам нужна другая система Ubuntu, чтобы сделать это, потому что Ubuntu не может изменить свой собственный активный загрузочный раздел.
Я использовал 2-й USB-накопитель с Ubuntu Live. Для приведенных ниже инструкций я использовал версию "32 bit Ubuntu 13.10 desktop".
Установите Ubuntu Live на 2 USB-накопителя. Настройте небольшое постоянное хранилище объемом около 100 МБ для каждого из USB-накопителей.
Загрузите Ubuntu с одного из USB-накопителей. Убедитесь, что другой USB-накопитель отключен.
Запустите "Редактор разделов GParted" из Ubuntu Dash. Этот менеджер разделов по умолчанию установлен в 13.10.
Вставьте другой USB-накопитель, немного подождите и обновите GParted (Ctrl + R). Вы заметите, что новое устройство добавлено внизу списка устройств. Убедитесь, что размер соответствует целевому USB-накопителю. Выберите это устройство (см. Пример изображения ниже, имя устройства может отличаться в вашей системе).
Проверьте, что точка монтирования (
/media/ubuntu/UUI) идентично изображению выше.Откройте окно терминала (Ctrl + Alt + T) и удалите постоянный файл с помощью следующей команды (настройте эту команду, если точка монтирования отличается в вашем случае):
rm -v /media/ubuntu/UUI/casper-rwОбновите GParted (Ctrl + R) и обратите внимание на изменение в "Используется".
Щелкните правой кнопкой мыши по разделу и выберите unmount. Вы заметите, что точка монтирования больше не отображается.
Щелкните правой кнопкой мыши по разделу и выберите "Изменить размер / Переместить". Выберите Новый размер: 1000. Это оставит некоторое пространство для хранения дополнительных или обновленных файлов. Нажмите "Изменить размер / Переместить". Появится "нераспределенный" раздел
Теперь создайте новый раздел для постоянного хранилища. Выберите нераспределенный раздел и щелкните правой кнопкой мыши New.
Выберите файловую систему "ext4" и пометьте
casper-rwи нажмите Добавить.Проверьте, все ли выглядит хорошо, и нажмите на зеленую галочку, чтобы применить все ожидающие операции.
Выключите Ubuntu, извлеките первый USB-накопитель (этот USB-накопитель больше не нужен) и перезагрузите компьютер со второго USB-накопителя.
Откройте терминал (Ctrl + Alt + T) и введите следующую команду:
df . -hУбедитесь, что размер "В наличии" соответствует размеру постоянного раздела, который вы создали.
Я хотел бы подробнее остановиться на ответе V Bota и sudodus.
Я написал большую часть этого для другого вопроса, но я думаю, что здесь будет лучше.
Я тоже ранее безуспешно пробовал много разных инструкций и почти сдался, когда нашел рабочий метод с использованием очень красиво созданного mkusb инструмент.
Предварительные соображения
Я предполагаю, что вы уже загрузили файл.iso (Ubuntu 16.04/any *buntu). Если не получится.
Я попытался запустить эти инструкции из установленной системы Ubuntu.
Примечание. В настоящее время существует ограничение на то, что операционные системы с поддержкой efi не будут работать в режиме BIOS. Чтобы обойти ограничение, запустите все эти шаги из другой действующей системы.
Установка mkusb
Загрузите существующую Ubuntu или загрузите дополнительную флешку Ubuntu.
Откройте терминал (Ctrl + Alt + T) и выполните следующие команды одну за другой:
sudo add-apt-repository universe
sudo add-apt-repository ppa:mkusb/ppa
sudo apt-get update
sudo apt-get install mkusb usb-pack-efi
Последняя команда может потерпеть неудачу (хотя вряд ли), так как mkusb (Версия с графическим интерфейсом) имеет некоторые зависимости, которые не предустановлены / не активны в действующей версии Ubuntu.
Не нужно паниковать, разработчик также создал текстовую версию. Бежать:
sudo apt-get install mkusb-nox usb-pack-efi
Создание постоянного диска
Я остановлюсь на основной версии графического интерфейса, поскольку именно эту версию я использовал. Так что если вы установили по умолчанию mkusb (Версия с графическим интерфейсом) запустите:
dus
dus псевдоним для последнего обновленного нового вида mkusb, Это обновление старой версии и еще более простое в использовании.
После запуска команды откроется графический интерфейс. Выполните следующие действия:
- Экран 1: обратите внимание на предупреждение и нажмите ОК
- Экран 2: Дважды щелкните на
iвариантInstall(make a boot device) - Экран 2: Дважды щелкните на
pвариантPersistent Liveи выберите файл.iso. - Экран 3: Отметьте устройство, на которое вы хотите установить, и нажмите OK
- Экран 4: Просто нажмите Использовать значения по умолчанию и дайте
mkusbрешить, что лучше (Или выбирай, но с умом.) - Экран 5: Введите процент от места на диске USB, которое вы хотите выделить для файловой системы постоянства. Остальные позже будут отображаться как портативные устройства хранения.
- Экран 6: проверьте, правильно ли вы выбрали устройство и настройки. Отметьте
Goпереключатель и нажмите кнопку Go. - Экраны 7,8: Просто нажмите Ok и пусть mkusb сделает свое дело.
Готово!
Теперь подключите ваш только что созданный постоянный диск к любой системе и проверьте, действительно ли он сохраняет данные / настройки при перезагрузке (как это делает Mine).
Скриншоты
Весь процесс должен выглядеть примерно так.
Запустите команду в терминале:
Запишите предупреждение и нажмите ОК:
Дважды щелкните на опции i Install(сделать загрузочное устройство):
Дважды щелкните параметр p Persistent Live и выберите файл.iso:
Нажмите на USB-накопитель, чтобы сделать постоянным. Я хочу использовать свой 32 ГБ, чтобы отметить переключатель:
Нажмите Использовать по умолчанию, чтобы mkusb выберите по умолчанию:
Введите процент диска, чтобы зарезервировать для постоянства. У меня большой (32 ГБ), поэтому я выделяю только 20% ~ 6 ГБ. Оставшееся место будет превращено в пустой портативный накопитель:
Дважды проверьте очень внимательно и подтвердите. Вы не хотите испортить другой диск.
Если все пойдет хорошо, вас встретит красивый зеленый законченный экран:
Теперь подключите ваш только что созданный постоянный диск к любой системе и проверьте, действительно ли он сохраняет данные / настройки при перезагрузке (как это делает Mine).
Отзывы и признание
Вы можете обратиться к хорошему руководству Calvin Bui здесь, чтобы шаг за шагом провести вас по GUI или прочитать подробную документацию https://help.ubuntu.com/community/mkusb
Andrea Lazzarotto раз спасибо V Bota за этот ответ и Andrea Lazzarotto за помощь в редактировании этого.
После нескольких неудачных попыток с помощью Startup Disk Creator мне, наконец, удалось с mkusb, следуя инструкциям здесь: https://help.ubuntu.com/community/mkusb
или здесь: http://phillw.net/isos/linux-tools/mkusb/mkUSB-quick-start-manual.pdf
Следующие строки показывают шаги, которые я пытался и работал для меня с Lubuntu 15.10 в той же ОС.
Установите mkusb: если вы используете стандартную Ubuntu, вам нужна дополнительная инструкция для получения репозитория Universe. (Kubuntu, Lubuntu ... Xubuntu автоматически активирует хранилище Вселенной.)
sudo add-apt-repository universe # only for standard Ubuntu sudo add-apt-repository ppa:mkusb/ppa # and press Enter sudo apt-get update sudo apt-get install mkusb mkusb-nox usb-pack-efiОбновление с версии 11 до версии 12 требует некоторых специальных команд. Смотрите эту ссылку,
Если у вас нет официального образа Ubuntu (Lubuntu, Xubuntu, Kubuntu ...), загрузите ISO-образ.
Запустите mkusb из Dash или из меню (в зависимости от вида Ubuntu) или в окне терминала с одной из следующих командных строк
mkusb версия 12 псевдоним dus:
dus # getting into the main menu 'Install/Restore/Wipe' dus file.iso # specifying a source file directly dus /dev/sdx # specifying a source devicemkusb версия 9-11:
sudo -H mkusb # to get to the main menu sudo -H mkusb file.iso p # source file and persistence via parametersпри запросе пароля введите пароль администратора
затем в главном меню mkusb выберите загруженный ISO-образ.
- Я также включил опцию создания постоянного диска.
- Выберите опцию, чтобы установить выбранный образ ISO.
- Нажмите кнопку "ОК", а затем выберите "Диск с ведьмой" для установки (будьте осторожны, чтобы выбрать правильный диск!)
- Выберите объем памяти, который вы хотите использовать для постоянных данных
- Нажмите OK и дождитесь окончания установки
- Затем перезагрузите систему.
Если вы не проверяли это до сих пор, убедитесь, что настройки BIOS позволяют загружаться с USB до HDD.
Если вы работаете в Windows, вы можете просто использовать Rufus 3.8 или более позднюю версию вместе с Ubuntu 19.10 или более поздней версии (здесь вы можете найти ежедневные живые ISO-образы 19.10) и установить постоянный размер раздела на любой желаемый размер. Rufus не ограничен 4 ГБ для сохранения и даже не требует использования NTFS (FAT32 для основного раздела будет работать нормально).
Да, это так просто:
- Выберите свой Ubuntu ISO
- Переместите ползунок постоянного раздела с 5 ГБ до любого размера, который позволит ваш диск
- Нажмите
START,
Однако обратите внимание, что из- за ошибки Ubuntu/casper #1489855 вы ДОЛЖНЫ использовать версию Ubuntu, в которой вышеупомянутая ошибка постоянства была исправлена, что в настоящее время означает только 19.10 (особенно 18.04 LTS и 19.10 НЕ будут работать).
Эта ошибка, вероятно, также объясняет, почему так много людей сталкивались с такими трудностями при настройке постоянных разделов для работы с Ubuntu, что вы буквально всегда должны были просто создать casper-rwext3 или ext4 раздел на том же носителе и получить, что признано за постоянство. К сожалению, ошибка #1489855 мешала до недавнего времени...
(Отказ от ответственности: я являюсь основным разработчиком для Rufus, и я потратил много времени на то, чтобы постоянство работало с Ubuntu, начиная с попытки убедиться, что ошибка #1489855 была исправлена правильно).
Обновление: август 2017 г. - файлы сохраняемости размером более 4 ГБ
Syslinux начал добавлять поддержку NTFS с версии 4.06, но не предлагал полную поддержку до версии 6.03.
UNetbootin - 655 использует Syslinux 4.03 и ограничен 4 ГБ постоянными файлами на FAT32.
MultiBootUSB - 8.8 использует Syslinux 4.07 и устанавливается в NTFS, файлы постоянных файлов не ограничены 4 ГБ.
Rufus 2.16 использует Syslinux 6.03 и будет устанавливать на NTFS, файлы персистентности не предоставляются, но могут быть добавлены вручную и не ограничены 4 ГБ.
YUMI - 2.0.4.9, (MultiBoot USB), использует Syslinux 6.03 и будет устанавливать на NTFS, файлы персистентности не ограничены 4 ГБ. Как и MBUSB 8.8, он может иметь постоянные файлы для каждого установленного дистрибутива.
Mkusb - теперь мой любимый производитель Live/Persistent flash drive для Linux, однако OP был дезинформирован о полной установке, не работающей на нескольких компьютерах.
Полная установка на USB будет работать на любом компьютере, на котором будет выполняться постоянная установка, пока не установлены проприетарные драйверы.
Кроме того, полная установка имеет и другие преимущества, такие как загрузка намного быстрее, возможность обновления и т. Д.
Добавить постоянный раздел в постоянный USB-накопитель UNetbootin (Ubuntu 19.10+)
Дополнительный USB-накопитель не требуется.
Сделайте резервную копию загрузочного диска, скопируйте и сохраните его файл casper-rw.
Загрузите USB-накопитель "toram". В меню загрузки UNetbootin нажмите клавишу Tab. введите пробел, затем "toram" и нажмите Enter.
Теперь компьютер загрузится с toram (8 ГБ ОЗУ требуется для диска UNetbootin). Вы сможете редактировать и перезаписывать Live USB.
Мы добавим постоянный раздел и раздел NTFS (для хранения данных).
Откройте GParted, выберите USB-накопитель и размонтируйте его.
Уменьшите FAT32 до минимума.
Добавьте новый раздел ext4 для сохранения.
Назовите раздел ext4 "casper-rw".
В оставшемся пространстве создайте раздел NTFS.
Применить все операции.
Перезагрузитесь, чтобы заполнить раздел casper-rw.
Теперь мы копируем существующий файл casper-rw в новый постоянный раздел casper-rw:
Смонтировать старый файл casper-rw:
Судо МакДир / Медиа / Каспер
sudo mount -o loop / cdrom / casper-rw / media / casper /
Скопируйте содержимое старого файла casper-rw в новый раздел casper-rw.
sudo rsync -a /media/casper/ /media/cscameron/casper-rw/
- перезагружать
Исходный файл casper-rw станет неиспользованным и может быть удален.
Аналогичная процедура должна работать для дисков, созданных с помощью других загрузочных приложений, таких как Rufus, SDC-диск не может быть изменен.