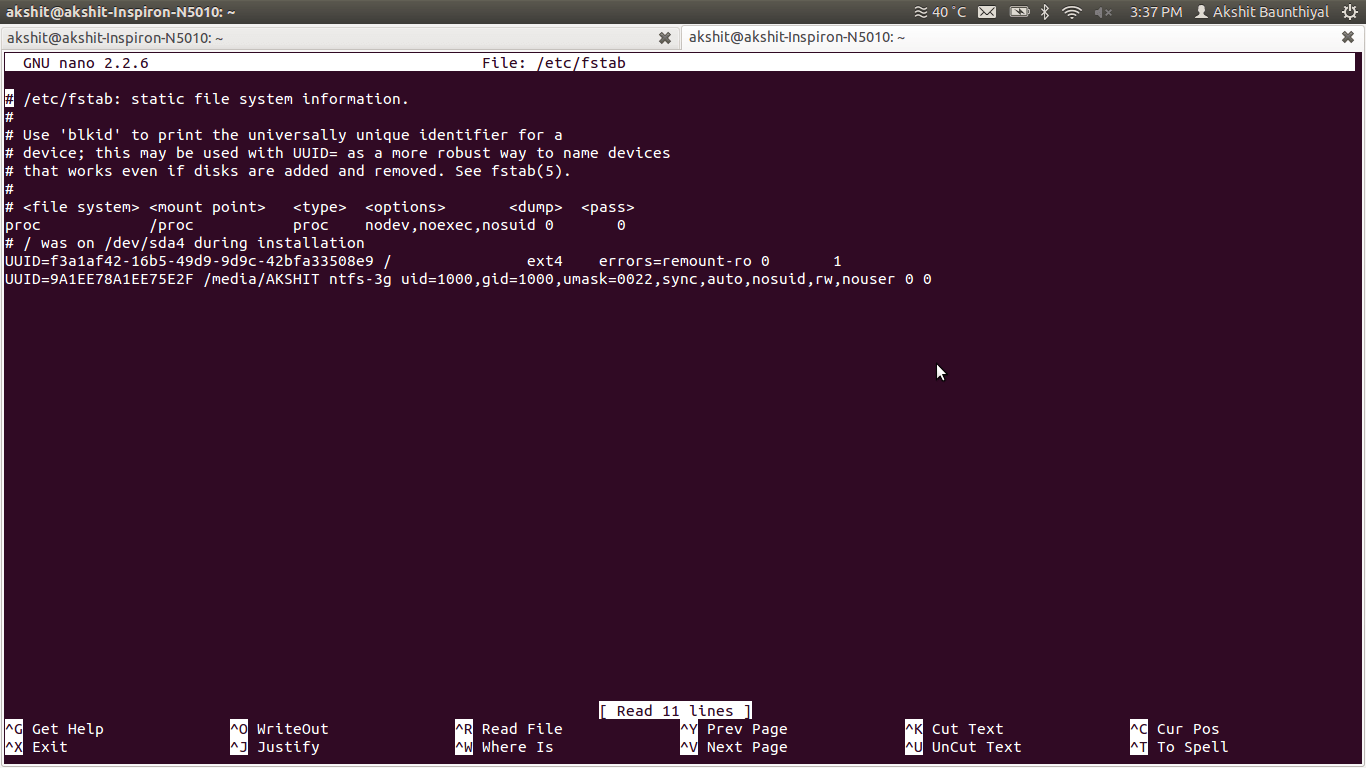Как сделать монтирование разделов при запуске?
Как сделать так, чтобы HDD и разделы монтировались при запуске в Ubuntu?
Я всегда храню свои файлы мультимедиа и данных в отдельных разделах - один жесткий диск емкостью 2 ТБ и раздел на 400 с лишним гигов. Я пытался поменять расположение папки по умолчанию для домашнего каталога на другие мои диски.
Это работает, когда я меняю /home/user_name/.config/user-dirs.dirs файл в каталоги, которые я хочу, но только до перезагрузки системы. Я только предполагаю, что проблема в том, что диски не монтируются, но это было бы полезно в любом случае. Если кто-либо знает другую причину, по которой каталоги каждый раз возвращаются к значениям по умолчанию, это также будет хорошо.
6 ответов
Если вы хотите графический интерфейс - gnome-disks это команда для запуска приложения Диски (по крайней мере, в 13.10).
Выберите "Диск", затем раздел, а затем используйте кнопку "Дополнительные действия" (значок cogs), чтобы открыть меню "Редактировать параметры монтирования". В остальном должно быть очевидно.
Запустите терминал.
[ВАЖНЫЙ]
sudo cp /etc/fstab /etc/fstab.old- Создайте резервную копию файла fstab на тот случай, если произойдет что-то нежелательное.sudo blkid- Запишите UUID раздела, который вы хотите смонтировать.sudo nano /etc/fstab- Скопируйте следующую строку в конец файла, сохраните его и перезагрузите компьютер, чтобы проверить, работает ли он.mkdir /my/path/tomount# Цитата: "Вы должны создать точку монтирования перед монтированием раздела". см. https://help.ubuntu.com/community/Fstab
Примеры
Обычная настройка:
UUID=<uuid> <pathtomount> <filesystem> defaults 0 0
использование lsblk -o NAME,FSTYPE,UUID чтобы узнать UUID и файловые системы раздела, который вы хотите смонтировать. Например:
$ lsblk -o NAME,FSTYPE,UUID
NAME FSTYPE UUID
sda
├─sda2
├─sda5 swap 498d24e5-7755-422f-be45-1b78d50b44e8
└─sda1 ext4 d4873b63-0956-42a7-9dcf-bd64e495a9ff
NTFS
UUID=<uuid> <pathtomount> ntfs uid=<userid>,gid=<groupid>,umask=0022,sync,auto,rw 0 0
Примеры для <> переменные:
<uuid>знак равно3087106951D2FA7E<pathtomount>знак равно/home/data/# создайте это перед перезагрузкой<userid>знак равно1000<groupid>знак равно1000
использование id -u <username> чтобы получить идентификатор пользователя и id -g <username> чтобы получить groupid.
(Обратите внимание, что указание sync опция может замедлить производительность записи, так как отключает кеш. по умолчанию используется async.)
В Ubuntu выполните следующие шаги для автоматического монтирования вашего раздела:
Откройте файловый менеджер и посмотрите слева на перечисленные устройства.
Выберите устройство, которое вы хотите автоматически смонтировать при запуске, просто щелкнув его, и вы увидите папки на правой панели, показанные для этого устройства (раздела), оставьте это окно открытым.
Перейдите к поиску Ubuntu на рабочем столе и введите диски, вы увидите диски, показанные в результатах.
Нажмите на диски и менеджер дисков начнется.
Вы увидите HDD в списке на левой панели и подробности разделов на правой панели для каждого вашего жесткого диска.
Теперь выделите раздел, нажав на него, ВАЖНО (не устанавливайте монтирование при запуске для всех разделов, так как это замедляет работу системы).
Убедитесь, что имя раздела, который вы хотите автоматически смонтировать, имеет то же имя, сравнив разделы в диспетчере дисков с открытым окном раздела, которое вы открыли ранее, посмотрев на имя устройства в верхней левой части файлового менеджера (ранее), и просматривая то же имя диска или раздела в диспетчере дисков в поле "Содержимое" выбранного раздела в диспетчере дисков.
Теперь, убедившись, что вы выбрали правильный раздел, в диспетчере дисков просто нажмите значок дополнительных действий, откроется список подменю, выберите параметры редактирования монтирования, откроются параметры монтирования с параметрами автоматического монтирования = ВКЛ, так что вы отключите его и по умолчанию вы увидите, что при подключении проверяется монтирование и проверяется отображение в пользовательском интерфейсе, затем нажимаете ОК и перезагружаете систему, после входа в систему в диспетчере файлов вы увидите часть, которую вы выбрали для монтирования при запуске план уже смонтирован.
Когда система загружается, она проверяет файл /etc/fstab (что означает "таблица файловой системы") для списка разделов для автоматического монтирования.
Как использовать этот файл описано здесь.
Вкратце:
Синтаксис записи в fstab:
[Устройство] [Точка монтирования] [Тип файловой системы] [Параметры] [Дамп] [Пропуск]
Вы можете добавить свои собственные записи, но вам необходимо знать путь к устройству (например, /dev/sdb1) или их UUID (большая длинная строка чисел), чтобы идентифицировать их.
Использовать fstab
echo '/dev/[VolumeGroup]/[VolumeName] [custom-directory] ext4 defaults 0 2' >> /etc/fstab
Пример:
echo '/dev/hdd/hdd /mnt/hdd ext4 defaults 0 2' >> /etc/fstab
echo '/dev/ssd/ssd /mnt/ssd ext4 defaults 0 2' >> /etc/fstab
Во всех ответах используется инструмент с графическим интерфейсом или /etc/fstab. Моя проблема с ними заключается в том, что я запускаю безголовые серверы (без графического интерфейса) и, что наиболее важно, я обычно монтирую вторичные жесткие диски USB, гдеfstab предотвратит загрузку вашей системы, если диск отсутствует, поврежден и т. д. Такое случалось со мной в прошлом, и в противном случае системы остались безупречно работающими.
Мое решение - использовать cron. В частности, добавьте эту строку в свойcrontab -e с конкретной информацией о вашей системе.
@reboot mount /dev/sdX /mnt/my-usb/
Предупреждение: это зависит от/dev/sdXоставаться неизменным после перезагрузки, что не гарантируется. Другими словами, привод под/dev/sda может стать /dev/sdbпри следующей загрузке. Но в моей непрофессиональной среде это сработало.
Если вам нужна большая надежность, вы можете создать сценарий оболочки или python для поиска нужного/dev/sdX на основе серийного номера, затем смонтируйте его и выполните сценарий с cron и @reboot триггер.
Попробуйте пакет "usbmount"
sudo apt-get install usbmount
Он будет автоматически монтировать USB-устройства