Ubuntu на Lenovo Yoga 2 Pro
Можно ли установить Ubuntu на новый Lenovo Yoga 2 Pro? Я проверил списки совместимости Lenovo на сайте Ubuntu, но новые записи для этой модели еще не созданы (выпущены в середине октября).
20 ответов
Только что купил (на прошлой неделе) один (Yoga 2 Pro - i7 - 8 ГБ оперативной памяти - 256 SSD) и установил Ubuntu 13.10.
Он поставляется с маленькой кнопкой сбоку кнопки питания, чтобы включить редактирование BIOS и последовательность загрузки... Когда вы нажимаете ее, компьютер включается с меню конфигурации. Затем вы должны отредактировать BIOS для небезопасного режима UEFI. Это было действительно легко.
Чтобы загрузить Ubuntu, вы должны отредактировать строку загрузки Grub до того, как quiet параметр, добавив: acpi_backlight=vendor
и после установки Ubuntu, в /etc/default/grub файл, вы должны добавить тот же acpi conf в 11-й строке:
GRUB_CMDLINE_LINUX_DEFAULT="acpi_backlight=vendor quiet splash"
и выполнить: sudo update-grub2 команда
и это все...
- сначала беспроводная связь была жестко заблокирована, и я попробовал все, чтобы включить ее (разблокировка rfkill, обновление ядра до 3.12, и ничего не работало)
Чтобы использовать его без беспроводной связи, я купил гигабитный сетевой адаптер J5 USB 3.0... он работает без какой-либо конфигурации.
Я нашел в Интернете несколько сообщений о том, что они решили эту проблему, переустановив Windows, разблокировав беспроводную карту с помощью программного обеспечения, а затем вернувшись к Linux. Я удалил все разделы, и я не планирую переустанавливать окна.
Самое смешное, что iwlist wlan0 scan работал... так что это было очень странно...
Сегодня я установил wicd для замены менеджера сети, и беспроводная связь начала работать!!!!!! единственное, что было необходимо, это скопировать resolv.conf из местоположения ubuntu в /etc (заменив символическую ссылку)
cp /run/resolvconf/resolv.conf /etc/
Кроме того, функциональная клавиша яркости ничего не делает... но мне все равно...:-)
Как установить Ubuntu на Lenovo IdeaPad Yoga 2 Pro
Я получил твердотельный накопитель Yoga 2 pro - i5 - 8 ГБ ram - 256 (сначала я установил Ubuntu 13.10 32bit (тоже пробовал 64bit, но вылетает из-за паники ядра!), Но теперь Ubuntu 14.04 64bit будет работать нормально).
Вот шаги, которые я должен был сделать, чтобы установить Ubuntu:
1. Подготовить установку
Я запустил Windows и изменил размер раздела Windows, чтобы получить 100 ГБ бесплатно.
( При необходимости: здесь вы найдете подробное описание со скриншотами в конце, вернитесь сюда и перейдите к шагу 4)Он поставляется с маленькой кнопкой сбоку кнопки питания, чтобы включить редактирование BIOS и последовательность загрузки... Когда вы нажимаете ее, компьютер включается с меню конфигурации. Затем вы должны отредактировать BIOS для небезопасного режима UEFI.
выберите "Legacy Boot"
Чтобы загрузить Ubuntu, вы должны отредактировать строку загрузки grub перед тем, как
quietпараметр, добавив:acpi_backlight=vendor
(Я установил с USB-флешки, созданной с помощью UNetbootin. В меню загрузки UNetbootin нажмите [TAB], чтобы отредактировать опции и добавить этот параметр в строку загрузки.)Запустите Ubuntu с USB (или внешнего CD-привода) и нажмите "Try Ubuntu"
2. Включите WiFi и установите
Когда Ubuntu запускается с USB, откройте консоль, чтобы включить WiFi с sudo rmmod ideapad_laptop, Затем подключитесь к сети WiFi и установите Ubuntu
3. Исправить беспроводную карту
После перезагрузки все было нормально (больше не нужно настраивать grub). Единственной проблемой оставалось то, что до сих пор мне приходилось включать WiFi после каждой загрузки системы.
sudo rmmod ideapad_laptop
sudo service network-manager restart
поэтому я добавил это в черный список modprobe с помощью:
sudo su
echo '#added to enable WiFi on Yoga 2 Pro'>>/etc/modprobe.d/blacklist.conf
echo 'blacklist ideapad_laptop'>>/etc/modprobe.d/blacklist.conf
4. Увеличить шрифты
Сейчас в Ubuntu В 14.04 с Unity все работает нормально. Кроме того, кажется, что Ubuntu лучше адаптирован для сенсорных экранов. Мне нужно было только адаптировать DPI экрана в System Settings -> "Displays" -> "Scale for menu and title bars" до 2.0
+ скриншот настроек
Если вы используете Pidgin, посмотрите, как адаптировать Ubuntu к экрану с высоким разрешением
5. Настройте Firefox на сенсорный экран с высоким разрешением
Следуйте инструкциям здесь:
Настройте Firefox и Thunderbird на сенсорный экран с высоким разрешением (сетчатка)
(Нет такой вещи, как масштабирование двумя пальцами, но простая вещь уже работает: вы можете выбрать активный и перемещать окно с помощью касания тремя пальцами)
Альтернатива: используйте Chrome. Я тестировал его в Chrome версии 41.0.2272.76 Ubuntu 14.10: там сенсорный экран работает нормально, как и ожидалось, даже пинч-масштабирование работает нормально, и все меню имеют правильный размер.
6. Настройте трекпад на Lenovo Yoga 2 Pro
Теперь настройте перемычку и отсутствие средней кнопки. Редактируйте файл /usr/share/X11/xorg.conf.d/50-synaptics.conf и отредактируйте раздел "тачпад", чтобы он выглядел так:
Section "InputClass"
Identifier "touchpad catchall"
Driver "synaptics"
MatchIsTouchpad "on"
# This option is recommend on all Linux systems using evdev, but cannot be
# enabled by default. See the following link for details:
# http://who-t.blogspot.com/2010/11/how-to-ignore-configuration-errors.html
MatchDevicePath "/dev/input/event*"
Option "FingerLow" "46"
Option "FingerHigh" "46"
Option "ClickFinger1" "1"
Option "ClickFinger2" "2"
Option "ClickFinger3" "3"
Option "TapButton1" "1"
Option "TapButton2" "3"
Option "TapButton3" "2"
Option "AreaBottomEdge" "85%"
Option "SoftButtonAreas" "60% 0 85% 0 40% 60% 85% 0" # Btn2 LRTB - Btn3 LRTB
Option "EmulateMidButtonTime" "75"
EndSection
(источник: http://memobadz.wordpress.com/2014/02/16/lenovo-yoga-pro-2-on-ubuntu/)
7. Добавьте поддержку поворота экрана в Lenovo IdeaPad Yoga
Поскольку при включении ноутбука экран не включается, создайте сценарий /usr/local/bin/rotate-screen.sh от rotate-screen.sh
в Системных настройках -> Клавиатура -> Ярлыки:
- Назначил Alt + F5 команде
/usr/local/bin/rotate-screen.sh - и Alt + Shift + F5
/usr/local/bin/rotate-screen.sh -n
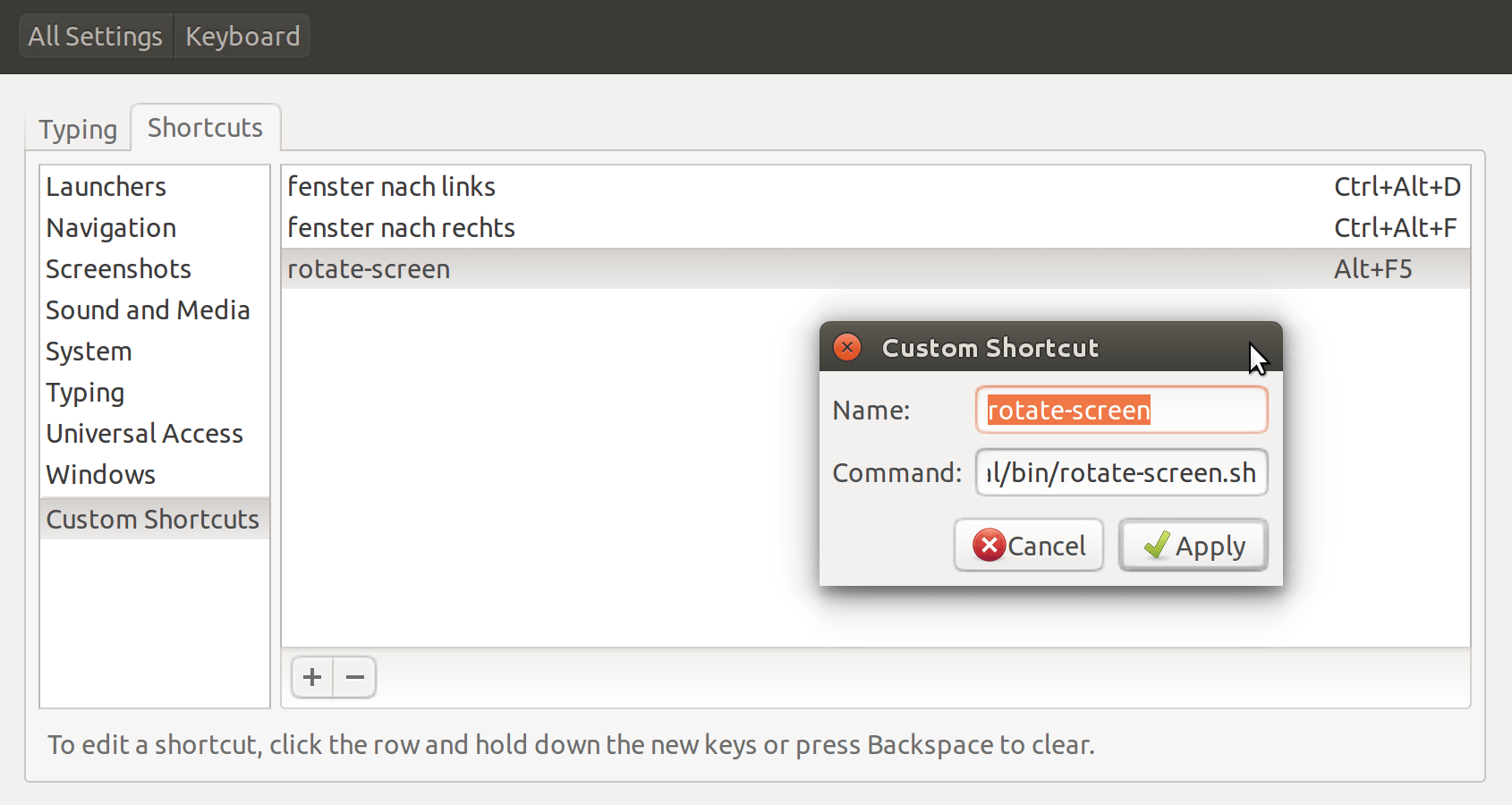
Чтобы можно было вручную поворачивать экран из лаунчера, добавьте .desktop -файл, как описано здесь
Примечание: возникла проблема, которая, по-видимому, теперь решается новым ядром Lenovo Yoga 2 Ubuntu 14.04.
8. настроить больший шрифт на консоли tty
sudo dpkg-reconfigure console-setup
оставьте все настройки, как они есть, но последний, где вы можете выбрать размер.
9. Необязательно: Включите некоторые дополнительные настройки энергосбережения
Если вы хотите уменьшить яркость экрана до 50% при каждом запуске:
sudo apt-get install xbacklight
Затем добавьте эту команду в ваши программы запуска (gnome-session-properties): xbacklight -set 50
Чтобы включить все возможные настройки энергосбережения, установите powertop:
apt-get install powertop
Отредактируйте ваш скрипт запуска rc.local с помощью sudo gedit /etc/rc.local так что конечная часть выглядит так:
# By default this script does nothing.
#####################################################
# tune all power save settings to >good<
powertop --auto-tune
# all power save settings are fine but the one for the touchpad
# disable powertop >good<-setting for touchpad
echo 'on' > '/sys/bus/usb/devices/2-7/power/control'
#####################################################
# optional disable bluetooth and wifi on each start
# this can always be re-enabled in the top appletts if you need it
# disable bluetooth at start: (uncomment the following line)
#rfkill block bluetooth
# disable wifi at start: (uncomment both following lines)
#sed s/^WirelessEnabled=true/WirelessEnabled=false/ -i /var/lib/NetworkManager/NetworkManager.state
#rfkill block wifi
exit 0
Это только предположение, могут возникнуть некоторые проблемы с WiFi, используя функцию power save, установленную powertop: иногда моя беспроводная карта перестала работать, поэтому я отключил эту опцию powertop --auto-tune в rc.local на данный момент и отключено расширение 11n со следующим:
sudo su
echo "options iwlwifi 11n_disable=1" >> /etc/modprobe.d/iwlwifi.conf
(Вам нужно перезагрузиться после этих изменений)
Но я все еще расследую это...
10. больше опциональных конфигураций:
- Поскольку в режиме ожидания время работы от батареи составляет несколько дней, вы можете установить для кнопки питания значение "приостановить" с помощью
gsettings set org.gnome.settings-daemon.plugins.power button-power 'suspend' - Разрешение в grub очень маленькое и, следовательно, несколько медленное, это можно решить, сделав красивое меню загрузки Grub.
- В Ubuntu 15.10 вам нужно еще немного, чтобы отключить Bluetooth при запуске
11. Дополнительные полезные аппаратные средства для Lenovo IdeaPad Yoga 2 Pro:
Я получил "HooToo HT-UE01 USB 3.0 HUB 3-Port с RJ45 10/100/1000 Gigabit Ethernet LAN ", который отлично работает (проверено на Ubuntu 32bit) на моем Yoga 2 Pro
12. Остались только проблемы:
Я просто хотел бы добавить к остальным ответам, что вы можете просто получить беспроводную работу с командой
sudo rmmod ideapad_laptop
Вы можете сохранить это, добавив ideapad_laptop в черный список, но это может удалить некоторую совместимость (хотя я еще не сталкивался с этими проблемами).
Как установить Kubuntu на Lenovo IdeaPad Yoga 2 Pro
Я только что установил Kubuntu 13.10 32bit (пробовал тоже 64bit, но вылетает из-за паники ядра!), И вот шаги, которые мне пришлось сделать для установки Kubuntu:
Я запустил Windows и изменил размер раздела Windows, чтобы получить 100 ГБ бесплатно.
(Если вы планируете подключить монитор Hi-Res, вы должны установить PowerStrip в Windows, чтобы монитор работал и получил правильный параметр Linux Modeline для вашего монитора.)Он поставляется с маленькой кнопкой сбоку кнопки питания, чтобы включить редактирование BIOS и последовательность загрузки... Когда вы нажимаете ее, компьютер включается с меню конфигурации. Затем вы должны отредактировать BIOS для небезопасного режима UEFI.
Я выбрал "Legacy Boot"
Для загрузки Kubuntu вы должны отредактировать строку загрузки grub перед
quietпараметр, добавив:acpi_backlight=vendor
(Я установил с USB-флешки, созданной с помощью UNetbootin. В меню загрузки UNetbootin нажмите [TAB], чтобы отредактировать опции и добавить этот параметр в строку загрузки.)Запустите KDE с USB, нажав "Попробуйте Kubuntu". Вы должны включить WiFi с
sudo rmmod ideapad_laptop
(для более удобного управления во время установки отрегулируйте скорость сенсорной панели несколько медленнее: "Настройки"->"Устройства ввода" установите "Движение курсора"->"Коэффициент ускорения" на 0,02 и установите dpi шрифта в "Настройках"->"Внешний вид" -> Шрифты до 250 dpi).
Затем я выбрал "Установить KDE ".
В меню разбиения я выбрал разделение вручную и создал два раздела:- 100 МБ для специального раздела, необходимого для загрузки (не раздел /boot, а некоторый специальный тип: "biosgrub", называемый "Зарезервированная область загрузки BIOS")
- 100 ГБ для рута
/как ext4 - своп не требуется с 8 ГБ ОЗУ (но при необходимости вы можете добавить своп как файл позже)
Я подключился к сети WiFi
После перезагрузки все было нормально (больше не нужно настраивать grub). Осталась только одна проблема - я должен включить WiFi после каждой загрузки системы.
sudo rmmod ideapad_laptopпоэтому я добавил это в черный список modprobe с помощью:sudo su
echo '#added to enable WiFi on Yoga 2 Pro'>>/etc/modprobe.d/blacklist.conf
echo 'blacklist ideapad_laptop'>>/etc/modprobe.d/blacklist.confТак как теперь все очень крошечно, я настроил некоторые настройки шрифта:
- Установите dpi в Настройках -> "Внешний вид" -> Шрифты на 250 dpi, выйдите из системы и снова.
Настройте Firefox и Thunderbird на сенсорный экран с высоким разрешением (сетчатка)
Отрегулируйте высоту панели управления KDE внизу с помощью кнопки справа до нужной высоты, тогда все значки растут с высотой
Чтобы подключить мой внешний монитор с высоким разрешением, я попытался подключить Crossover High Res. Монитор для Intel HD Graphics 4400, но монитор еще не работает.
Другой монитор с разрешением FullHD работает нормально, но использовать его в качестве двойного монитора сложно, потому что на этом экране теперь все огромно. Возможно, будет возможно иметь две разные конфигурации DPI для двух разных экрановСнова загрузитесь в Windows 8.1:
В этой настройке Grub не показывает Windows 8.1 в списке. Но это все еще просто: если вы хотите войти в свой раздел Windows, вы должны использовать маленькую кнопку сбоку от кнопки питания (которая позволяет редактировать BIOS и последовательность загрузки): там вы все равно можете загрузить WindowsЯ определил шрифт 230 dpi, чтобы все выглядело нормально (все, кроме некоторых приложений, работающих в Java).
Некоторые проблемы все еще открыты:
13. Наконец, через несколько дней все оконные украшения в KDE исчезли! И я не мог настроить их обратно. Поэтому я решил apt-get install ubuntu-desktop;П.
Поэтому я продолжил Как установить Ubuntu на Lenovo IdeaPad Yoga 2 Pro
Только что купил Lenovo Yoga Pro 2, i5, 256MB SSD. Это то, что я сделал для 14.10, проще, чем было упомянуто выше:
- На разных ПК загрузите Ubuntu 14.10 и используйте "Startup Disk Creator" для создания загрузочного USB
- Вставьте эту загрузочную USB-версию Ubuntu в USB 2.0 (справа)
- Нажмите кнопку питания, чтобы запустить YP2, и удерживайте Fn+F2
- Зайди в BIOS,
- Зайдите в меню загрузки. С помощью F6 поднимите "EFI USB Device" на первую позицию (не более, вот и все... Ubuntu - это EFI нормально, все хорошо!)
- Так же, как мне это нравится: зайдите в меню конфигурации и отключите режим горячих клавиш, потому что мне нравится, что клавиши Fn работают напрямую
F10 для сохранения и выхода. Пусть YP2 перезагрузится
(Сначала я устанавливаю Live... все, кажется, работает отлично!)
Выберите из параметров загрузки Ubuntu USB (очень мелкий шрифт): "Установить Ubuntu" (мне больше не нужна Windows, поэтому для меня нет разметки)
- Меню загрузки появляется красиво. Без проблем показывает мой WIFI и подключается!:)
- Выберите "Стереть диск и установить Ubuntu" ... Но затем упс... Установщик потерпел крах! Msgstr "Установщик обнаружил ошибку при копировании файлов на жесткий диск". Это продолжается и загружается в живую сессию. Хм.. а. Я пробую то же самое на порту USB 3.0; та же проблема б. Я проверяю загруженный iso с md5sum, это нормально c. Я краду другой USB от моей жены и пытаюсь снова.. пальцы скрещены... да!... Это установка..
- Перезагружать. Все хорошо.
- Установите обновления, Restricted Extra и сообщите, что работает, а что нет:
A. WIFI работает превосходно: теперь я получаю 144 Мбит / с (только 2,4 ГГц, я знаю, что при необходимости вы можете заменить карту WIFI примерно на 30–5 ГГц). Экран HiRes выглядит Фантастически. Некоторые изменения.1 Системные настройки >> Дисплей: масштабирование до 2,0...Но Наутилус, кажется, время от времени забывает... странно, будет расследовать.2 >> Внешний вид: Размер иконки запуска на 38 .2 Скачать Unity Tweak Tool с Центром программного обеспечения: Внешний вид >> Шрифты >> Шрифт заголовка окна "Ubuntu 10" Курсор >> Используйте Курсор большего размера (пока не работает...) .3 FireFox о:config >> layout.css.devPixelsPerPx = 2
Остальные? ... ну все вроде работает. ВСЕ ИДЕТ НОРМАЛЬНО
Как установить Ubuntu Studio 15.10 на Lenovo IdeaPad Yoga 2 Pro (xfce4)
Я получил Yoga 2 Pro - i7 - 8 ГБ оперативной памяти - 512 SSD
Вот шаги, которые мне пришлось сделать для установки Ubuntu Studio:
1. Подготовить установку
Я запустил Windows и изменил размер раздела Windows, чтобы получить 100 ГБ бесплатно.
( При необходимости: здесь вы найдете подробное описание со скриншотами в конце, вернитесь сюда и перейдите к шагу 4)Он поставляется с маленькой кнопкой сбоку кнопки питания, чтобы включить редактирование BIOS и последовательность загрузки... Когда вы нажимаете ее, компьютер включается с меню конфигурации. Затем вы должны отредактировать BIOS для небезопасного режима UEFI.
выберите "Legacy Boot" и "Legacy First"
Запустите Ubuntu с USB (или внешнего CD-привода) и нажмите "Попробуйте Ubuntu". Я установил с USB-флешки, созданной с помощью UNetbootin.
2. Включите WiFi и установите
Необязательно увеличивайте шрифты в этом пробном режиме перед запуском (как в §4), если вам не нравится мелкий шрифт во время установки.
3. Установите отсутствующие пакеты для правильной загрузки
Если Ubuntu Studio не загружается, выберите "расширенные параметры" и выберите запись ядра выскочки. Затем установите все пакеты с ubuntu-desktop:
sudo apt-get update
sudo apt-get install ubuntu-desktop
Это исправляет некоторые проблемы во время загрузки. Теперь Ubuntu Studio запускается правильно с первой записи grub
4. Увеличить шрифты
Теперь в Ubuntu Studio все работает нормально, но все действительно крошечно. Так что запустите диспетчер настроек с нижней панели (для английского использования LANG=c xfce4-settings-manager)
- адаптировать DPI экрана в
Settings Manager->"Appearance"->"Fonts"->"Custom DPI settings"до 192 - Выберите тему с высоким разрешением в
Settings Manager->"Window Manager"выбиратьDefault-xhdpiи заголовок шрифта12 - Загрузите Widepanel Appearance и выберите это в
Settings Manager->"Appearance" - В
Mouse and Touchpadвыберите сенсорную панель и установитеAccellerationдо 10,0 и адаптировать размер курсора вThemeдо 48 "Редактор настроек" (
xfce4-settings-editor)- в разделе
xfce4-desktop(создайте запись, если она не существует)desktop-icons/icon-sizeВведите Integer и установите его на 128 в разделе
xsettingsзадаватьGtk/IconSizesвgtk-large-toolbar=32,32:gtk-small-toolbar=24,24:gtk-menu=32,32:gtk-dialog=88,88:gtk-button=32,32:gtk-dnd=32,32Или используйте командную строку:
xfconf-query -c xsettings -p /Gtk/IconSizes -s "gtk-large-toolbar=32,32:gtk-small-toolbar=24,24:gtk-menu=32,32:gtk-dialog=88,88:gtk-button=32,32:gtk-dnd=32,32"см. Адаптируйте размеры шрифтов и значков к разрешениям экрана высокого разрешения в Ubuntu-Studio XFCE
- в разделе
Отрегулируйте размеры панели, щелкнув правой кнопкой мыши на них-> Панель-> Настройки панели: на верхней панели 0 выберите Размер строки 44, а на нижней панели 1 используйте Размер строки 100
- Если вы используете Pidgin, посмотрите, как адаптировать Ubuntu к экрану с высоким разрешением
5. Настройте Firefox на сенсорный экран с высоким разрешением
Следуйте инструкциям здесь:
Настройте Firefox и Thunderbird на сенсорный экран с высоким разрешением (сетчатка)
(Нет такой вещи, как масштабирование двумя пальцами, но простая вещь уже работает: вы можете выбрать активный и перемещать окно с помощью касания тремя пальцами)
Альтернатива: используйте Chrome. Я тестировал его в Chrome версии 41.0.2272.76 Ubuntu 14.10: там сенсорный экран работает нормально, как и ожидалось, даже пинч-масштабирование работает нормально, и все меню имеют правильный размер.
6. Настройте трекпад на Lenovo Yoga 2 Pro
В "Настройках" (xfce4-settings-manager) -> "Мышь и тачпад" выберите тачпад в раскрывающемся списке
- установить ускорение на макс
- установите Отключить сенсорную панель при наборе текста на 0,6 с
7. Добавьте поддержку поворота экрана в Lenovo IdeaPad Yoga 2 Pro
Поскольку при включении ноутбука экран не включается, создайте сценарий /usr/local/bin/rotate-screen.sh от rotate-screen.sh
В Settings Manager -> Keyboard -> Application Shortcuts
- Назначил Alt + F5 команде
/usr/local/bin/rotate-screen.sh - и Alt + Shift + F5
/usr/local/bin/rotate-screen.sh -n
Чтобы можно было вручную поворачивать экран из лаунчера, добавьте .desktop -файл, как описано здесь
8. настроить больший шрифт на консоли tty
https://Ask-ubuntu.ru/a/553721
9. Необязательно: Включите некоторые дополнительные настройки энергосбережения
Если вы хотите уменьшить яркость экрана до 50% при каждом запуске:
sudo apt-get install xbacklight
Затем добавьте эту команду в ваши программы запуска (gnome-session-properties): xbacklight -set 50
Чтобы включить все возможные настройки энергосбережения, установите powertop:
apt-get install powertop
Отредактируйте ваш скрипт запуска rc.local с помощью sudo gedit /etc/rc.local так что конечная часть выглядит так:
# By default this script does nothing.
#####################################################
# tune all power save settings to >good<
powertop --auto-tune
# all power save settings are fine but the one for the touchpad
# disable powertop >good<-setting for touchpad
echo 'on' > '/sys/bus/usb/devices/2-7/power/control'
#####################################################
# optional disable bluetooth and wifi on each start
# this can always be re-enabled in the top appletts if you need it
# disable bluetooth at start: (uncomment the following line)
#rfkill block bluetooth
# disable wifi at start: (uncomment both following lines)
#sed s/^WirelessEnabled=true/WirelessEnabled=false/ -i /var/lib/NetworkManager/NetworkManager.state
#rfkill block wifi
exit 0
Это только предположение, могут возникнуть некоторые проблемы с WiFi, используя функцию power save, установленную powertop: иногда моя беспроводная карта перестала работать, поэтому я отключил эту опцию powertop --auto-tune в rc.local на данный момент и отключено расширение 11n со следующим:
sudo su
echo "options iwlwifi 11n_disable=1" >> /etc/modprobe.d/iwlwifi.conf
(Вам нужно перезагрузиться после этих изменений)
Но я все еще расследую это...
10. больше опциональных конфигураций:
- Разрешение в grub очень маленькое и, следовательно, несколько медленное, это можно решить, сделав красивое меню загрузки Grub.
- Если вы включили естественную прокрутку для сенсорной панели в "Настройках" (
xfce4-settings-manager) -> "Мышь и сенсорная панель", вам также нужно установить "Включить горизонтальную прокрутку" и зафиксировать направление горизонтальной прокрутки с помощью Как включить естественную прокрутку в xfce4? - включить обнаружение ладони с
syndaemon -i 1 -K -R -dв "Настройки"->"Сеанс и запуск" - Если вы хотите использовать Unity, кажется, что некоторые объективы создают проблемы, поэтому отключите все объективы и области видимости.
- отключить Bluetooth при запуске
11. Дополнительные полезные аппаратные средства для Lenovo IdeaPad Yoga 2 Pro:
Я получил "HooToo HT-UE01 USB 3.0 HUB 3-Port с RJ45 10/100/1000 Gigabit Ethernet LAN ", который отлично работает (проверено на Ubuntu 64bit) на моем Yoga 2 Pro
12. Осталась только проблема:
Я пробовал 12.04.3 64bit, но не работал.
13.10 64 бит работает с описанными выше модификациями.
У другого человека есть руководство по установке: http://datainfer.wordpress.com/2013/11/21/install-ubuntu-on-ideapad-yoga-2-pro/
В моем случае я хочу двойную загрузку, но установщик Ubuntu не обнаружил установку Windows, поэтому я выбрал "Что-то еще" в установщике Ubuntu и создал в своем пустом пространстве (оставленное место, когда я установил Win) как ext4 и смонтировал как / (root) и выберите это место для установки загрузки.
Убедитесь, что вы знаете, что делаете в окне "Что-то еще" установщика Ubuntu.
Чтобы изменить / etc / default / grub после установки, я выбираю режим восстановления в Grub и сначала запускаю ошибку исправления grub (для монтирования диска в режиме записи), затем через корневую консоль редактируем файл через
sudo nano /etc/default/grub
для Wi-Fi следуйте приведенным выше советам.
Для Hi DPI/ HiDPI / высокого разрешения
Я использовал GNOME 3.10, и, похоже, он лучше справляется с высоким разрешением, чем Unity: установите Gnome 3.10 в Ubuntu 13.10, не нарушая Unity
Для Firefox я поиграл с "about:config" и layout.css.devPixelsPerPx
Еще кое-что:
Если вы покупаете Yoga 2 Pro, будьте внимательны с разрешением экрана 3200x1800!
Gnome, KDE и Xfce еще не готовы к таким безумным решениям. Единственным обходным решением для меня было понизить разрешение до full hd, чтобы текст оставался читаемым.
Kubuntu на Lenovo Yoga 2 Pro
(Я основал эти шаги на превосходном ответе rubo77 выше, а также на нескольких других источниках)
Выключите быструю загрузку и отключите безопасную загрузку
- Выключите компьютер и начните использовать кнопку Novo (маленькая круглая кнопка рядом с кнопкой питания)
- Войдите в конфигурацию BIOS
- Конфигурация-> Включить Intel Virtualization
- Безопасность-> отключить безопасную загрузку.
- Загрузка-> отключить Lenovo Fast Boot.
Монтаж
- Выключите компьютер и снова включите его с помощью кнопки novo.
- Выберите загрузочный USB из меню.
- В меню grub на USB-накопителе нажмите e, чтобы отредактировать запись "Install Ubuntu Server..". Добавьте "acpi_backlight = vendor" перед "quiet"
Примечание: я использую установку Ubuntu Server, чтобы получить полную поддержку шифрования диска, затем я устанавливаю пакет kubuntu-desktop, а также различные программы, которые мне нравятся, чтобы перенести его на обычный рабочий стол. Эти инструкции должны работать так же хорошо с обычным установщиком Kubuntu, если вы не хотите шифровать диск (я считаю, что поддержка шифрования диска установщиком Kubuntu очень ненадежна).
Исправить Wifi и другие вещи (нужно делать после каждого обновления ядра)
- Перейдите на https://github.com/pfps/yoga-laptop и нажмите "Загрузить ZIP"
Предполагая, что вы загрузили файл в папку Downloads/, запустите эти команды для сборки и установки фиксированного модуля ideapad-laptop:
cd ~/Downloads/ unzip yoga-laptop-master.zip cd yoga-laptop-master make ideapad-laptop sudo make ideapad-laptop-install
(Обратите внимание, если вы следовали инструкциям других пользователей на этой странице: вам больше не следует помещать в черный список модуль ideapad-laptop, поскольку эта исправленная версия работает)
Исправить звук
Похоже, что Kmix по умолчанию управляет громкостью аудиоустройства HDMI, а не встроенными динамиками / наушниками. Чтобы это исправить, вы можете использовать эти очень удобные кнопки регулировки громкости на боковой панели ноутбука: запустите Pulse Audio Volume Control (apt-get install pavucontrol) и в разделе "Устройства вывода" нажмите "Установить как запасной вариант" на "Создать в Audio Digital". Stereo(HDMI).
Параметры загрузки
Без этого изменения загрузочного параметра я не смог бы изменить яркость экрана (согласно некоторым источникам video.use_native_backlight заменяет acpi_backlight = vendor). Отредактируйте /etc/default/grub:
GRUB_CMDLINE_LINUX_DEFAULT="video.use_native_backlight=1 quiet splash"
Тогда беги
update-grub
Исправить тачпад
Создайте файл /etc/modprobe.d/lenovo-yoga-two-pro.conf с содержанием:
options psmouse proto=imps
Создайте файл /etc/X11/xorg.conf.d/50-synaptics.conf с содержимым:
Section "InputClass"
Identifier "touchpad catchall"
Driver "synaptics"
MatchIsTouchpad "on"
# This option is recommend on all Linux systems using evdev, but cannot be
# enabled by default. See the following link for details:
# http://who-t.blogspot.com/2010/11/how-to-ignore-configuration-errors.html
MatchDevicePath "/dev/input/event*"
Option "FingerLow" "46"
Option "FingerHigh" "46"
Option "SoftButtonAreas" "60% 0 85% 0 40% 60% 85% 0" # Btn3 LRTB - Btn2 LRTB
Option "EmulateMidButtonTime" "75"
EndSection
Исправить все слишком мало в Hi Res
Я не думаю, что есть хорошая поддержка разрешений 3200x1600 в текущих версиях X и KDE. Я увеличил DPI и уменьшил разрешение до 1920x1080:
Отредактируйте /etc/lightdm/lightdm.conf, чтобы добавить:
xserver-command=X -dpi 120
В KDE System Settings->Display установите разрешение 1920x1080 (это изменение будет сохраняться между перезагрузками)
В Firefox в about:config установите layout.css.devPixelsPerPx, равный 1.3, и установите надстройку "Исправление для увеличенного шрифта по умолчанию"
В Thunderbird просто увеличьте размер текста с помощью Ctrl++
Исправить нестабильность Wi-Fi карты
Исправление для ошибки ядра Ubuntu https://bugs.launchpad.net/ubuntu/+source/linux/+bug/1349572 было выпущено в пакете linux-image 3.13.0-36.63 (который находится в обычных обновлениях Ubuntu) в конец сентября 2014 года. По моему опыту, это привело к меньшей нестабильности Wi-Fi, хотя иногда он будет "останавливаться" на несколько секунд, что странно.
Даже после установки фиксированного модуля ideapad-ноутбук я обнаружил, что беспроводная карта (Intel Corporation Wireless 7260 (версия 6b)) была несколько нестабильной. Выполняя поиск по форумам, я обнаружил, что пакет linux-firmware недавно (август 2014 г.) был обновлен с помощью последних файлов прошивок для Intel Wireless 7260. После установки этого устройства моя беспроводная система работала без проблем (пальцы скрещены:))
Вам необходимо получить как минимум версию 1.134, которая в настоящее время доступна для Utopic (14.10), но должна работать нормально, установленной на trusty (14.04). Чтобы получить его, перейдите на страницу https://launchpad.net/ubuntu/utopic/+package/linux-firmware и нажмите "linux-firmware 1.134 in amd64 (Release)" (или что-то новое), а затем нажмите "linux" -firmware_1.134_all.deb"установить скачанный файл: sudo dpkg -i linux-firmware_1.134_all.deb Перезагрузиться и так и должно быть
С чем еще есть проблемы?
Сенсорный экран, кажется, работает только как простое устройство мыши - перемещение курсора и щелчок мышью работают, но это не что иное, как прокрутка двумя пальцами, какие-либо жесты или движения. Если кто-нибудь знает, как улучшить это, пожалуйста, напишите ответ.
Приостановка / возобновление в основном работает, но я видел несколько раз, когда при возобновлении экран пустой серый. Ubuntu работает в фоновом режиме, потому что я могу подключиться к нему по ssh и запустить sudo service lightdm restart, чтобы исправить это. Я надеюсь, что новый модуль ideapad-laptop исправит это, я жду, чтобы увидеть, возникает ли проблема снова, теперь я установил ее
Пожалуйста, добавьте комментарий в этот пост, если вы считаете его полезным, я думаю, что мои исправления улучшены по сравнению с другими исправлениями, предложенными на этой странице, и я надеюсь, что этот пост будет полезен людям
Я использую Ubuntu 13.10 на моем Yoga 2 Pro. Я думаю, это здорово! Время автономной работы составляет 6+ часов. Желтые цвета немного схожи, но это не сильно беспокоит меня; недавнее исправление BIOS не исправляет цвет в Ubuntu. Я сделал несколько вещей в дополнение к тому, что уже упоминалось.
Я подправил настройки сенсорной панели, создал файл /etc/X11/Xsession.d/80xinput с содержимым:
xinput set-prop "SynPS/2 Synaptics TouchPad" "Device Accel Profile" 2
xinput set-prop "SynPS/2 Synaptics TouchPad" "Device Accel Constant Deceleration" 4
xinput set-prop "SynPS/2 Synaptics TouchPad" "Device Accel Adaptive Deceleration" 4
xinput set-prop "SynPS/2 Synaptics TouchPad" "Device Accel Velocity Scaling" 8
xinput set-prop "SynPS/2 Synaptics TouchPad" "Synaptics Finger" 35 45 0
xinput set-prop "SynPS/2 Synaptics TouchPad" "Synaptics Coasting Speed" 5 15
xinput set-prop "SynPS/2 Synaptics TouchPad" "Synaptics Tap Time" 120
xinput set-prop "SynPS/2 Synaptics TouchPad" "Synaptics Tap Move" 300
xinput set-prop "SynPS/2 Synaptics TouchPad" "Synaptics Noise Cancellation" 20 20
Также я немного уменьшил размер экрана следующим образом:
xrandr --output eDP1 --scale 0.7x0.7
Ubuntu успешно загружается в UEFI, и я могу выполнить двойную загрузку Windows 8.1 через Grub.
Я использовал PowerTOP для анализа и снижения энергопотребления батареи на моем Yoga 2 Pro. Вот шаги для автоматического применения оптимизаций.
Создать файл скрипта /usr/share/powertop_optizations.sh (не забудьте сделать его исполняемым) с помощью следующих команд
#!/bin/sh -e
##############################################
# PowerTOP tweaks
##############################################
# VM writeback timeout
echo '1500' > '/proc/sys/vm/dirty_writeback_centisecs';
# Enable SATA link power Managmenet
for sata_host in `ls /sys/class/scsi_host/host*/link_power_management_policy`; do
echo 'min_power' > $sata_host;
done
# NMI watchdog should be turned off
echo '0' > '/proc/sys/kernel/nmi_watchdog';
# Autosuspend for USB devices
for usb_dev in `ls /sys/bus/usb/devices/*/power/control`; do
echo 'auto' > $usb_dev;
done
# Runtime PM for PCI Devices
for pci_dev in `ls /sys/bus/pci/devices/0000:00:*/power/control`; do
echo 'auto' > $pci_dev;
done
# Using 'ondemand' cpufreq governor
/sbin/modprobe cpufreq_ondemand > /dev/null 2>&1
for cpu_core in `ls /sys/devices/system/cpu/cpu*/cpufreq/scaling_governor`; do
echo 'ondemand' > $cpu_core;
done
##############################################
exit 0
Чтобы применять эти оптимизации каждый раз, когда ноутбук переключается на питание от батареи, создайте файл сценария /usr/lib/pm-utils/power.d/z_powertop
#!/bin/sh
# true == Battery
# false == AC
case "$1" in
true)
echo "Applying powertop optimizations"
/usr/share/powertop_optizations.sh || echo 'Failed!'
;;
false)
;;
esac
exit 0
Отключение сенсорной панели во время набора текста
Вы не можете включить функцию "Отключить во время набора текста" в Ubnutu. Это главная причина, почему у нас так много проблем с сенсорной панелью / тачпадом, хотя есть и другие обостряющиеся проблемы. Это ошибка в демоне настроек Unity с простым исправлением, которое значительно улучшит качество вашей жизни.
Ubuntu использует syndaemon (не synclient), чтобы установить функцию "отключить при наборе" на сенсорной панели. Единственная функция syndaemon - это "программа, которая отслеживает активность клавиатуры и отключает сенсорную панель во время использования клавиатуры". Эта функция не работает из-за старой ошибки, появившейся после Ubuntu 12.04, которая влияет на сенсорную панель / тачпад всех пользователей, чей ноутбук имеет эту функцию. В неважном аргументе syndaemon -t есть небольшая ошибка, которая приводит к сбою syndaemon. Это может быть исправлено путем обхода просто не использования этого аргумента. Конфигурация unity-settings-daemon использует этот дисфункциональный аргумент, который затем отключает syndaemon. Это исправление ошибки не реализовано в демоне unity-settings-daemon, по-видимому, из-за недосмотра.
Syndaemon не запускается при загрузке Ubuntu, и если вы просто войдете в терминал и введете следующую "магическую команду", это вернет "отключение при вводе" к жизни.
syndaemon -i 1 -K -R -d
Его можно настроить, где "1" - это количество секунд, необходимое для включения сенсорной панели после остановки ввода. Оптимальная настройка зависит от ваших предпочтений, которые, я думаю, связаны с вашей скоростью печати. Я пробовал 2 и 4 секунды, которые, я думаю, были слишком длинными, и мне больше всего нравится 1 секунда. Кто-то сказал, что вы должны убедиться, что флажок "отключить во время набора" не установлен в настройках мыши.
Перейдите в "Startup Applications" и добавьте новый параметр, который я назвал "отключить сенсорную панель при вводе". Затем скопируйте и вставьте указанную выше команду в поле Command и сохраните ее. Теперь это начнется при загрузке. Это действительно удивительно, что эта команда сделает для вас.
Сообщение об ошибке в Launchpad
Настройки Синклиента, которые я нашел полезными
(первые два чрезвычайно важны)
Слишком низкая чувствительность к давлению
Чувствительность к давлению слишком низкая, что означает, что он реагирует на прикосновение при малейшем давлении. Вы должны сделать это так, чтобы он требовал большего давления, чтобы дать ответ, чтобы он не всегда прыгал с непреднамеренными кистями. Я поднял его так высоко, как мог бы, прежде чем он начал пропускать мои обычные прикосновения пальцев. Это почти вдвое больше значения по умолчанию, которое установлено слишком низким.
Option "FingerLow" "45"
Option "FingerHigh" "50"
Сенсорная панель / трекпад слишком быстро
Эта настройка имеет ошибку. Если вы установите эти значения с помощью synclient, вы найдете именно то, что вы установили, когда используете synclient для вывода списка всех настроек. Однако, если вы установите ту же команду с помощью 50-synaptics.conf, то synclient всегда будет возвращать соотношение с MinSpeed = 1 и MaxSpeed чем-то большим. По умолчанию это 1 и 1,75, но вы не знаете, какие числа создали это соотношение, а значит, вы не знаете, что по умолчанию. Методом проб и ошибок я нашел скорость, которая хорошо работала для меня даже в высоком разрешении. Когда я использую файл конфигурации для установки новых настроек, synclient возвращает 1 и 2.25, но кажется, что настройки, которые вы установили в 50-synaptics.conf, отображаются правильно, несмотря на неправильные значения. Это странно
Option "MinSpeed" "0.4 "
Option "MaxSpeed" "0.9"
Отключить два пальца правой кнопкой мыши
Кисти сенсорной панели / трекпада продолжали интерпретироваться как два щелчка пальцами, и диалоговое окно правой кнопки мыши всегда появлялось и замедляло меня. Так как я могу щелкнуть правой кнопкой внизу справа, я нашел это скорее раздражающим, чем полезным. Я отключил его и был гораздо счастливее.
Option "TapButton2" "0"
Set 2 Finger Scrolling
Я предпочитаю вертикальную и горизонтальную прокрутку двумя пальцами и не включать прокрутку по краям. Чтобы добиться этого с системными настройками по умолчанию после того, как настройки GNOME были отключены (как в предыдущем посте}, мне потребовались следующие команды.
Option "VertEdgeScroll" "0"
Option "HorizTwoFingerScroll" "1"
Ниже приведен мой файл 50-synaptics.conf с этими изменениями. Я надеюсь, что мои аннотации более понятны.
# /etc/X11/xorg.conf.d/50-synaptics.conf
# This section assigns the touchpad driver to all touchpads
Section "InputClass"
Identifier "touchpad ignore duplicates"
Driver "synaptics"
MatchIsTouchpad "on"
MatchDevicePath "/dev/input/event*"
EndSection
# This section makes the touchpad ignore duplicates
# duplicates can lock up the touchpad
# ignore events from old driver
# this is a standard section in the conf file
Section "InputClass"
Identifier "touchpad ignore duplicates"
MatchIsTouchpad "on"
MatchOS "Linux"
MatchDevicePath "/dev/input/mouse*"
Option "Ignore" "on"
EndSection
# This section is for the actual configuration of the touchpad
Section "InputClass"
Identifier "touchpad catchall"
MatchIsTouchpad "on"
Driver "synaptics"
Option "FingerHigh" "50"
Option "FingerLow" "45"
Option "MinSpeed" "0.4"
Option "MaxSpeed" "0.9"
Option "VertEdgeScroll" "0"
Option "HorizTwoFingerScroll" "1"
Option "TapButton2" "0"
EndSection
# This sections makes a bottom right corner right click
# and makes the right middle top area a right & middle buttons
Section "InputClass"
Identifier "Default clickpad buttons"
MatchDriver "synaptics"
Option "SoftButtonAreas" "50% 0 82% 0 0 0 0 0"
Option "SecondarySoftButtonAreas" "58% 0 0 15% 42% 58% 0 15%"
EndSection
# End of configuration file
PalmDetect Broke
Сенсорная панель / тачпад должна быть центрирована на клавиатуре (между G&H), но размещена в центре деки, вероятно, в целях дизайна. Сенсорная панель также очень большая, и все это приводит к правому краю сенсорной панели, выталкивающей целую клавишу справа от пробела. Сенсорная панель также утоплена и не утоплена, что облегчает случайное прикосновение. Из-за всего этого невозможно работать без случайного касания сенсорной панели правой ладонью, которая перемещает стрелку / вставку повсюду.
Это делает функцию Synaptics PalmDetect очень важной, а synclient позволяет вам включать и настраивать ее. Тем не менее, PalmDetect не работает в Yoga 2 Pro. Существует известная проблема для некоторых сенсорных / сенсорных панелей из-за ошибки в ядре, из-за которой ширина ладони всегда указывается как 0. Это, очевидно, то, что нарушает обнаружение ладони в Yoga 2 Pro. Пакет synaptics может быть исправлен для использования только Z для обнаружения ладони в качестве обходного пути. Эти патчи немного выходят за рамки моих возможностей, поэтому я их не пробовал.
Сказав это, исправление "отключить во время набора" и использование synclient для FingerHigh/FingerLow и MinSpeed /MaxSpeed к соответствующим значениям значительно повлияло на удобство использования сенсорной панели / трекпада. Юзабилити теперь заметно улучшена и приемлема даже без PalmDetect. Тем не менее, если кто-то может выяснить, как применить этот патч к этому ноутбуку, пожалуйста, покажите нам, как сделать это в несколько простых шагов. Надеюсь, ядро будет исправлено в новых выпусках.
Я думаю, что было бы интересно использовать synclient для инактивации правого сантиметра сенсорной панели / трекпада, где происходит большая часть контакта с ладонью. Я провел несколько экспериментов с этим, но они не увенчались успехом. Было бы полезно, если бы кто-то, кто понимает это лучше, придумал что-то для тестирования
Это отличный вопрос, спасибо всем. У @rubo77 есть супер пост. @ttomv повторяет мой опыт установки 14.10 на моем новом Yoga Pro 2, купленном в 12/14.
WiFi не работает
Стандартное ядро на 14.10 было исправлено, проблемы с WiFi исчезли, и теперь оно работает "из коробки". Нет больше обезьян Теперь мы можем вернуться к фокусам на твиках.
Установите Ubuntu на SD-карту
Я следовал другому курсу, когда я установил Ubuntu. 256G SSD меньше, чем я привык к жесткому диску. Для меня это довольно мало, и мне придется разделить 256G между двумя операционными системами с двойной загрузкой. Я экспериментировал с установкой Ubuntu на внешнее устройство данных. Я намеревался использовать эту внешнюю карту данных в качестве расширения SSD 256G. 64G SDCards / USB-флешки теперь легко доступны и доступны по цене. Если бы я мог заставить это работать, это увеличило бы мою функциональную память до 256 + 64 = 320 ГБ. На мой взгляд, это было похоже на добавление раздела 64G к 256G SSD.
Для установки на внешнее устройство вам нужно выбрать "Установить Ubuntu", а затем "Что-то еще". Этот процесс не является необычно сложным, но убедитесь, что вы тщательно его исследуете, потому что есть некоторые потенциальные провалы и процесс не особенно интуитивен. Вы должны быть уверены, что настроили его так, чтобы он устанавливался на внешнее устройство передачи данных, а также устанавливал GRUB на внешнем устройстве (не на внутреннем SSD). Установите точку монтирования на "/".
Так что у меня есть карта памяти 64G, и я вставляю ее в слот для чтения карт памяти (USB 2.0), чтобы посмотреть, насколько хорошо она будет работать. SD-карта в ридере работала очень хорошо, и Ubuntu ожил. Может из-за наивности я не трогал BIOS. Я оставил Secure Boot и Fast Boot включенными. После установки Ubuntu на диск Jump, он появился как UEFI.
Тем не менее, это было медленно, когда он читал / записывал на SD-карту, но в остальном очень быстро (предположительно, при использовании ОЗУ). Поэтому я решил, что я был на что-то. Я обнаружил, что правый порт USB - это порт USB 3.0, и я исследовал быстрые переходники USB 3.0. Я остановился на следующем крошечном подразделении и приказал подождать обязательную неделю для его прибытия.
SanDisk Ultra Fit CZ43, 64 ГБ, USB 3.0, низкопрофильная флэш-память, 130 МБ / с, чтение
Итак... Это работает... У меня теперь есть 320 ГБ дискового пространства... Я не знаю, так ли это быстро, как внутренний SSD, но он быстро работает. Загрузка имеет некоторые особенности. Когда вы загружаетесь в GRUB и оставляете его на выбранной по умолчанию опции Ubuntu, он большую часть времени блокируется на темном экране с подсветкой, но иногда работает как надо и загружается в Ubuntu. Обходной путь - перейти к следующей строке в GRUB "Дополнительные параметры для Ubuntu", принять с вводом, а затем принять опцию top для ручной загрузки в Ubuntu.
Я также обнаружил, что он иногда теряет свою тему (Radiance - мой выбор) и возвращается к теме по умолчанию (Ambiance). Это обычно происходит, если я возился с BIOS и опциями загрузки, а не когда я сделал нормальное отключение и нормальную загрузку. Один или два перезагружается и возвращается.
Я не знаю, связаны ли обе эти проблемы с установкой диска или также при обычной установке. Мне было бы интересно, если у кого-нибудь есть мысли по поводу этих маленьких идиосинкразий и как их решить. У меня есть некоторые другие очень полезные твики, но этот пост уже слишком длинный, поэтому я разбью их по темам.
Как получить доступ к SSD из Ubuntu
Я также хочу иметь доступ к SSD из Ubuntu. Если Windows находится в режиме гибернации, вы не можете читать диск из Ubuntu. Есть что-то под названием "Быстрый запуск Windows", это уменьшенная форма гибернации, позволяющая быстрее загружать Windows. Тем не менее, он сохраняет данные раздела NTSF в файле и блокирует SSD, поэтому Ubuntu не может получить к нему доступ. Это легко исправить, отключив его в Windows.
Панель управления> Оборудование и звук> Параметры электропитания> "выбрать, что кнопка питания делает" [Система] > "изменить настройки, которые в данный момент недоступны"> "Завершение работы настроек"> снять флажок "включить быстрый запуск"
Это позволяет мне иметь каталог данных на SSD, доступный со стороны Ubuntu или Windows 8. Цена в том, что Windows загружается немного медленнее. Это того стоит для меня.
Synaptics Clickpad/Touchpad Настройка сервера Xorg с помощью Synclient
Стрелка и курсор блуждают и неожиданно прыгают, делая его практически непригодным для использования из коробки. Помимо "Отключения сенсорной панели во время набора" выше, все остальные параметры контролируются сервером Xorg. Насколько я понимаю, Xorg заменяет Xinput. В идеале мы должны иметь возможность использовать приложения, такие как "Мышь и сенсорная панель", в системных настройках, чтобы выполнять настройки Xorg, но они являются субфункциональными с ограниченными возможностями и просто бесполезны.
Метод настройки synclient для сенсорной панели / сенсорной панели - через файл конфигурации сервера Xorg, который называется 50-synaptics.donf. Этот файл позволяет настроить все параметры, найденные в synclient. Не забывайте, что у любой данной сенсорной панели / тачпада может не быть всех функций, найденных в synclient, поэтому некоторые настройки не работают. После установки xf86-input-synaptics в этом месте устанавливается файл конфигурации Xorg по умолчанию.
/usr/share/X11/xorg.conf.d/50-synaptics.conf
Ниже приведены ссылки на информацию о настройках синклиента.
http://linux.die.net/man/5/synaptics
http://linux.die.net/man/1/synclient
http://www.x.org/archive/X11R7.5/doc/man/man4/synaptics.4.html
Вы можете переопределить настройки по умолчанию с помощью другого файла 50-synaptics.conf, расположенного в другом месте. Распространено скопировать файл по умолчанию в это место, а затем изменить файл по умолчанию в качестве хорошей отправной точки. Этот каталог и файл не существуют, и вы должны создать каталог и вставить туда файл по умолчанию. Этот файл должен быть помещен в это место.
/etc/X11/xorg.conf.d/50-synaptics.conf
Есть еще одна проблема в том, что демон настроек GNOME может переопределить оба этих файла конфигурации. Вы можете отключить демон настроек GNOME для свойств мыши / сенсорной панели с помощью dconf-editor. Перейдите в org > gnome > settings-daemon > plugins > mouse и отклоните активную опцию. Теперь новый 50-synaptics.conf находится на верхнем уровне и не должен быть переопределен.
Побочным эффектом является то, что вы больше не можете использовать настройки "Мышь и сенсорная панель" в разделе "Система"> "Установки"> "Мышь", но на самом деле это хорошо, поскольку в любом случае это бесполезно. Настройки GNOME определяются пользователем, поэтому если у вас есть второй пользователь, вам необходимо установить его и для этого пользователя.
Когда вы создаете новые каталоги и создаете или изменяете новый файл для 50-synaptics.conf, не забудьте открыть gedit в качестве суперпользователя в терминале. Откройте Nautilus таким же образом.
sudo gedit
sudo nautilus
Если вы испортите внесение изменений в 50-synaptics.conf, вы обнаружите, что Ubuntu не прощает и не загружается. Вы можете перейти в режим восстановления и сначала выполнить "сеть", чтобы войти в режим чтения / записи, а затем использовать "root", который приведет вас к терминалу. Вы можете использовать команду mv Linux, чтобы переименовать ваш файл во что-то другое (например, добавить bak в конце). Затем ваш компьютер перезагрузится, используя файл конфигурации по умолчанию. Вы сэкономите день, а затем сможете использовать gedit и выяснить, в чем вы ошиблись, и исправить свою ошибку. Пока я экспериментировал, это случалось со мной несколько раз. Вам будет намного веселее, если вы измените разрешение GRUB до того, как начнете возиться, чтобы вы могли прочитать, что вы печатаете.
Synclient вернет все настройки, просто набрав synclient в командной строке. Я рекомендую вам создать документ текстового процессора и скопировать настройки тезисов. Сделайте копию установки по умолчанию, прежде чем вносить какие-либо изменения. Сделайте еще одну копию после того, как вы отключили настройки GNOME. Затем сделайте окончательную копию после того, как вы сделали последние настройки.
Обычно используется synclient из командной строки, чтобы экспериментировать и тестировать настройки, пока вы не найдете то, что считаете лучшим. Затем завершил их в 50-synaptics.conf. Теперь у вас есть инструменты для настройки вашей мыши.
Я только что купил один вчера и могу подтвердить, что оборудование работает безупречно, если вы следуете рекомендациям на этой странице. Также Standby работает из коробки.
НО: как отметил Михаэль Шер, отсутствие поддержки High-DPI в X11 является большой проблемой. Я фактически возвращаю устройство из-за этого. Есть два основных решения, но ни одно из них не работает полностью:
1.) Используйте более низкое разрешение и заставьте дисплей интерполировать все. Прекрасно работает, но делает все размыто. Если вы просто покупаете Full-HD 13-дюймовый ноутбук, а не устанавливаете низкое разрешение на ноутбуке Quad HD, у вас получится изображение cripser. Так зачем тратить дополнительные $$, чтобы получить худший результат?
2.) Обычно я запускаю Xubuntu с xfce, но я пробовал также Unity и KDE, и это та же самая история со всеми из них: увеличение DPI шрифта, использование темы с высоким разрешением, например TGC-Huge или Husky, увеличение размеров значков увеличьте размер панели запуска и т. д. Это, наконец, дает четкий и четкий вид, но полностью портит внешний вид различных приложений. Одна из основных проблем заключается в том, что размер окна по умолчанию для вновь запускаемого приложения остается таким же, как и для маленьких значков и шрифтов, поэтому в GIMP, например, вам необходимо вручную изменить размер окна, чтобы увидеть полную строку меню, а также значки инструментов в GIMP все еще крошечные. Firefox нужна дополнительная настройка для масштабирования веб-страниц, но это должно работать нормально, Gnumeric показывает крошечные ячейки, и они увеличиваются в размерах, когда вы что-то в них пишете, поскольку шрифт теперь огромен по сравнению с размером ячейки... это портит ваши листы. внешний вид просто больше не выглядит правильным, и почти в каждом приложении что-то не так.
Таким образом, для меня решение очевидно, я верну ноутбук и получу более дешевый Full-HD, который обеспечивает большую площадь рабочего стола для работы, но все еще читаем и пропорционален. Я очень надеюсь, что отсутствующая поддержка High-DPI будет добавлена в наши любимые оконные менеджеры и X-серверы в ближайшее время.
Другие хитрости
Яркость экрана
По умолчанию экран настроен на полную яркость, которая не нужна и является убийцей батареи. Вы можете изменить яркость по умолчанию на более подходящую 50%. Установите xbacklight с Synaptic Package Manager, который является программой командной строки для установки "подсветки" или уровня яркости экрана. Следующая запись командной строки установит яркость экрана на 50%, и если вы введете эту команду в автозагрузку приложений, она будет загружаться с частотой 50%, а не 100%.
xbacklight -set 50
Панель запуска показывает слишком низкую чувствительность
Увеличение панели "Unity Launcher" "выявить чувствительность" делает ее более удобной при нажатии на левую сторону экрана. Переместите ползунок примерно на 50% (если линия по умолчанию на ползунке равна 0%). Я просто обнаружил эту настройку случайно.
System Settings > Appearance > Behavior > Slider
Отключить режим HotKey
Я также предпочитаю "унаследованное" расположение горячих клавиш, где по умолчанию в верхнем ряду клавиш находятся функциональные клавиши (F2 и т. Д.), А нажатие клавиши Fn запускает горячую клавишу (например, яркость экрана). Таким образом, вы можете войти в BIOS, загрузившись и нажав F2, а не Fn-F2 обычным способом. Отключить режим горячих клавиш.
BIOS > Configuration > Hotkey Mode
Отметил это из предыдущего поста выше
Уменьшить разрешение экрана
Разрешение по умолчанию составляет 3200 x 1800 (16:9). Установите разрешение экрана на следующее самое низкое значение с тем же соотношением сторон, которое составляет 1920 x 1080 (16:9). Это обеспечивает превосходную четкость экрана и все еще удивительно высокое разрешение. Это просто самый простой способ справиться с этим. Эти настройки проходят через перезагрузки. Затем вы можете продолжить играть с тем, как использовать более высокое разрешение, если хотите.
System Settings > Displays > Resolution > 1920 x 1080 (16:9)
Уменьшить разрешение GRUB
Разрешение GRUB настолько высоко, что его трудно прочитать. У меня появилась идея изменить его ранее в этой теме, но оказалось, что GRUB поддерживает не все разрешения. После небольшого количества проб и ошибок я обнаружил, что 1280x1024 работал и был приятного размера, чтобы соответствовать экрану и, казалось, соответствовал уменьшенному разрешению, которое я выбрал. Это намного важнее, чем вы думаете.
Я также добавлю свой опыт. Поскольку это была двойная загрузка с UEFI, я не был так хорошо знаком с настройкой grub и тому подобным. Мой опыт был Ubuntu "все правильно" без особых проблем. Я ничего не изменил в BIOS, я отрегулировал размер диска из Windows, затем перезагрузился в работающий USB, а когда появилось разделение, выбрал "Something else" и создал /boot и / раздел. Вот так, я не связывался ни с одним из существующих разделов, и йога работала отлично. Теперь я могу использовать grub для выбора Windows или (по умолчанию) загрузочной Ubuntu, но также я могу использовать кнопку Novo, чтобы выбрать Windows, если вы того пожелаете. Просто подумал, что я выпущу это для тех, кто интересуется, сколько работы было потрачено на сохранение Windows с Linux, ответьте: не так много.
Я просто внесу в черный список ideapad-laptop и acpi_backlight=vendor Вариант загрузки так же хорош "основы".
Кроме того, Unity обрабатывает разрешение лучше, чем я ожидал. Как найти и изменить DPI экрана? является отличной основой для поиска предпочтительных настроек DPI. Мне пришлось немного поиграть с этим, но я нашел хорошую обстановку, с которой я могу жить. Кстати, я использую 277 и мои настройки DPI и коэффициент масштабирования текста как 1,6, но это только мои предпочтения, мне нравится мелкий текст!
Lenovo в целом работает нормально, так что попробуйте. Я полагаю, вы спрашиваете это, прежде чем купить его. Если это так, вы, вероятно, сможете вернуть его в течение нескольких недель, если он не работает.
Так что давай. Единственное, с чем у вас могут возникнуть проблемы, это безопасная загрузка UEFI.