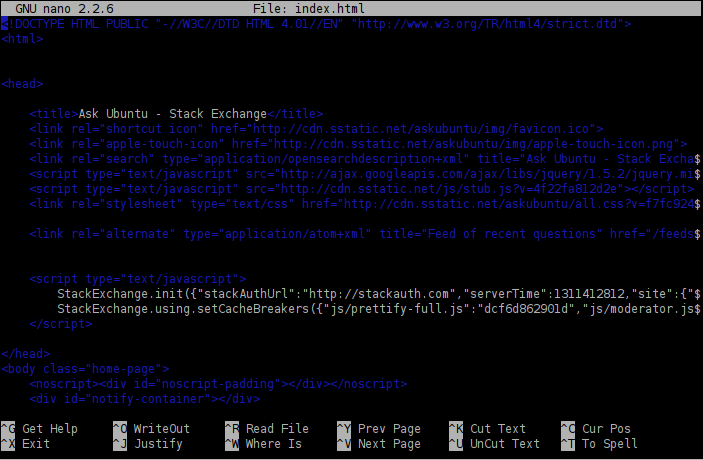Как редактировать файлы в терминале с помощью nano?
Иногда графический редактор текста, как gedit или же kate не может быть использован (потому что вы находитесь в виртуальной консоли, например). К счастью, для терминала есть текстовые редакторы. Легкий nano, но я не могу понять, как с этим работать.
Если я начну nano запустив nano нижний текст должен помочь мне, но я вижу только такие вещи ^G Get Help ^O WriteOut,
- Как я могу открыть текстовые файлы для редактирования?
- Как я могу сохранить файл?
- Как выйти из редактора без сохранения изменений?
- Как редактировать? Я слышал, что вы должны ввести несколько команд, чтобы начать редактирование в
viэто правда дляnanoтоже? - Иногда, если мне удается открыть файл, текст не читается из-за его цветов. Как я могу отключить эти цвета? (см. изображение ниже)
- В некоторых файлах строки обрезаются, потому что они не помещаются на экране. Как я могу предотвратить это? (см. изображение ниже)
5 ответов
Ctrl + G позволит вам прочитать справку. nano может делать довольно приятные вещи, так что вы можете немного погулять там.
Когда ты видишь ^G (и др.) это означает Ctrl + G. На страницах справки M-H означает Alt + H.
Как я могу открыть текстовые файлы для редактирования?
Это по умолчанию в nano, Откройте и файл, и вы готовы начать редактирование:
nano filename
Примечание: вы не сможете сохранить, если у вас нет разрешения на запись для этого файла.
Как я могу сохранить файл?
F3 позволит вам сохранить без выхода. В противном случае, Ctrl + X предложит вам внести изменения. Нажмите Y, когда появится запрос, и Enter, чтобы подтвердить имя файла.
Как выйти из редактора без сохранения изменений?
Ctrl + X, затем N, когда он спрашивает, хотите ли вы сохранить.
Как редактировать? Я слышал, что вы должны ввести несколько команд, чтобы начать редактирование в vi, это также верно для nano?
Как и выше, нет. nano это просто. Он бросает вас в режиме редактирования, как только он открывается. Вы можете использовать клавиши со стрелками, Page Up / Page Down и Home / End, как в Gedit. Вы не можете использовать мышь для перемещения позиции курсора.
Иногда, если мне удается открыть файл, текст не читается из-за его цветов. Как я могу отключить эти цвета?
Цвета загружаются через каркас nanorc. Это файлы, которые загружаются при загрузке nano, в основном с подсветкой синтаксиса. Чтобы включить подсветку синтаксиса, нажмите Alt + Y. Чтобы отключить его навсегда для определенных типов файлов, отредактируйте /etc/nanorc и поставить хеш-знак (#) до include "/usr/share/nano/*.nanorc",
В некоторых файлах строки обрезаются, потому что они не помещаются на экране. Как я могу предотвратить это?
Ну, я пытался найти что-то, но лучшее, что я мог видеть, это включить мягкую переносимость строк с помощью комбинации клавиш: Alt + $ (Alt + Shift + 4). Чтобы включить мягкую переносимость строк по умолчанию, добавьте следующую строку в ~/.nanorc:
set softwrap
Более подробную информацию об этом файле конфигурации можно найти по адресу man nanorc,
В нижнем тексте ^ обозначает Ctrl а также M- обозначает Alt
Так^G является Ctrl-G а также M-Y является Alt-Y (это переключает цвета).
Вы можете переключать усечение строки с помощью M-$, Смотрите страницы справки (^G) для большего количества функций.
Сочетание ^ и буква означает, что вы должны нажать Ctrl и эту букву. Так что, когда нано говорит ^X Exit это означает, что вы собираетесь выйти из нано, нажав Ctrl+X.
Чтобы открыть файл с именем
/etc/nanorcВы можете начать нано с:nano /etc/nanorcОбратите внимание, что
/etc/groupsобычные пользователи не могут писать, поэтому вам нужноsudo:sudo nano /etc/nanorcЕсли вы уже открыли
nano, вы можете нажать Ctrl+R, чтобы открыть файл.- При выходе (Ctrl+X) nano спросит вас, сохранить ли файл. Вы можете сохранить его вручную с помощью F3.
- Ответ
nнет в диалоге Ctrl+X - Основное редактирование осуществляется с помощью клавиш со стрелками для навигации и ввода. Легко и просто.
- Подсветка синтаксиса отключена в скрытом файле с именем
.nanorcв вашем домашнем каталоге вместе с другими опциями. Alt+Y переключает его. - В вышеупомянутом
.nanorcВы можете добавить строкуset fill 80который будет разбивать длинные строки длиной 80 символов. Alt+M переключает его.
Вот список стеттингов, которые вы можете настроить в .nanorc,
CtrlX: выход из редактора. Если вы редактировали текст без сохранения, вам будет предложено указать, действительно ли вы хотите выйти.
CtrlO: записать (вывести) текущее содержимое текстового буфера в файл. Подсказка имени файла появится; нажмите CtrlT, чтобы открыть навигатор файлов, показанный выше.
CtrlR: прочитать текстовый файл в текущий сеанс редактирования. В приглашении имени файла нажмите CtrlT для файлового навигатора.
CtrlK: вырезать линию в буфер обмена. Вы можете нажать эту кнопку несколько раз, чтобы скопировать несколько строк, которые затем сохраняются как один фрагмент.
CtrlJ: обоснуйте (заполните) абзац текста. По умолчанию это переформатирует текст, чтобы соответствовать ширине окна редактирования.
CtrlU: вырезать текст или, вернее, вставить его из буфера обмена. Обратите внимание, что после операции Justify это превращается в необоснованное.
CtrlT: проверить орфографию.
CtrlW: найти слово или фразу. При появлении подсказки используйте клавиши курсора, чтобы просмотреть предыдущие условия поиска, или нажмите CtrlR, чтобы перейти в режим замены. В качестве альтернативы вы можете нажать CtrlT, чтобы перейти к определенной строке.
CtrlC: Показать текущий номер строки и информацию о файле.
CtrlG: получить помощь; это предоставляет информацию о навигации по файлам и общих клавиатурных командах.
Вы задаете этот вопрос, потому что привыкли к современным текстовым редакторам с Ctrl+x, Ctrl+c, Ctrl+v, Ctrl+z и выделением с помощью Shift+стрелки. Вы можете быстро превратить свой уродливый nano в современный редактор CLI.
Просто создайте файл ~/.nanorc со следующими сочетаниями клавиш:
set atblanks # don't cut words when doing line wrap
set nohelp # don't display help footer
set softwrap # don't break lines
set suspend # don't suspend the shell
set tabsize 4 # tab stops every 4 spaces
set tabstospaces # convert tabs to spaces
set constantshow # show constants
set linenumbers # show line numbers Alt+N to toggle
set casesensitive # case sensitive
set zap # zap to the end of the line
set autoindent # auto indent
set indicator # show the cursor position
set minibar # show the minibar
set nonewlines # don't insert newlines
#set backup # don't make backups
#set backupdir "/tmp" # where to put the backups
bind ^X cut main # CTRL+X - Cut
bind ^C copy main # CTRC+C - Copy
bind ^V paste all # CTRL+V - Past
bind ^Q exit all # CTRL+Q - Quit program
bind ^S savefile main # CTRL+S - Save
bind ^Z undo all # CTRL+Z - Undo
bind ^Y redo all # CTRL+Y - Redo
bind ^H replace main # CTRL+H - Replace
bind ^F whereis main # CTRL+F - Find
bind F3 findnext main # F3 - Find next
bind ^/ comment main # CTRL+/ - Comment
include /usr/share/nano/*
Это станет чем-то очень близким к микроредактору, но с крошечным размером.