Как смонтировать новый диск при запуске
Я недавно установил новый жесткий диск в свою коробку Ubuntu 10.0.4. Я использовал System -> Administration -> Disk Utils для форматирования диска (тип файла ext4) - но не создал раздел (это целесообразно?).
Я вручную смонтировал диск как /mydata.
Я хочу, чтобы машина автоматически монтировала устройство при запуске / перезагрузке. Как я могу это сделать?
[[Обновить]]
Это выход из бега sudo fdisk -l в моей системе:
Disk /dev/sda: 500.1 GB, 500107862016 bytes
255 heads, 63 sectors/track, 60801 cylinders
Units = cylinders of 16065 * 512 = 8225280 bytes
Sector size (logical/physical): 512 bytes / 512 bytes
I/O size (minimum/optimal): 512 bytes / 512 bytes
Disk identifier: 0x000858bf
Device Boot Start End Blocks Id System
/dev/sda1 * 1 59334 476595200 83 Linux
/dev/sda2 59334 60802 11789313 5 Extended
/dev/sda5 59334 60802 11789312 82 Linux swap / Solaris
Disk /dev/sdb: 500.1 GB, 500107862016 bytes
255 heads, 63 sectors/track, 60801 cylinders
Units = cylinders of 16065 * 512 = 8225280 bytes
Sector size (logical/physical): 512 bytes / 512 bytes
I/O size (minimum/optimal): 512 bytes / 512 bytes
Disk identifier: 0x00000000
Disk /dev/sdb doesn't contain a valid partition table
Disk /dev/sdc: 16.0 GB, 16026435072 bytes
254 heads, 63 sectors/track, 1956 cylinders
Units = cylinders of 16002 * 512 = 8193024 bytes
Sector size (logical/physical): 512 bytes / 512 bytes
I/O size (minimum/optimal): 512 bytes / 512 bytes
Disk identifier: 0x00000000
Device Boot Start End Blocks Id System
/dev/sdc1 1 1955 15641929 c W95 FAT32 (LBA)
8 ответов
Прежде всего ваш /dev/sdb не разделен Я предполагаю, что это диск, который вы хотите смонтировать.
ВНИМАНИЕ: ЭТО УНИЧТОЖИТ ЛЮБЫЕ ДАННЫЕ НА ВАШЕМ ЦЕЛЕВОМ ДИСКЕ
Бежать sudo fdisk /dev/sdb
Нажмите O и нажмите Enter (создает новую таблицу)
Нажмите N и нажмите Enter (создает новый раздел)
Нажмите P и нажмите Enter (делает основной раздел)
Затем нажмите 1 и нажмите Enter (создает его как 1-й раздел)
Наконец, нажмите W (это запишет любые изменения на диск)
Хорошо, теперь у вас есть раздел, теперь вам нужна файловая система.
Бежать
sudo mkfs.ext4 /dev/sdb1Теперь вы можете добавить его в fstab
Вы должны добавить его в
/etc/fstabиспользуйте ваш любимый текстовый редакторБудьте осторожны с этим файлом, так как он может очень легко привести к тому, что ваша система не загрузится.
Добавьте строку для диска, формат будет выглядеть следующим образом.
Это предполагает, что раздел отформатирован как ext4 согласно mkfs выше
#device mountpoint fstype options dump fsck /dev/sdb1 /home/yourname/mydata ext4 defaults 0 1
Затем при следующей перезагрузке произойдет автоматическое монтирование.
На этой веб-странице есть много полезной информации о fstab
GUI решение для меня это gnome-диски
sudo gnome-disks

Затем с помощью кнопки конфигурации вы можете "редактировать параметры монтирования", не стесняйтесь указывать пункт назначения вашей точки монтирования, и она будет автоматически сохранена в /etc/fstab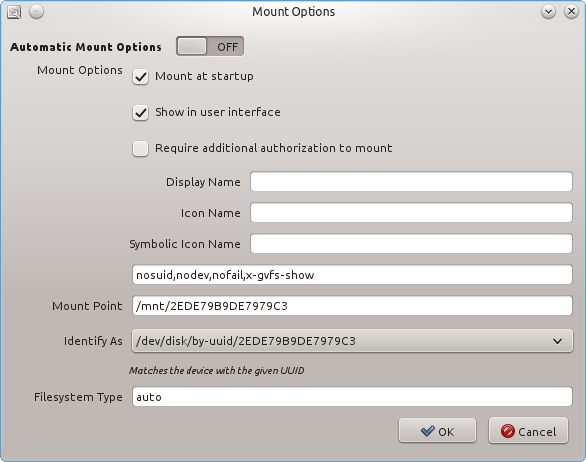
Чтобы настроить диск для автоматического монтирования при каждой загрузке компьютера
Вам нужно отредактировать /etc/fstab:
Просто нажмите Ctrl + Alt + T на клавиатуре, чтобы открыть терминал. Когда он откроется, выполните команду ниже.
gksudo gedit /etc/fstab
Добавьте эту строку в конец:
/dev/sdaX /media/mydata ext4 defaults 0 0
Примечание. Обязательно замените X на правильное значение для вашей ситуации.
Или вы можете использовать диспетчер устройств хранения из центра программного обеспечения.
Файл fstab позволяет системе узнать, какие диски монтировать (или, как минимум, монтировать их).
sudo edit /etc/fstab
затем добавьте строку вроде этой:
/dev/sdb1 /mydata ext4 defaults 0 0
Конечно, замените значения в соответствии с вашими фактическими местоположениями:
/dev/sdb1должно быть устройство и раздел для диска, который вы хотите смонтировать./mydataэто место, где вы хотите его смонтировать.ext4это тип файловой системы, которую он использует. Если вы не уверены, выпуститеmountКоманда без аргументов, когда диск смонтирован (даже если вы смонтировали его вручную), сообщит вам тип файловой системы. (в 12.04 вы можете просто набратьautoкоторая определяет файловую систему для вас при запуске)- Другие значения (
defaults 0 0) все в порядке, как я им показываю.
Если вы хотите узнать больше, вы можете прочитать man fstab,
Если вы используете файловую систему FAT32 или NTFS, используйте следующее:
Для NTFS:
/dev/sda3 /media/entertainment ntfs-3g rw,auto,user,fmask=0111,dmask=0000,noatime,nodiratime 0 0
/dev/sda4 /media/other ntfs-3g rw,auto,user,fmask=0111,dmask=0000,noatime,nodiratime 0 0
noatime а также nodiratime некоторые оптимизации. Если вы хотите, вы можете удалить их.
Для FAT32 заменить ntfs-3g с vfat,
Вы можете сделать это через / etc / fstab.
Например, если вы добавите
/dev/hda2 /myfiles ext2 defaults 0 0
Это означает, что устройство / раздел, расположенный в / dev / hda2, будет подключено к / myfiles с использованием файловой системы ext2 с параметрами монтирования по умолчанию, без дампа и проверки ошибок.
fstab поможет вам точно.
Для тех ленивых и осторожных, кто хочет использовать простой и понятный графический интерфейс, есть инструмент Storage Device Manager (pysdm). Учебное пособие здесь будет делать то же самое, что предлагают другие ответы в этой теме, но инструмент выполнит это с помощью пары щелчков мыши, и нет необходимости вводить конфигурации вручную в файл конфигурации fstab.
sudo apt-get install pysdm(Ubuntu) или sudo yum install pysdm(Fedora)
Ничто не должно пойти не так, но на всякий случай сделайте резервную копию fstab conf: sudo cp /etc/fstab /etc/fstab.old
Теперь запустите диспетчер устройств хранения и выберите нужный раздел, нажмите "Ассистент":
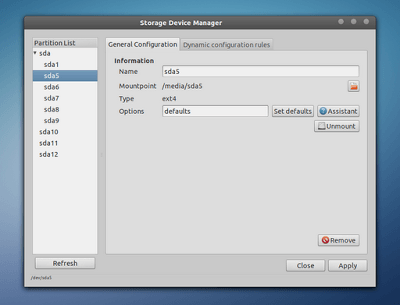
Настройки PySDM помощника для автомонтирования раздела EXT4: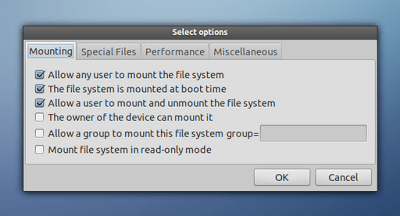
PySDM помощник для автоматического монтирования NTFS раздела: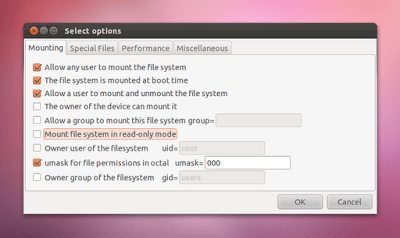
Перезагрузитесь и убедитесь, что ваш диск автоматически монтируется.
Вы можете узнать больше о настройках помощника из этой статьи, так как она подробно объясняет процесс, а мой ответ основан на нем.
ОБНОВИТЬ: pysdm был удален из архивов Ubuntu ( страница AskUbuntu), sudo apt-get install pysdm больше не работает.
Избегайте использования pysdm на данный момент.
Он был удален из архивов Ubuntu по причине:
пожалуйста удалите Pysdm из репозиториев Ubuntu. Он устарел (не обновляется с июня 2006 года!!), содержит ошибки ( https://bugs.launchpad.net/ubuntu/+source/pysdm), не обрабатывает UUID (который теперь является стандартом fstab во всех поддерживаемых версиях Ubuntu!!!) и он уже был удален из репозиториев Debian.
Если вы не хотите создавать разделы или не можете себе этого позволить, вы можете использовать udisks для монтирования или размонтирования устройств или дисков. Метод UUID является наиболее стабильным, поскольку другие методы идентификатора могут измениться, например, если вы переименуете метку.
udisks --mount /dev/sdb
udisks --mount /dev/disk/by-uuid/70439c63-de2c-4319-a832-0dee5ea05fc5
udisks --mount /dev/disk/by-label/HDD
На самом деле он будет делать то же самое, что и вы, щелкая устройство на nautilus.
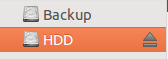
Просто добавьте его в качестве "запускаемого приложения" для преформ при входе в систему.
Чтобы демонтировать, (если вам нужно):
udisks --unmount /dev/sdb
Сделаем так же, как щелкнуть стрелку размонтирования в nautilus.
Один недостаток по сравнению с fstab Метод это устройство будет установлено в /media/disk_label без возможности выбрать другую точку монтирования.
Одним из преимуществ является то, что вам не нужен root-доступ для монтирования или размонтирования диска.
Дополнительная информация о различных методах автоматической установки: AutomaticsMountPartitions